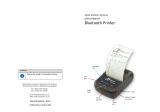TC6030OH Rev. E 10/97 ©1994 Monarch Marking Systems, Inc. All rights reserved.
Operator’s Handbook
M
Monarch
®
6030
TM
PATHFINDER
®
Ultra
TM
Printer

Each product and program carries a respective written warranty, the
only warranty on which the customer can rely. Monarch reserves the
right to make changes in the product, the programs, and their
availability at any time and without notice. Although Monarch has
made every effort to provide complete and accurate information in this
manual, Monarch shall not be liable for any omissions or
inaccuracies. Any update will be incorporated in a later edition of this
manual.
WARNING
This equipment has been tested and found to comply with the limits for
a Class A digital device, pursuant to Part 15 of the FCC Rules. These
limits are designed to provide reasonable protection against harmful
interference when the equipment is operated in a commercial
environment. This equipment generates, uses, and can radiate radio
frequency energy and, if not installed and used in accordance with the
instruction manual, may cause harmful interference to radio
communications. Operation of this equipment in a residential area is
likely to cause harmful interference in which case the user will be
required to correct the interference at his own expense.
CANADIAN D.O.C. WARNING
This digital apparatus does not exceed the Class A limits for radio noise
emissions from digital apparatus set out in the Radio Interference
Regulations of the Canadian Department of Communications.
Le présent appareil numérique n’émet pas de bruits radioélectriques
dépassant les limites applicables aux appareils numériques de la
classe A prescrites dans le Réglement sur le brouillage radioélectrique
édicte par le ministère des Communications du Canada.
Monarch®, PATHFINDER®, PATHFINDER® Ultra, 6030, 6076, 6093, and 6094
are trademarks of Monarch Marking Systems, Inc.

Laser Scanner Safety Information –––––––––––––––––––––––––––––
This product is certified to be a Class II laser product with the
United States Department of Health and Human Services
(DHHS) Center for Devices and Radiological Health. The
scanner emits less than 1.0 milliwatt beam of laser light from
the scanning window. Laser light in excess of Class I limits
must be inside a protective cover. No maintenance is required
to keep this product in compliance with DHHS Regulation 21,
Subchapter J. No controls are provided for operation or
maintenance.
The laser safety warning is a yellow and black label required
by DHHS and IEC 825. This label is found on the top cover of
the printer.
Laser Window


Preface
The Operator’s Handbook contains product specifications and
accessories, including information about
F
charging the battery handle.
F
loading supplies.
F
using the keypad.
F
starting an application and transferring data.
F
collecting data and printing.
F
using the optional laser scanner.
F
caring for and maintaining the printer.
F
troubleshooting.
Audience –––––––––––––––––––––––––––––––––––––––––––––––––––
The Operator’s Handbook is for both the Operator and System
Administrator.
The Operator is the person who collects data and/or prints and
applies labels or tags. The System Administrator may use
Command mode to set up specific features and functions of
the printer for the operator.
Terms to Know––––––––––––––––––––––––––––––––––––––––––––––
Application Program in the printer that may prompt
you for data, scan bar codes, print labels,
etc. This program is developed by a
programmer with your specific needs in
mind, and then is downloaded to your
printer.
i

Command mode Series of menus on your printer display
from which you can start/resume
applications, transfer data, configure the
printer or use diagnostics.
Continuous
mode
Print mode in which a strip of supplies is
printed with one press of the trigger.
Download (receive) Transmission of data from the host to your
printer.
Host Any mainframe, minicomputer, or personal
computer (PC).
Lowercase Alpha
mode
Data Entry mode that allows you to use
lowercase letters. Also enters and exits
the alternate character set for
International models.
Non-Peel mode Supply loading method in which labels are
not peeled from the backing paper during
printing.
Numeric mode Data Entry mode that allows you to use
function and number keys.
On-Demand
mode
Print mode in which one label prints each
time you remove the previously printed
label.
Peel mode Supply loading method in which the label
peels from the backing paper during
printing.
Special Character
mode
Data Entry mode that allows you to enter
ANSI characters.
Uppercase Alpha
mode
Data Entry mode that allows you to use
uppercase letters.
Upload (send) Transmission of data from your printer to
the host.
6030 Operator’s Handbook
ii

Chapter 1. Introduction
This printer can be programmed to fit your specific needs.
You can use it to scan data or print labels specially designed
for you. In order to use the printer, an application that
includes your format and printer configuration must be
downloaded. See your System Administrator for details.
The printer features
F
Alphanumeric keypad
F
On-Demand and continuous printing
F
Adjustable supply width capabilities
F
Clock/calendar
F
RS-232 communications
F
Graphic printing capabilities
F
Display backlight
F
Low power shutdown to conserve the battery
F
Command mode
F
Laser scanner (factory-installed option)
F
Additional RAM memory (factory-installed option)
F
International keypad (factory-installed option).
See Appendix B, "Specifications and Accessories," for a list of
available accessories.
1-1

Using Command Mode ––––––––––––––––––––––––––––––––––––––
Command mode contains basic functions and features you can
modify for your specific needs.
nSome features of Command mode may already be set in your
application. See your System Administrator for details about
your application.
Command mode uses a series of menus on your printer to
start an
application
An application must be running for you to
enter or print data. See Chapter 4,
"Entering and Printing Data," for
information on starting your application.
resume an
application
If you exit an application, you may restart
it where you left off. See Chapter 4,
"Entering and Printing Data," for
information on resuming your application.
transfer data You must transfer data if an application
file has not already been downloaded to
your printer. See your System
Administrator to see if you need to
transfer data. If so, see Chapter 5,
"Transferring Data."
configure your
printer
Your printer should already be configured.
See your System Administrator if you need
to change the configuration. See Chapter
6, "Configuring the Printer," for more
information.
perform
diagnostics
If you have problems with your printer,
your System Administrator may need to
perform diagnostics. Chapter 10, "Using
Diagnostics," includes information for the
System Administrator.
6030 Operator’s Handbook
1-2

Using the Menus ––––––––––––––––––––––––––––––––––––––––––––
The Command mode uses a series of menus you can scroll
through to access the functions you need. The menu names
appear in uppercase letters on line 1. The menu selection(s)
appear with only the first letter capitalized on line 2 of the
display as shown.
MAIN MENU
Resume App.
While in Command mode, use the following keys:
e
Executes the selection displayed on line 2.
b
Returns to the current menu or MAIN
MENU.
< >
Scrolls through the menu selections.
To select an item from the MAIN MENU:
1. Press the arrow keys until you see the item you want.
2. Press e.
Repeat these steps to select an item from any sub-menu.
Chapter 1. Introduction
1-3

6030 Operator’s Handbook
1-4

Chapter 2. Getting Started
Before using the printer, you must
4 charge the battery handle. (See "Charging the Battery
Handle" later in this chapter.)
4 attach a fully charged battery handle. (See "Removing
and Attaching the Battery Handle" later in this chapter.)
4 load your supplies. (See Chapter 3, "Loading
Supplies.")
4 download your application, if necessary.
(See Chapter 5, "Transferring Data.")
nSee your System Administrator for information about the
application.
Using the Battery Handle ––––––––––––––––––––––––––––––––––––
The printer is powered by a 12VDC NiCd battery in the handle.
You can use and recharge the battery handle daily for
approximately two years.
nSee the label on the bottom of the handle about battery
recycling and disposal.
When the battery handle is not in use and not recharging, it
loses 2 to 3% of its charge per day. Extremely hot or cold
environments will increase or decrease the discharge rate.
Keep the battery handle charging when it is not in use. This
way, the printer is ready when you need it.
2-1

The following will increase the battery discharge rate
F
using the laser scanner
F
enabling the backlight
F
printing large amounts of data on the supply
F
printing in On-Demand mode.
c
Always keep a charged handle attached to the printer. Storing
the printer without a handle may erase or alter the memory.
Charge the handles for the time recommended.
When to Charge the Battery Handle
Before operating the printer, charge the battery handle and
attach it to the printer. You can use one of the following
chargers.
Charger Approximate Charging Time
6093-07 115V (fast)
6093-08 230V (fast)
6094 Four Station
1.5-2 hours
1.5-2 hours
1.5 hours
To ensure maximum print quality, charge the battery handle:
F
before lengthy printing sessions.
F
when loading a new supply roll.
F
before transmitting data online.
F
when you see RECHARGE on the printer display.
6030 Operator’s Handbook
2-2

Removing and Attaching the Battery Handle
c
Before removing or attaching the battery handle, turn the
printer off.
To change the battery handle:
1. Turn the printer off.
2. Hold the latch down while you slide the battery handle off
towards the back of the printer.
3. Slide a fully charged battery handle onto the printer until
the latch clicks.
nMake sure the latch clicks when you attach the battery handle.
Latch
Chapter 2. Getting Started
2-3

Charging the Battery Handle
When using or storing the wall charger:
F
DO NOT wrap the cord around the charger.
F
DO NOT pull or put unusual stress on the cord.
w
Before using the charger, inspect the cord for bare wires.
DO NOT use a charger with bare wires. Use only a
manufacturer approved charger.
To charge the battery handle with the wall charger:
1. Turn the printer off.
2. Remove the battery handle.
3. Put another handle on the printer.
4. Plug the round connector of the charger into the battery
handle.
5. Plug the charger into an electrical outlet of the correct
voltage.
Charger
Battery
Handle
Connector
6030 Operator’s Handbook
2-4

Chapter 3. Loading Supplies
The printer uses thermal supplies:
F
synthetic labels
F
paper labels and tags
F
specialty paper (non-peel mode only)
See Appendix B, "Specifications and Accessories," for
available supply sizes.
Loading Supplies––––––––––––––––––––––––––––––––––––––––––––
There are two methods for loading supplies:
F
Peel mode is for labels only. Labels must be loaded in
Peel mode when the On-Demand sensor is enabled.
F
Non-Peel mode is for tags, strips of labels, or specialty
paper. Supply must be loaded in Non-Peel mode when
printing in continuous mode.
3-1

Loading for Peel Mode–––––––––––––––––––––––––––––––––––––––
Peel mode separates labels from the backing paper, allowing
you to print and apply labels immediately. You must load
labels in this mode when the On-Demand sensor is enabled.
To load your supply:
1. Turn the printer on. After the printer initializes, press l.
You will see:
RELOADING_
1 = Exit
2. Press the latch buttons as shown and open the supply
cover completely.
Supply
Cover
Latch
Button
6030 Operator’s Handbook
3-2

3. Pull back the supply lock tab.
4. Squeeze or pull apart the supply holder at its base to
adjust it to the size of your supply roll. It clicks at 1.2",
1.5", and 2.0".
Supply
Holder
Chapter 3. Loading Supplies
3-3

5. Press the supply lock down to lock the supply holder in
place.
6. Remove the seal from the supply roll, peel and discard the
first four inches of labels from the backing paper.
7. Place the supply roll in the
supply holder so that it
feeds labels from the
bottom as shown. (You
may have to adjust the
supply holder.) The black
marks on the labels should
be facing down.
8. Hold the printer upright and gently press down on the label
deflector as shown. (It may be stiff.)
Label
Deflector
6030 Operator’s Handbook
3-4

9. Feed the backing paper under the applicator roller and
under the label deflector.
10. Push the label deflector up until it snaps into place.
11. Partially close the supply cover to the first position (until it
clicks once).
nDo Not close the cover completely at this step or a label jam
may occur.
Applicator
Roller
Label
Deflector
Chapter 3. Loading Supplies
3-5

12. Hold the supply edge between the feed and pinch rollers.
Press the trigger to feed the backing paper through the
rollers.
13. Press 1 if you are loading the same supply type. Press
e to start your application. Or, press 2 to load a
different supply type or size. You will see:
Supply Type?
1 = Synthetic
14. Press e if this is the correct supply type.
To change the supply type, use the arrow keys to scroll to
the correct supply type and then press e.
1 = High (recommended for synthetic supplies)
2 = Low (default - recommended for paper supplies)
nDo not select Supply Types 3 or 4 since they require different
loading methods.
Feed
Roller
Pinch
Roller
6030 Operator’s Handbook
3-6
Page is loading ...
Page is loading ...
Page is loading ...
Page is loading ...
Page is loading ...
Page is loading ...
Page is loading ...
Page is loading ...
Page is loading ...
Page is loading ...
Page is loading ...
Page is loading ...
Page is loading ...
Page is loading ...
Page is loading ...
Page is loading ...
Page is loading ...
Page is loading ...
Page is loading ...
Page is loading ...
Page is loading ...
Page is loading ...
Page is loading ...
Page is loading ...
Page is loading ...
Page is loading ...
Page is loading ...
Page is loading ...
Page is loading ...
Page is loading ...
Page is loading ...
Page is loading ...
Page is loading ...
Page is loading ...
Page is loading ...
Page is loading ...
Page is loading ...
Page is loading ...
Page is loading ...
Page is loading ...
Page is loading ...
Page is loading ...
Page is loading ...
Page is loading ...
Page is loading ...
Page is loading ...
Page is loading ...
Page is loading ...
Page is loading ...
Page is loading ...
Page is loading ...
Page is loading ...
Page is loading ...
Page is loading ...
Page is loading ...
Page is loading ...
Page is loading ...
Page is loading ...
Page is loading ...
Page is loading ...
Page is loading ...
Page is loading ...
Page is loading ...
Page is loading ...
Page is loading ...
Page is loading ...
Page is loading ...
Page is loading ...
Page is loading ...
Page is loading ...
Page is loading ...
Page is loading ...
-
 1
1
-
 2
2
-
 3
3
-
 4
4
-
 5
5
-
 6
6
-
 7
7
-
 8
8
-
 9
9
-
 10
10
-
 11
11
-
 12
12
-
 13
13
-
 14
14
-
 15
15
-
 16
16
-
 17
17
-
 18
18
-
 19
19
-
 20
20
-
 21
21
-
 22
22
-
 23
23
-
 24
24
-
 25
25
-
 26
26
-
 27
27
-
 28
28
-
 29
29
-
 30
30
-
 31
31
-
 32
32
-
 33
33
-
 34
34
-
 35
35
-
 36
36
-
 37
37
-
 38
38
-
 39
39
-
 40
40
-
 41
41
-
 42
42
-
 43
43
-
 44
44
-
 45
45
-
 46
46
-
 47
47
-
 48
48
-
 49
49
-
 50
50
-
 51
51
-
 52
52
-
 53
53
-
 54
54
-
 55
55
-
 56
56
-
 57
57
-
 58
58
-
 59
59
-
 60
60
-
 61
61
-
 62
62
-
 63
63
-
 64
64
-
 65
65
-
 66
66
-
 67
67
-
 68
68
-
 69
69
-
 70
70
-
 71
71
-
 72
72
-
 73
73
-
 74
74
-
 75
75
-
 76
76
-
 77
77
-
 78
78
-
 79
79
-
 80
80
-
 81
81
-
 82
82
-
 83
83
-
 84
84
-
 85
85
-
 86
86
-
 87
87
-
 88
88
-
 89
89
-
 90
90
-
 91
91
-
 92
92
Monarch 6030TM User manual
- Type
- User manual
- This manual is also suitable for
Ask a question and I''ll find the answer in the document
Finding information in a document is now easier with AI
in other languages
- italiano: Monarch 6030TM Manuale utente
Related papers
-
Monarch 6037 User manual
-
Monarch 6037 User manual
-
Monarch TC9414MQR User manual
-
Monarch Paxar 9450 RASCAL Operator's Handbook Manual
-
Monarch 9460 User manual
-
Monarch 9465 User manual
-
Monarch 9465 Operating instructions
-
Monarch Sierra Sport2 9460 Operating instructions
-
Monarch PATHFINDER Ultra Equipment Manual
-
Monarch 9462 Operating instructions
Other documents
-
Avery Dennison Monarch 9485 Operating instructions
-
Paxar TC6039OH User manual
-
Avery 6039 User manual
-
Avery Dennison 6039 Quick Reference Manual
-
Avery Dennison 6039 Quick Reference Manual
-
Paxar Monarch Series Operator's Handbook Manual
-
Avery Dennison 6032 Quick Reference Manual
-
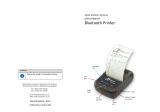 Alpha Moisture Systems BTP01-PRINTER Quick start guide
Alpha Moisture Systems BTP01-PRINTER Quick start guide
-
Paxar 9462 User manual
-
Paxar 6094 User manual