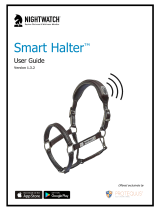Table of contents - 3
TABLE OF CONTENTS
Register your Acer product ......................... 2
Manage your registered products ............... 2
First things first 6
Your guides ............................................. 6
Basic care and tips for using your
computer.................................................. 7
Turning your computer off........................... 7
Taking care of your computer ..................... 7
Taking care of your AC adapter .................. 8
Cleaning and servicing................................ 8
Your Acer notebook tour 9
Screen view ............................................. 9
Keyboard view ....................................... 10
Left view ................................................ 11
USB 3.0 information.................................. 11
USB Type-C information ........................... 12
Right view ............................................. 12
Base view .............................................. 13
Using the keyboard 14
Lock keys............................................... 14
Hotkeys ..................................................... 14
Windows keys........................................ 15
Using the Precision Touchpad 16
Touchpad gestures................................ 16
Changing touchpad settings .................. 17
Recovery 20
Creating a factory default backup.......... 20
Backing up your wireless and LAN
drivers.................................................... 23
Restoring your computer ....................... 23
Reset this PC and keep my files ............... 23
Reset this PC and remove everything ...... 24
Using a Bluetooth connection 27
Enabling and disabling Bluetooth .......... 27
Enable Bluetooth and add a device .......... 27
Connecting to the Internet 29
Connecting to a wireless network.......... 29
Connecting to a wireless LAN................... 29
Connecting with a cable ........................ 33
Built-in network feature ............................. 33
Connecting to a cellular network ........... 33
Acer Bluelight Shield 34
Acer ProShield 36
Overview................................................ 36
Setting up Acer ProShield ..................... 36
Personal Secure Drive .............................. 38
Credential Manager ............................... 39
Fingerprint Registration* ........................... 39
Face Login Settings .................................. 40
Data Protection ...................................... 41
Data Removal ........................................ 42
Securing your computer 43
Using a computer security lock.............. 43
Using passwords ................................... 43
Entering passwords .................................. 44
BIOS utility 45
Boot sequence....................................... 45
Setting passwords ................................. 45
Power management 46
Saving power ......................................... 46
Battery pack 48
Battery characteristics ........................... 48
Charging the battery ................................. 48
Optimizing battery life ............................... 49
Checking the battery level......................... 50
Battery-low warning .................................. 50
Traveling with your computer 51
Disconnecting from the desktop ............ 51
Moving around ....................................... 51
Preparing the computer ............................ 51
What to bring to meetings ......................... 52
Taking the computer home .................... 52
Preparing the computer ............................ 52
What to take with you................................ 53
Special considerations .............................. 53
Setting up a home office ........................... 53
Traveling with the computer................... 54
Preparing the computer ............................ 54
What to take with you................................ 54
Special considerations .............................. 54
Traveling internationally......................... 54
Preparing the computer ............................ 55
What to bring with you .............................. 55
Special considerations .............................. 55
Universal Serial Bus (USB) 57
USB Type-C port 58
Memory card reader 59
Video and audio connectors 60
HDMI 61
Frequently asked questions 63
Requesting service ................................ 65
Tips and hints for using Windows 10 ..... 66
How do I get to Start? ............................... 66
How do I turn off my computer?................ 66