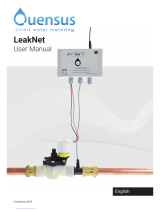Page is loading ...

Smart Halter
™
User Guide
Version 1.3.2
Offered exclusively by

Smart Halter
™
User Guide
Table of Contents
June 2020
Models: NW-1000 and NWC-2000
Page 2 of 38
Welcome ............................................................................................................ 3
System Overview ................................................................................................ 4
NIGHTWATCH
®
Smart Halter
™
..................................................................................... 4
Operating Conditions .................................................................................................... 4
Connectivity ................................................................................................................. 4
NIGHTWATCH
®
App .................................................................................................... 5
Setting Up Your Device ....................................................................................... 6
Prepare Your Account .................................................................................................. 6
Step 1: Create an Account ............................................................................................. 6
Step 2: Add a Device/Horse ........................................................................................... 7
Step 3: Assign a Device/Horse ....................................................................................... 9
Connecting Your Device............................................................................................. 10
Option 1: Connect via the NIGHTAWATCH
®
App ............................................................ 11
Option 2: Connect via a Wireless Device (smartphone or computer) ................................. 12
Using Your Device ............................................................................................ 14
Powering/Charging Your Device ................................................................................. 14
Fitting Your Device .................................................................................................... 15
Understanding the App ..................................................................................... 16
Home ....................................................................................................................... 16
Search/Sort ................................................................................................................. 17
Summary .................................................................................................................. 19
Horse View ................................................................................................................. 19
Device View ................................................................................................................ 20
History ..................................................................................................................... 20
Alerts ....................................................................................................................... 21
Smart Alerts ................................................................................................................ 22
Manual Alerts .............................................................................................................. 23
Acknowledging Alerts ................................................................................................... 24
Careteam ................................................................................................................. 25
Notifications ................................................................................................................ 25
Management & Viewers ............................................................................................... 27
Equine Distress Index
®
..................................................................................... 30
Fuzzy Inference Parameters ....................................................................................... 30
Learning Period ......................................................................................................... 30
Quick References .............................................................................................. 31
Status LED................................................................................................................ 31
Resetting Your Password ........................................................................................... 32
Transferring Your Device ........................................................................................... 33
Assessing Your Cellular Signal .................................................................................... 34
Additional Information....................................................................................... 35
Glossary ........................................................................................................... 36
Related Terms .......................................................................................................... 36
Device Modes ........................................................................................................... 37

Smart Halter
™
User Guide
Welcome
June 2020
Models: NW-1000 and NWC-2000
Page 3 of 38
Welcome
Congratulations on your purchase of a NIGHTWATCH
®
smart halter
™
, the most comprehensive
equine distress and wellness monitoring system available for your horse! By your purchase, you
have joined an elite group of passionate equestrians who are raising the bar on horsemanship
and committed to transforming equine health and performance outcomes through data science
and predictive analytics.
At Protequus
®
we believe early intervention saves lives, which is why we developed the
NIGHTWATCH
®
smart halter
™
that offers objective insight, automated alerts, and serves as an
early-warning system for your horse
1
. This all-natural leather breakaway halter houses ~2.1
ounces of patented technology to monitor your horse’s biometrics and behavior in real time and
alert you to early signs of equine distress so you can intervene when they need you most. Our
multidisciplinary team of equestrians and engineers continue to work extensively with
veterinarians, trainers, breeders, riders, and owners to refine this technology for use on a wide
variety of horses ranging from high-risk cases and pregnant mares to performance and pleasure
horses.
1
We are horse people and we love them as much as you do. Thank you for putting your trust in
us and the NIGHTWATCH
®
smart halter
™
.
Sincerely,
Jeffrey R. Schab
Founder & CEO, Protequus
®
ATTENTION: Please read all instructions carefully before operating your device and keep the instructions for
future reference. Failure to follow instructions could result in fire, electric shock, injury, or damage to your
NIGHTWATCH
®
smart halter
™
.
1. The NIGHTWATCH
®
smart halter
™
is NOT to be used to diagnose, treat, mitigate, cure, or prevent any disease or condition,
nor is it designed to monitor your horse while in transit, being exercised/ridden, or during other high-motion activity.

Smart Halter
™
User Guide
System Overview
June 2020
Models: NW-1000 and NWC-2000
Page 4 of 38
System Overview
NIGHTWATCH
®
is an equine distress and wellness monitoring system comprised of a smart halter
™
(“device”) and
an Application (“App”) that allows 24/7 access to actionable insight. Please read this user guide thoroughly to
ensure proper and appropriate use for maximum benefit to you and your horse.
REQUIREMENTS:
• The NIGHTWATCH
®
smart halter™ requires connectivity to a WiFi network (2.4 GHz) and/or access to a
3G/GSM cellular network (AT&T, T-Mobile, etc).
• The NIGHTWATCH
®
mobile App requires iOS 13 or higher and Android 7.0 or higher.
NIGHTWATCH
®
Smart Halter
™
The NIGHTWATCH
®
smart halter
™
acts as an early-warning system by alerting you and other careteam members
via text, call, and email to potential problems in your horse (eg, colic, foaling, being cast). This all-natural leather
breakaway halter houses ~2.1 ounces of patented IoT technology that monitors your horse’s biometrics (ie, heart
rate, respiration) and behavior (ie, activity level) in real-time, works across cellular (ie, 3G/GSM) and WiFi (ie, 2.4
GHz) networks, offers GPS (ie, geolocation service), and leverages artificial intelligence/machine learning to adapt
to your horse over time for maximum precision and benefit.
NOTE: The NIGHTWATCH
®
smart halter
™
acts as an early-warning system, which means you DO NOT need to
actively monitor your horse via the NIGHTWATCH
®
App. Rather alerts will be generated whenever user-
defined thresholds are breached (refer to Alerts).
Operating Conditions
The NIGHTWATCH
®
smart halter
™
is water and dust-resistant and designed to operate in the same environmental
conditions as most cellular phones. The following are the recommended ambient temperature ranges for
operating and charging your device.
ACTIVITY
AMBIENT TEMPERATURE RANGE
Charging
32° to 95° F (0° to 35° C)
Operating
−4° to 113° F (−20° to 45° C)
Connectivity
The NIGHTWATCH
®
smart halter
™
has embedded WiFi (ie, 2.4 GHz) and cellular radios (3G/GSM), which means
your device can operate on both WiFi and cellular networks in the US and Canada. If you do not have WiFi in
your barn, your device will require adequate cellular coverage in your area from AT&T, T-Mobile, or other
3G/GSM carriers (refer to Assessing Your Cellular Signal).
If you DO NOT have either WiFi or adequate cellular coverage, other options may still be available. Contact
Customer Care via phone at 1-800-757-3856 or online at support@protequus.com to learn more.

Smart Halter
™
User Guide
System Overview
June 2020
Models: NW-1000 and NWC-2000
Page 5 of 38
• If WiFi is available, your device will prefer to connect to it.
• If WiFi is NOT available, your device will connect via a 3G/GSM cellular network.
Once your device is connected to a network (WiFi or cellular), it will check in and post an update every 5 minutes
with information on your horse and device (if available), including your horse’s EDI
®
score (refer to Equine
Distress Index
®
), heart rate and respiration (median value over the past 5 minutes), activity level (cumulative
novel event duration over the past 60 minutes), battery/power percentage, and more. Between these updates,
your device will disconnect to conserve battery/power. If it happens to be disconnected when an alert threshold
is breached, your device will immediately reconnect to send alert(s).
REMEMBER:
• Although you may not have WiFi in your barn, you will need to periodically connect your device to a WiFi
network (in your home or office) to obtain and update your horse’s personalized models (refer to
Learning Period) and ongoing firmware updates; the same process you likely do for your smartphone.
NOTE: If your device has not posted an update in more than 15 minutes, it will appear “offline” in the App until
the next successful check-in and post. “Offline” does not necessarily mean your device is powered off or
has no power (ie, 0% battery).
NIGHTWATCH
®
App
The NIGHTWATCH
®
App allows you to configure your smart halter
™
to send automated alerts via text, call, and
email to multiple careteam members; grant view only and manager access permissions with others; transfer your
device between and among multiple horses; customize account, careteam, device, and horse settings; set up
smart and manual alert thresholds; view your horse’s real-time and historical biometrics (heart rate, respiration),
behavior (activity level), and EDI
®
score (1-10); and more.
To accommodate a wide variety of users, the NIGHTWATCH
®
App is available as a mobile App for iPhones and
Android devices. iPhone and Android users can go to the App Store and Google Play to download the FREE App
by searching for NIGHTWATCH
®
smart halter
™
.
App Store (iPhone)
Google Play (Android)
REMEMBER:
• All first-time users will need to create a NIGHTWATCH
®
account within the mobile App on their iPhone
and Android devices.
NOTE: All images of the NIGHTWATCH
®
App in this user guide are depicted as the mobile App on an iPhone and
may vary slightly on Android devices.

Smart Halter
™
User Guide
Setting Up Your Device
June 2020
Models: NW-1000 and NWC-2000
Page 6 of 38
Setting Up Your Device
Initial setup of your device may take up to 15 minutes, so it is a good idea to set up your device while it is
charging for the first time. By following steps (explained in detail on the following pages) you will be ready to use
your NIGHTWATCH
®
smart halter
™
once fully charged.
If you need further assistance with setting up your device, contact Customer Care via phone at 1-800-757-3856
or online at support@protequus.com.
Prepare Your Account
Step 1: Create an Account
First time users will need to create a NIGHTWATCH
®
account within the mobile App on their iPhone and/or
Android device.
To create a NIGHTWATCH
®
account:
1. Select “Create Account” from login screen.
2. Enter your email address. Each account requires a
unique email address.
3. Enter your name, mobile number, and country. Multiple
accounts can utilize the same mobile number.
4. Create a password. Your password must contain all of
the following.
• At least 8 characters
• At least 1 uppercase, 1 lowercase, and 1 number
• At least 1 special character (eg, # ! & $)
5. Select “Create Account” after agreeing to the terms and
conditions. You will need to verify your account
within 48 hours by entering the validation code sent to
your email. This email will come from
[email protected]. If you do not see this email,
look in your spam folder and be sure to add this email to
your safe sender list to avoid the spam filter in the
future. If you still do not see this email, please contract
Customer Care for assistance.
NOTE: You will not be able to log into your NIGHTWATCH
®
account until you verify your account.
You will not need to log into your NIGHTWATCH
®
account each time you launch the App. Rather, you will only
need to log back in if your session expires or if there is a network error. Should you forget your password or wish
to reset it, select “Reset Password” from the login screen and follow instructions.

Smart Halter
™
User Guide
Setting Up Your Device
June 2020
Models: NW-1000 and NWC-2000
Page 7 of 38
Step 2: Add a Device/Horse
Log into the NIGHTWATCH
®
App using the username and password created in the previous step and select “+”
on the home screen to add a device or a horse. When you add either a device or a horse, you will become the
Administrator (“Admin”) for that asset. As the Admin, you can grant people different permissions based upon
their role as a Manager or Viewer. All Managers and Viewers must have their own NIGHTWATCH
®
account (refer
to Management & Viewers).
To add a device:
1. Select “+” from home screen.
2. Select “Add New Device” from pop-up window.
3. Select “Scan” to enable your camera for the QR Code or enter the activation code and serial # found
on the packing label.
4. Select “Activate Device” after required fields are populated.
5. Select “Complete Device” to finish activation. OPTIONAL: Select “WiFi Setup” instead of “Complete
Device” to connect your device to a WiFi network (refer to Connecting your Device) before assigning
this device to a horse.
6. Confirm your device appears by serial # on home screen; device status will be unassigned.
1.
2.
3.
4.
5.
6.

Smart Halter
™
User Guide
Setting Up Your Device
June 2020
Models: NW-1000 and NWC-2000
Page 8 of 38
To add a horse:
1. Select “+” from home screen.
2. Select “Add New Horse” from pop-up window.
3. Add your horse’s registered name and nickname, select breed and gender from drop-down menu,
enter their date of birth, and select “Next.”
4. Add an optional photo of your horse by selecting “Take Photo” or “Select Photo.” Select “Clear Photo”
to start over or “Next” to continue.
5. Select “Submit” after you review your horse’s or “Back” to make edits.
6. Select “Complete Device” to finish setup and return to home screen. OPTIONAL: Select “Assign
Device” instead of “Complete Device” to associate your horse with an available device.
7. Confirm your horse appears by nickname on home screen; horse status will be unassigned.
1.
2.
3.
4.
5.
6.
7.
NOTE: Risk Factors will be displayed as incomplete when you add a new horse. Once this horse has completed
their learning period, you will have the opportunity to complete their profile with known risk factors
(refer to Learning Period).

Smart Halter
™
User Guide
Setting Up Your Device
June 2020
Models: NW-1000 and NWC-2000
Page 9 of 38
Step 3: Assign a Device/Horse
A single NIGHTWATCH
®
smart halter™ can be transferred among and used on multiple horses by assigning,
unassigning, and/or transferring it through the App.
To assign a device:
1. Select a horse from home screen.
2. Select “Add Device.”
3. Select a device by serial # from drop-down menu and select “Next.”
4. Select “Confirm” if the information looks correct.
5. Select “Close” to finish device assignment.
6. Confirm your horse with assigned devices appears on home screen; horse status will be offline.
1.
2.
3.
4.
5.
6.
NOTE: Once assigned to a horse, a device can be unassigned and will appear in the asset list on home screen as
unassigned or can be transferred directly from horse to horse (refer to Transferring Your Device).

Smart Halter
™
User Guide
Setting Up Your Device
June 2020
Models: NW-1000 and NWC-2000
Page 10 of 38
Connecting Your Device
Once you have successfully assigned your device to a horse via the App, it is time to connect your device to a
WiFi network (2.4 GHz) unless you have already done so in a prior step. Depending upon the cellular strength in
your area there are 2 methods to accomplish this. To determine which method is best for you, place your device
in “Broadcast Mode.” Option 1 is appropriate when you have sufficient cellular coverage (refer to Assessing Your
Cellular Signal), whereas option 2 is appropriate even when there is limited or no cellular signal.
NOTE: Be sure your device is within range of the desired WiFi network (2.4 GHz) and you have that network
password available before proceeding. Your device will not connect to WiFi (5.0 GHz) networks.
To initiate Broadcast Mode:
1. Confirm your device is OFF.
2. Press and HOLD power button ~10 seconds (release when you see blue LED).
3. Proceed with option 1 or 2 (below) once the LED starts to blink blue indicating your device is
broadcasting. NOTE: It may take several minutes for the LED to start blinking.

Smart Halter
™
User Guide
Setting Up Your Device
June 2020
Models: NW-1000 and NWC-2000
Page 11 of 38
Option 1: Connect via the NIGHTWATCH
®
App
If the blue LED on your device is blinking 3x every ~10 seconds, then proceed with the following. Otherwise,
connect via option 2 by associating your device to a nearby smartphone or computer and connect manually.
To connect to WiFi:
1. Select a horse with an assigned device (or select an unassigned device) from home screen.
2. Click on your device’s serial # in the header.
3. Select “WiFi Setup.”
4. Select “Next” when the blue LED on your device blinks 3x every ~10 seconds while in Broadcast Mode.
5. Select “Next” when you receive confirmation that your device has sufficient cellular connectivity to
proceed. NOTE: This step may take up to 5 minutes during which you will see the processing “ “ icon.
6. Select a WiFi network and enter the network password before selecting “Connect.” NOTE: You may
need to select “Refresh” for your desired network to appear; this step may take up to 5 minutes during
which you will see the processing “ “.
7. Select “Close” to complete connection and then restart your device to exit Broadcast Mode
8. Confirm your device is connected to WiFi on Summary (8a) and Home pages (8b).
1.
2.
3.
4.
5.
6.

Smart Halter
™
User Guide
Setting Up Your Device
June 2020
Models: NW-1000 and NWC-2000
Page 12 of 38
7.
8a.
8b.
NOTE: You must restart your device to complete this step and exit Broadcast Mode. Device will automatically
exit Broadcast Mode after 30 minutes of being off the charger.
Option 2: Connect via a Wireless Device (smartphone or computer)
If the blue LED on your device is blinking continuously after ~5 minutes in Broadcast Mode, then proceed with
following to connect your device manually to a WiFi network.
To connect to WiFi:
1. Wirelessly connect your device to a nearby smartphone or computer.
a. Enable WiFi on your smartphone or computer.
b. Select your device by serial # (PA-xxxxxxx) among list of available WiFi networks.
NOTE: Refresh your list if you do not see your device’s serial #.
c. Select your device and enter “nightwatch” as the password, when prompted.
d. Confirm your smartphone or computer is successfully connected to your device.
1a.
1b.
1c.
1d.
nightwatch

Smart Halter
™
User Guide
Setting Up Your Device
June 2020
Models: NW-1000 and NWC-2000
Page 13 of 38
2. Once your device is connected to a smartphone or computer:
a. Open a web browser on your connected smartphone or computer and enter
connect.smarthalter.com or 192.168.44.1
b. Select “Setup WiFi.”
c. Select your preferred WiFi network from list of available networks and enter that network’s
passphrase/password. NOTE: Refresh your list if you do not see your desired network.
d. Restart your device once successfully connected to your WiFi network.
2a.
2b.
2c.
2d.
NOTE: You must restart your device to complete this step and exit Broadcast Mode. Device will automatically
exit Broadcast Mode after 30 minutes of being off the charger.
Your NIGHTWATCH
®
smart halter
™
will remember all WiFi networks to which you connect it. However, you may
need to periodically update or change the network to which it was last connected. To connect to another
network, place your device in Broadcast Mode (refer to Broadcast Mode) and follow steps for Option 1 or 2.

Smart Halter
™
User Guide
Using Your Device
June 2020
Models: NW-1000 and NWC-2000
Page 14 of 38
Using Your Device
Powering/Charging Your Device
Your NIGHTWATCH
®
smart halter
™
is powered by three rechargeable and safety-certified lithium-polymer
batteries (2,400 mAh) offering ~12 hours of use before it requires recharging. Be sure to fully charge your device
before using it for the first time. Your device’s battery power % can be viewed in the NIGHTWATCH
®
App.
CAUTION
• Never charge your device on a horse; always remove from your horse before charging.
To turn your device ON:
1. Press and hold the power button for ~2 seconds and release when white LED appears.
• LED will blink white rapidly for ~1 minute while device is starting up and initializing.
• LED will blink white 1x every ~10 seconds when in standby mode. After ~5 minutes device will
enter active mode:
− LED will blink white 3x every ~10 seconds when alerts are disabled.
− LED will blink green 1x every ~10 seconds when alerts are enabled (no alerts).
− LED will remain red when alerts are enabled (alert issued; threshold breached).
NOTE: Your device will remain in standby mode for 5 minutes when your device is powered on and when
removed from charger to limit false positive alerts and erroneous presentation of artifact data in the App.
To turn your device OFF:
1. Press and hold the power button for ~5 seconds and release when white LED turns off.
• If the LED turns blue, your device has entered Broadcast Mode. To exit Broadcast Mode, restart
your device.
To charge your device:
1. Remove device from your horse.
2. Attach charger to the magnetic charging port on the ID plate located on the crown.
3. Plug charger into USB adapter and into AC outlet and look for blinking green LED.
• LED will blink green while charging.
• LED will blink green 3x every ~10 seconds when fully charged.
• LED will blink green rapidly if your device has a critically low battery.
• LED will not illuminate if your device battery is at 0%, so turn your device ON while charging.
The LED on your NIGHTWATCH
®
smart halter
™
provides you with a visual indication of both your horse and
device status (refer to Status LED).

Smart Halter
™
User Guide
Using Your Device
June 2020
Models: NW-1000 and NWC-2000
Page 15 of 38
Fitting Your Device
The NIGHTWATCH
®
smart halter
™
is designed with your horse’s comfort in mind, with a padded crown and
noseband. In addition to being more comfortable for your horse, a proper fit is necessary to provide the most
accurate information from your device. An ill-fitting device may detach or result in skin irritation, inaccurate or
inconsistent results, or expose your device to damage. Ensure the ID plate on the crown is always on the
left side of your horse (ID plate will be the right when you are facing your horse head on).
NOTE: Use of a NIGHTWATCH
®
browband is recommended to help maintain proper fit, especially on horses with
refined facial/cranial structures.
Fitting your smart halter
™
To select the best size for your horse, we recommend you obtain two measurements.
1. Measure the circumference of their muzzle ~1” below the cheekbone.
2. Measure the length of their head (cheekbone to cheekbone) over the poll and behind the ears.
MUZZLE
HEAD
Cob
21.5" - 23"
32" - 37.5"
Standard
23.5" - 25"
33" - 40"
Oversize
25.5" - 27"
36" - 43"
Adjustable chin
To select the best size for your horse, we recommend you measure your horse’s muzzle and then add 3”. Our
adjustable chin upgrade allows you to increase or decrease the circumference of the noseband by ~1.5” in either
direction vs our fixed chin halter allowing for a more tailored fit.
FIXED
ADJUSTABLE
Cob
25.5"
24" - 27"
Standard
27.5"
26" - 29"
Oversize
29.5"
28" - 31"
Proper fit
The smart halter
™
should have the noseband ~1” or 2 fingers’ width below your horse’s cheekbone and loose
enough to allow for jaw movement when eating.
Improper fit
The smart halter
™
should not be:
• Too high on the horse’s face that hardware by their cheekbone is going to rub.
• Too tight around their jaw that it will interfere or rub when they are chewing.
• Too long or the noseband too loose that it could be stepped into by a hoof or easily caught.

Smart Halter
™
User Guide
Understanding the App
June 2020
Models: NW-1000 and NWC-2000
Page 16 of 38
Understanding the App
The NIGHTWATCH
®
App allows you to configure your smart halter
™
to send automated alerts via text, call, and
email to multiple careteam members; grant view only and manager access permissions with others; transfer your
device between and among multiple horses; customize account, careteam, device, and horse settings; set up
smart and manual alert thresholds; view your horse’s real-time and historical biometrics (heart rate, respiration),
behavior (activity level), and EDI
®
score (1-10); and more.
REMEMBER:
• All users must have a NIGHTWATCH
®
account to view the App.
• Be sure to refresh your App by pulling down on the screen until the processing icon “ “ appears.
• Data is posted once every ~5 minutes to the App provided there is adequate connectivity.
Home

Smart Halter
™
User Guide
Understanding the App
June 2020
Models: NW-1000 and NWC-2000
Page 17 of 38
To ensure you always have the most current NIGHTWATCH
®
App release, be sure you have “App Updates”
enabled in your iPhone settings menu under automatic downloads.
To enable automatic App updates:
1. Select the settings on your mobile device and scroll down to and click “iTunes & App Store” menu.
2. Slide the toggle switch to the right (if not already) to enable automated updates to all your Apps,
including the NIGHTWATHCH
®
App.
1.
2.
Search/Sort
To search for a horse/device:
3. Select “ ” from home screen and start typing name of desired horse or serial # of desired device.
Asset list will auto-populate as you continue to type.
4. Select horse/device from list to present on home screen. NOTE: The search icon “ “ will remain blue
to denote you are viewing a truncated list.
1.
2.

Smart Halter
™
User Guide
Understanding the App
June 2020
Models: NW-1000 and NWC-2000
Page 18 of 38
To sort horses/devices:
1. Select “Sort by…” from home screen and sort list of horses/devices in ascending ( ) or descending ( )
order by any of the following.
• Name: Alpha-sort list of horses by their nicknames; unassigned devices will appear at bottom.
• Battery: Sort horses/devices by power %, including those on charger.
• Manager: Sort list of horse/devices by whether or not you have Manager permissions.
• Alert: Sort list of horses with assigned devices by whether or not they have an issued alert.
• Connection: Sort horses/devices by connection quality for both WiFi and cellular signals.
• Assigned: Sort horses/devices by whether or not they are assigned to a device/horse.
1.

Smart Halter
™
User Guide
Understanding the App
June 2020
Models: NW-1000 and NWC-2000
Page 19 of 38
Summary
The summary section of the App provides a snapshot of your horse’s biometrics, behavior, and EDI
®
score over
the past 15 minutes, 60 minutes, 12 hours, and 24 hours via a swipe of your finger. Although your device will
attempt to check-in and post data (if available) every ~5 minutes*, temporal gaps may appear from interruption
of connectivity and/or high motion interference. No data will appear when device is on charger.
* Biometric data is assessed and reported every 15 minutes due to on/off cadence of the ultra-wideband impulse radar (UWB-IR) used to
acquire your horse’s heart rate and respiration. If a biometric alert threshold is breached, the UWB-IR radar will remain on so biometric
data will be continuously assessed and reported every 5 minutes.
Horse View

Smart Halter
™
User Guide
Understanding the App
June 2020
Models: NW-1000 and NWC-2000
Page 20 of 38
Device View
Select your device’s serial # in the header to view details on that device’s battery/power and
network/connectivity as of the last check-in and post.
History
The history section of the App provides you the ability to jump directly to a specific date or time for a
comparative overview of your horse’s biometrics, behavior, and EDI
®
score on an hourly, daily, and weekly basis.
Select your preferred view and toggle right or left to move forward or backward in time or click the displayed
date/time and select use the drop-down menu.
Although your device will attempt to check-in and post data (if available) every ~5 minutes*, data points may not
be displayed every 5 minutes. Below is the number of data points by hourly, daily, and weekly views.
* Biometric data is assessed and reported every 15 minutes due to on/off cadence of the ultra-wideband impulse radar (UWB-IR) used to
acquire your horse’s heart rate and respiration. If a biometric alert threshold is breached, the UWB-IR radar will remain on so biometric
data will be continuously assessed and reported every 5 minutes.
HR
RR
Activity
EDI
®
Score
Hourly
4-12
4-12
12
12
Daily
96
96
96
96
Weekly*
7
7
7
7
* Reported data points are the daily average/median.
/