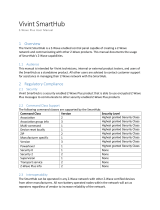9
English
Samsung Smart Control
✎
Colours and shape may vary depending on the model.
Turns the TV on/off.
Changes the source.
Changes the channel.
Press this button to use the search window.
( Not available )
With the virtual remote control on the screen,
you can easily enter digits, control content,
and use functions.
Changes the volume.
Starts voice recognition. When the microphone
icon appears on the screen, say a voice
command into the microphone. Say "
Help
" to
learn about basic usage and voice commands.
- Say a voice command 10cm to 15cm
from the microphone and at an ap-
propriate volume.
¢
: Turns the sound on/off.
AD: Press and hold this
button to bring up the
Accessibility Shortcuts
panel. Select the options to
turn them on or off.
- Touchpad: Place a finger on the touch pad
and move the Samsung Smart Control.
The pointer on the screen moves in the
direction and as much as the Samsung
Smart Control is moved. Press the
touchpad to run the focused item.
-
<
>
¡
£
: Moves the pointer or focus.
RETURN: Returns to the previous menu.
Additionally, when you press this button while
watching TV, you can return to the previous
channel.
EXIT: Press and hold this button to exit all
currently running applications.
Use these buttons with specific features. Use
these buttons according to the directions on the
TV screen.
Launches Smart Hub. Pressing SMART HUB
while an application is running terminates the
application.
GUIDE: Displays the digital channel
broadcasting schedule.
CH.LIST: Press and hold to launch the
CH.LIST.
Colour button: Use these colour buttons
to access additional options specific to the
feature in use.
- MENU: Press and hold to display a
menu on the screen.
- REC: Press and hold to record the
broadcast.
- INFO: Press and hold to view informa-
tion about the current digital channel
or media file.
M.SCREEN: You can split the TV screen and
use various functions such as watching TV,
surfing the web, watching video, and so on.
For more information, refer to the e-Manual.
Enable Football Mode for an optimal sports
viewing experience.