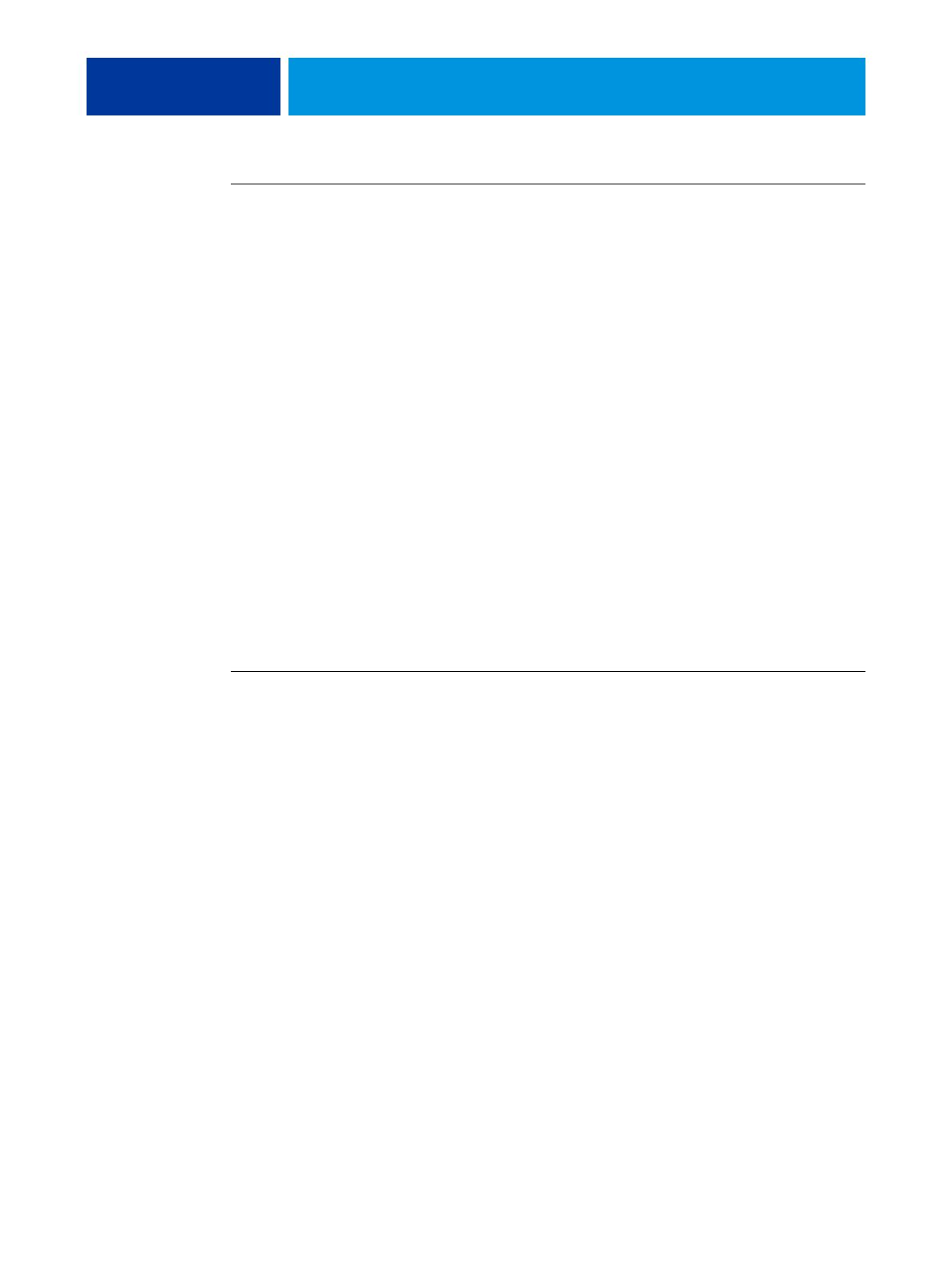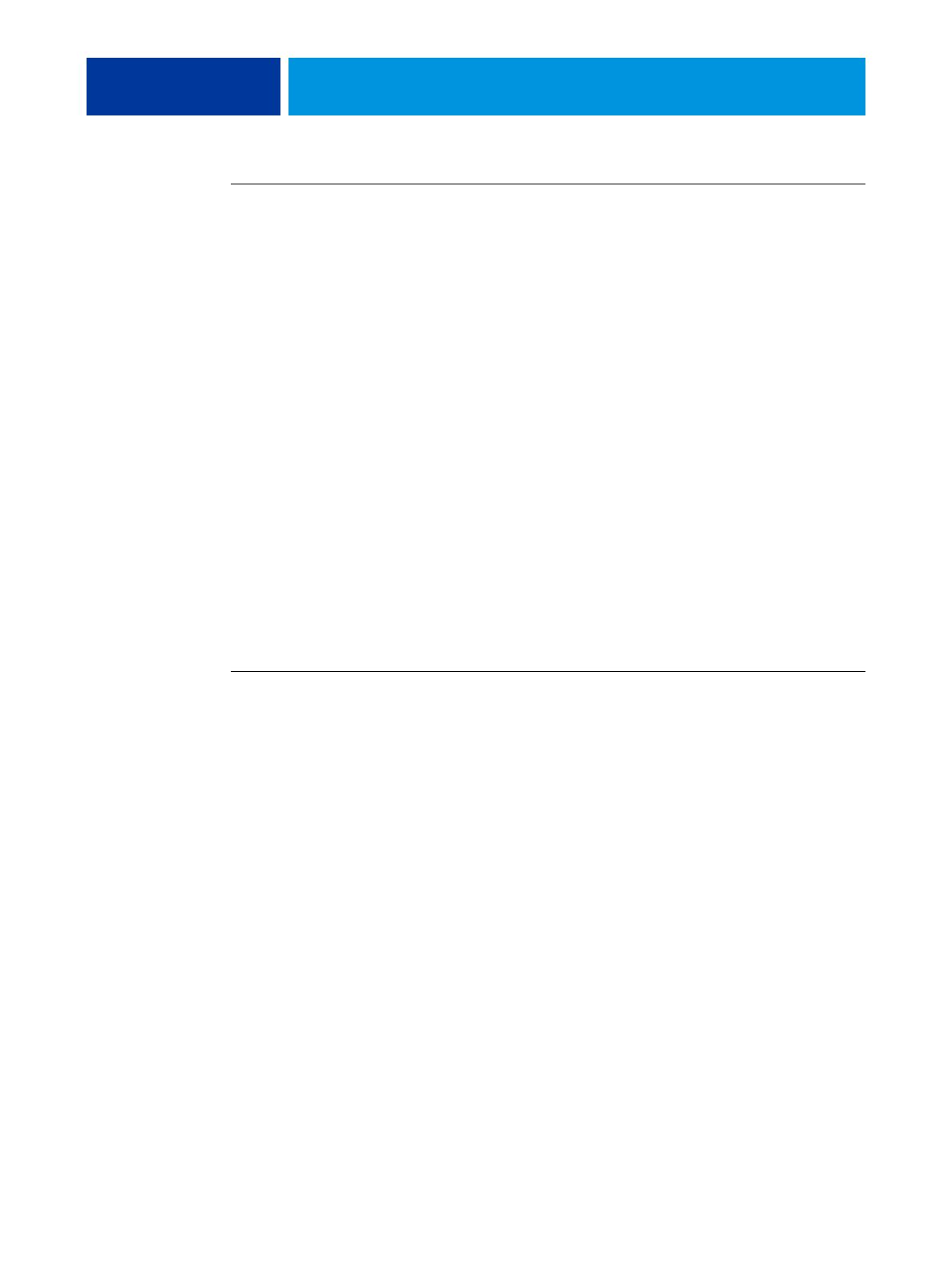
PRINTING FROM MAC OS X 12
TO DOWNLOAD PRINTER DRIVERS WITH WEBTOOLS
1 Start your Internet or intranet browser and type the DNS name or IP address of the EX8002.
2 Click the Downloads tab.
3 Click the link for the printer drivers that you want to install (Printer Files for Mac OS X).
A file named OSX.dmg is downloaded to your desktop. The file contains a folder named
Printer Driver in a compressed format. If your Internet browser is equipped with an expander
utility, such as StuffIt Expander, the folder decodes and decompresses automatically.
If the Printer Driver folder does not automatically decode and decompress, double-click the
file to start the utility that performs that function.
4 Open the OSX : Printer Driver folder.
5 Double-click the OSX Installer icon to start installing the printer driver.
Follow the on-screen instructions.
For instructions on installing the printer driver for Mac OS X, see page 11.
Downloading printer drivers from the EX8002
You can download printer driver files to your computer directly from the EX8002 over the
network.
TO DOWNLOAD PRINTER DRIVER FILES FROM THE EX8002
1 In the Finder, choose Connect to Server from the Go menu.
2 Type SMB:// followed by the name or IP address of the EX8002 and click Connect.
If you cannot locate your EX8002, contact your administrator.
3 Type the user name and password in the SMB/CIFS File System Authentication dialog box.
The “Guest” account can be used as the default. The Guest account does not require a
password. If the Guest account cannot be used, ask your network administrator for an
account.
4 Select the Mac_User_SW folder from the shared volume list and click OK.
5 Open the OSX : Printer Driver folder.
6 Double-click the OSX Installer icon to start installing the printer driver.
Follow the on-screen instructions.
For instructions on installing the printer driver for Mac OS X, see page 11.