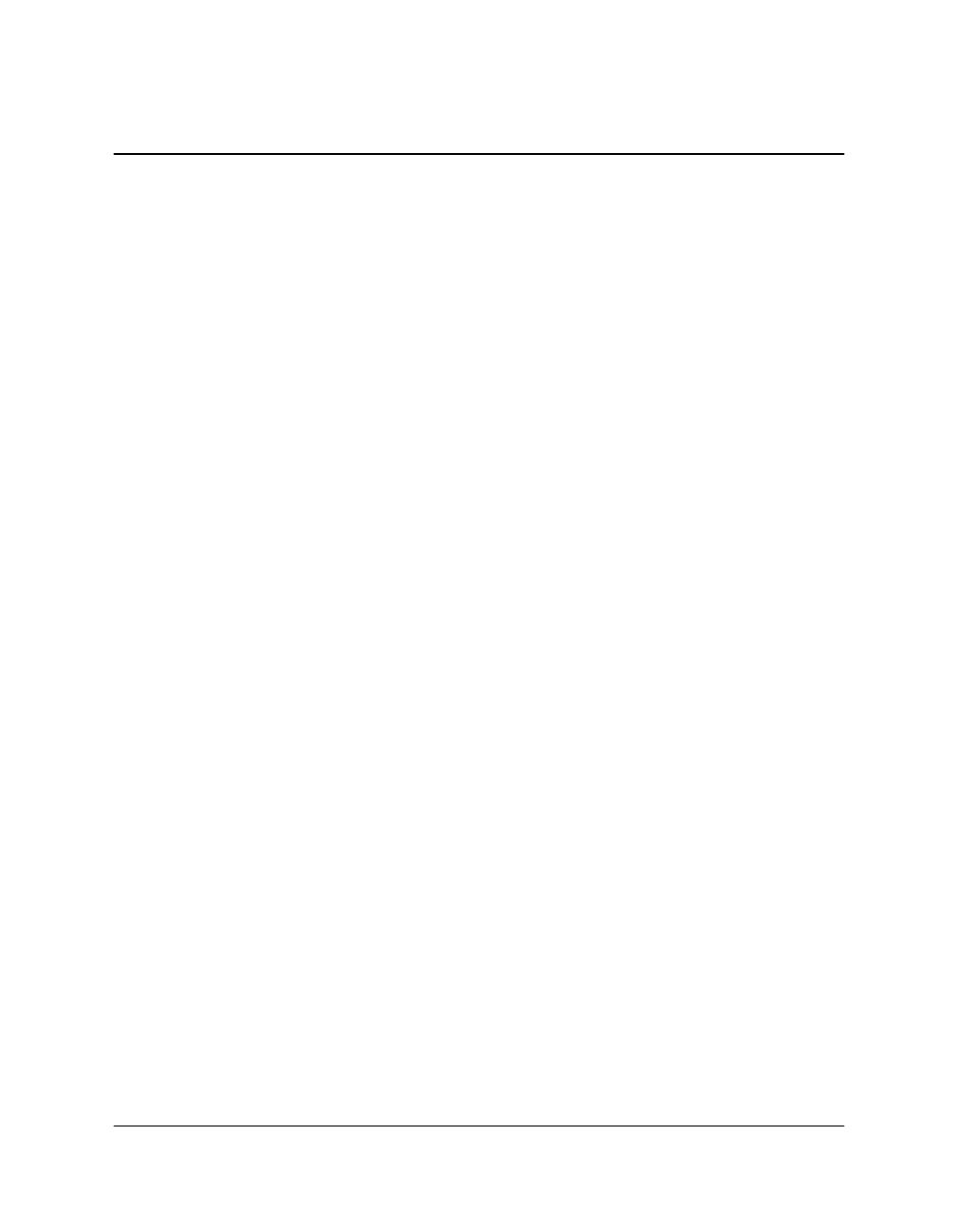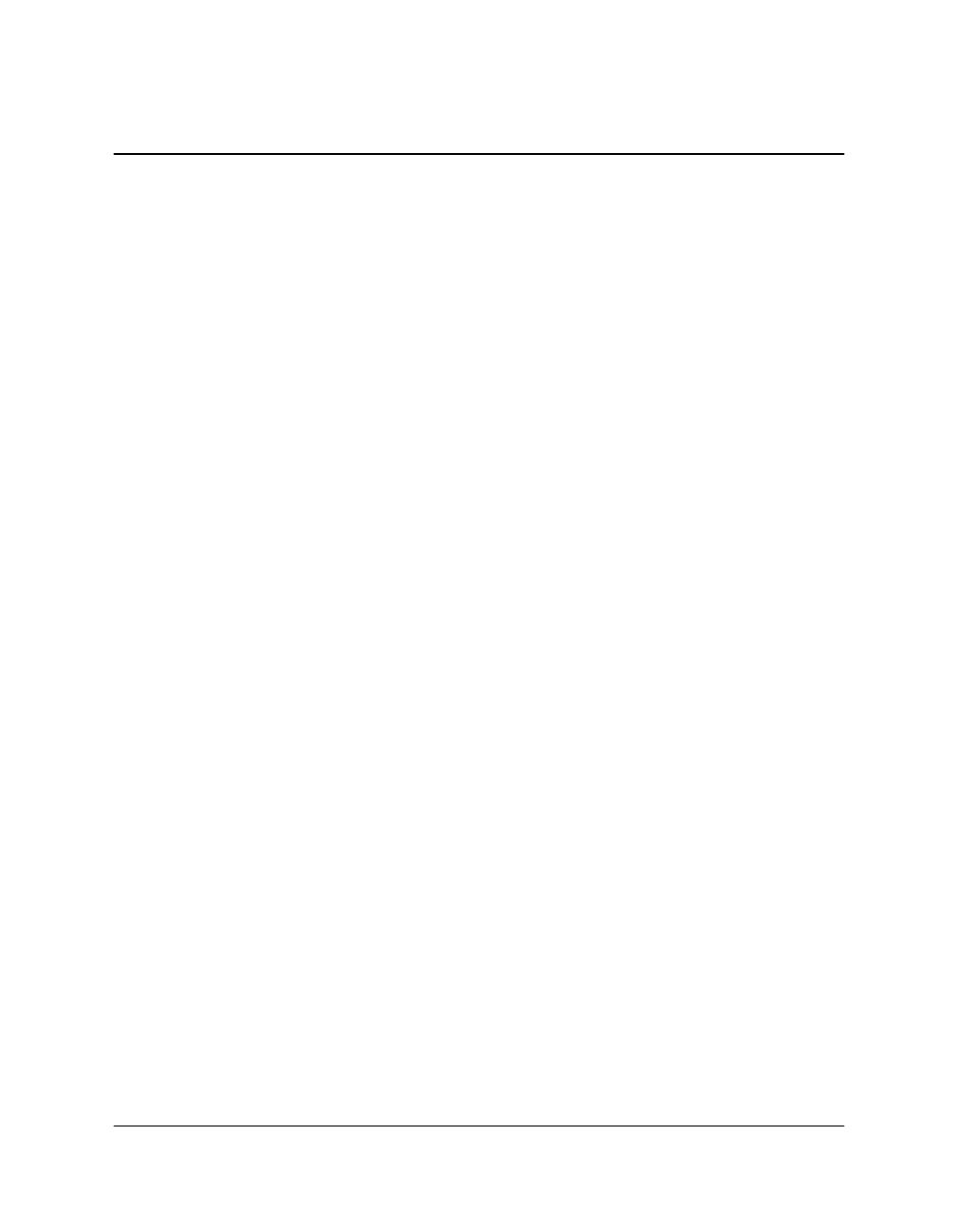
Contents iii
Contents
Chapter 1 Introduction.....................................................................................................1-1
Printer Driver: an Overview..........................................................................1-2
System Requirements .....................................................................................1-2
About This Guide............................................................................................1-4
Conventions Used in This Guide...........................................................1-4
Other User Assistance.....................................................................................1-5
Chapter 2 Installing the Printer Driver.........................................................................2-1
Before You Begin the Installation: a Checklist.............................................2-2
Installing the Software....................................................................................2-3
Setting the Default Printer .............................................................................2-6
Sharing the Printer Installation .....................................................................2-6
Setting Up Your Printer for Sharing......................................................2-7
Installing the Printer Driver on a Client System .................................2-8
Removing the Printer Driver.........................................................................2-9
Changing the Port Connection......................................................................2-9
Chapter 3 Printing.............................................................................................................3-1
Printing a Document.......................................................................................3-2
Defining Print Settings: an Overview...........................................................3-2
Viewing a Summary of Print Settings...................................................3-5
Defining Page Settings....................................................................................3-6
Defining a Custom Paper Size................................................................3-7
Defining a Print Overlay.......................................................................3-13
Defining Quality Print Settings...................................................................3-15
Conserving Toner When Printing........................................................3-16
Adding a Print Profile...................................................................................3-17
Using a Print Profile...............................................................................3-18
Editing a Print Profile ...................................................................................3-19
Changing Information About a Print Profile .....................................3-20
Adjusting the Display Order................................................................3-20
Exporting a Print Profile .......................................................................3-21
Importing a Print Profile.......................................................................3-22
Deleting a Print Profile..........................................................................3-23
Displaying Printer Driver Information......................................................3-23
Defining Default Print Settings ...................................................................3-23