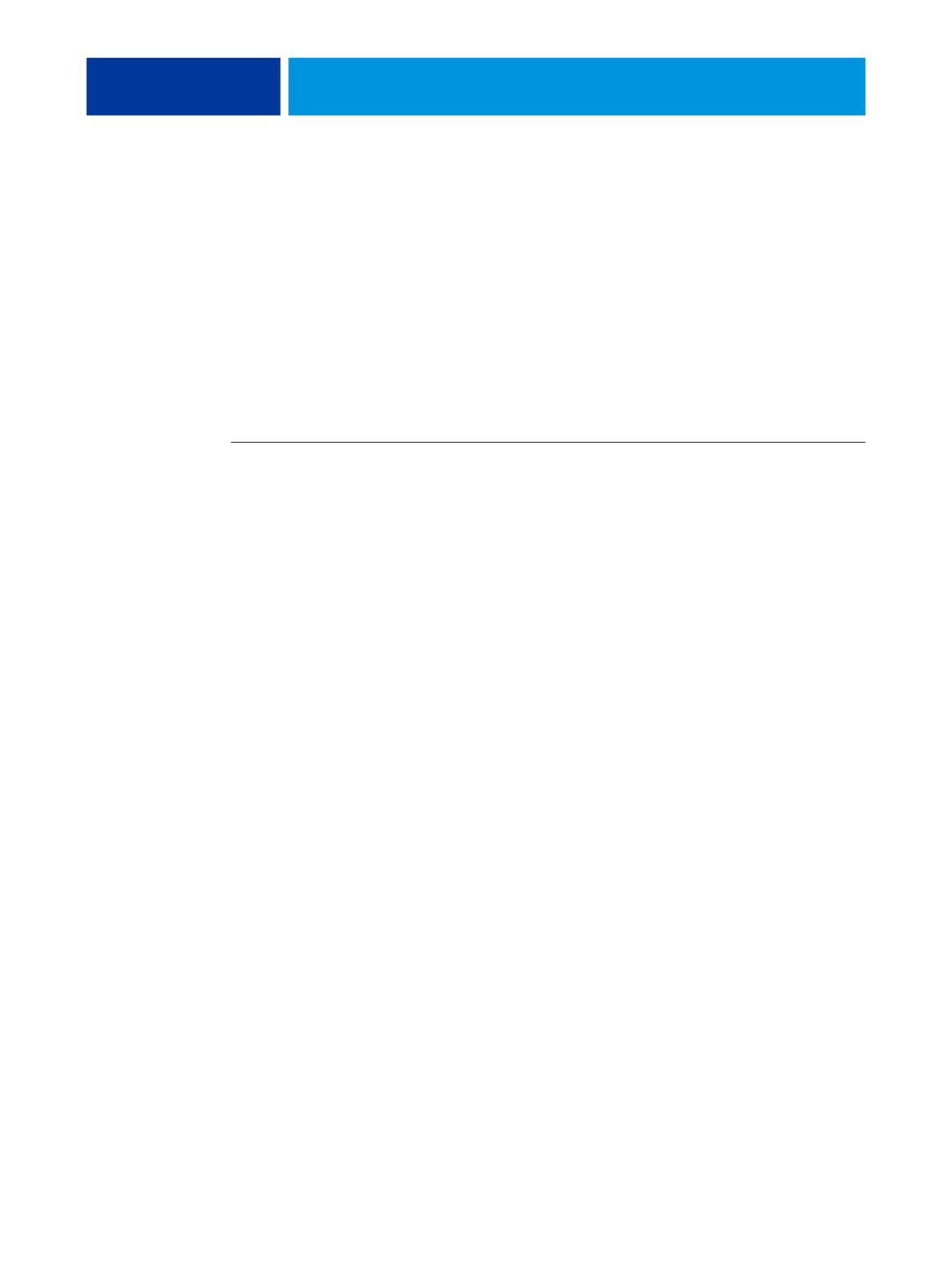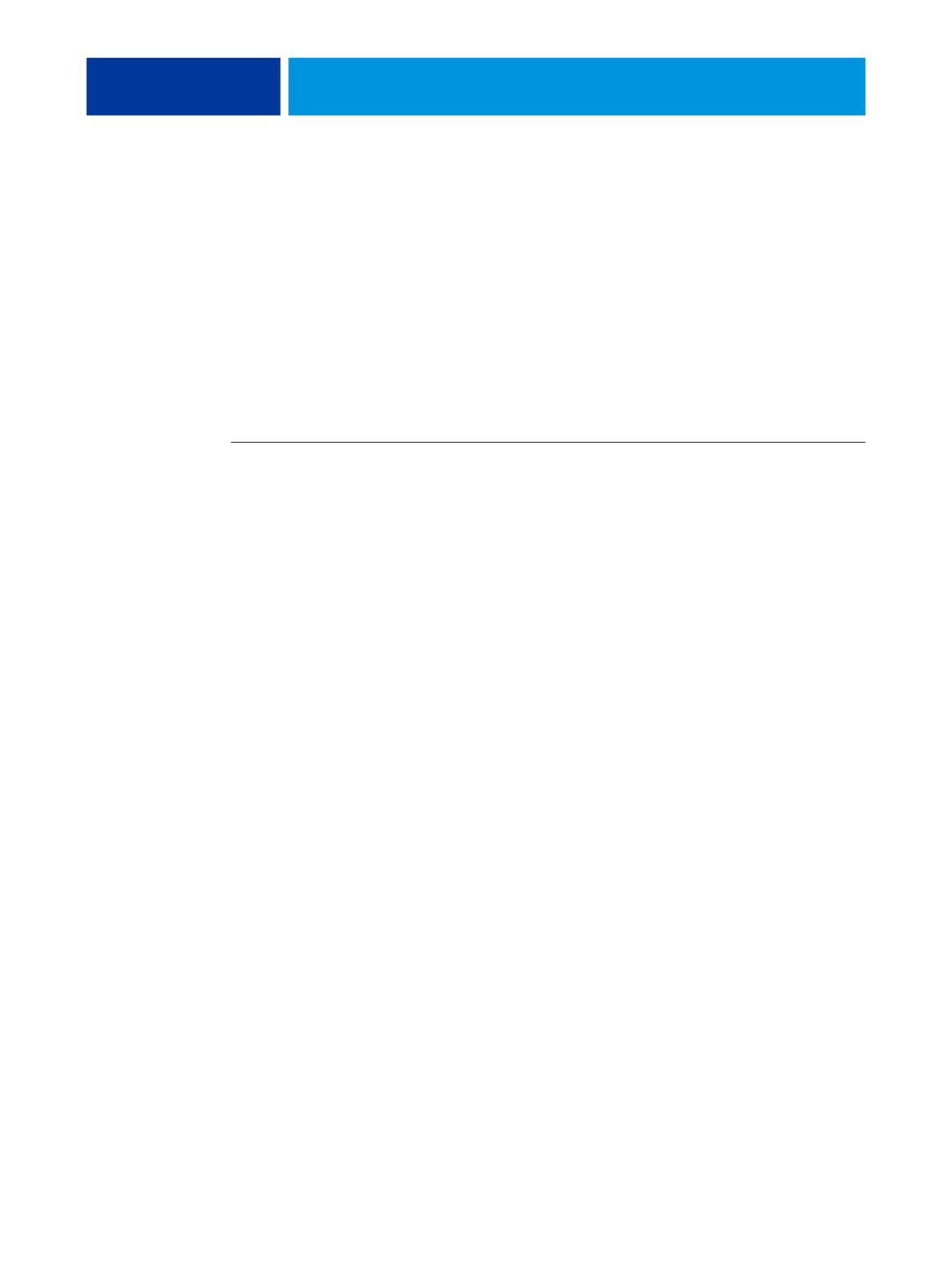
INSTALLING PRINTER DRIVERS 15
Installing and connecting to a virtual printer
A virtual printer allows you to print to the Integrated Fiery Color Server using a predefined
set of job settings. You do not have to set print options manually. Before you can print to a
virtual printer, the administrator must create and configure the virtual printer using
Command WorkStation. After the virtual printer is set up, you can install the printer driver
and printer description files on your computer from the Integrated Fiery Color Server using
Point and Print.
For more information about setting up virtual printers, see Utilities.
When you install the printer driver using Point and Print, you cannot configure installable
options manually. Installable options are configured automatically.
TO SET UP A VIRTUAL PRINTER ON WINDOWS COMPUTERS
1 Windows 2000/XP/Server 2003: Right-click Network Neighborhood or My Network Places, and
select Find Computer or Search for Computers.
Windows Vista: Right-click Network and choose Open from the menu.
2 Type the Integrated Fiery Color Server name or IP address and click Search Now.
If you cannot locate the Integrated Fiery Color Server, contact your network administrator.
3 Double-click the Integrated Fiery Color Server name to display enabled print connections.
Virtual printers are listed along with the Print queue, Hold queue, and Direct connection (if
those connections are enabled). Virtual printers usually have names that indicate the type of
job they are set up for.
4 Windows 2000: Click Start, choose Settings, and then choose Printers.
Windows XP: Click Start and choose Printers and Faxes.
Windows Server 2003: Click Start, choose Control Panel, and then choose Printers and Faxes.
Windows Vista: Click the Start button, choose Control Panel, and then double-click Printers.
5 Windows 2000: Double-click Add Printer and click Next.
Windows XP: Double-click Add a printer and click Next.
Windows Server 2003: Click Start, Choose Add a printer and click Next.
Windows Vista: Click Add a printer.
6 Windows 2000/XP/Server 2003: Click Local Printer and click Next.
Windows Vista: Select Add a local printer.
7 Click Create a New Port, choose Local Port from the menu, and then click Next.
8 In the Port Name dialog box, type the name of the Integrated Fiery Color Server server,
followed by the printing connection, and click OK.
Enter the port name as follows: \\Aero\print where Aero is the name of the Integrated Fiery
Color Server and print is the printing connection.
9 In the dialog box displaying lists of manufacturers and printers, click Have Disk.
You will now install the printer driver from the User Software DVD.