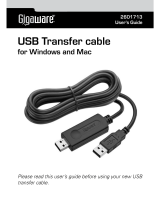Page is loading ...

- 1 -
System Requirements
■ Microsoft Windows 98SE / ME / 2000 / XP / Vista
■ Mac OS X, 10.2 or later
■ USB Port〈1.1 / 2.0〉
■ No driver installation required except the Windows 98 SE.
[Note] What does the (Remote Host) and (Local Host) window stand for
1. From computer A standpoint, the (Local Host) represents computer A and the
(Remote Host) represents computer B.
2. From computer B standpoint, the (Local Host) represents computer B and
(Remote Host) represents computer A.

- 2 -
Windows OS
Using EasyCN.exe Program
1. After you connect the USB data transfer cable into the USB port of two
computers, the program will be started automatically, if not, please double click
the (EasySuite) on the EasySuite CDROM drive.

- 3 -
2. When the EasySuite program is executed on both computers, the connection
will be made automatically. The following figure shows the file manager windows
for the two connected computers after the connection is successfully made.

- 4 -
EasyCopy-Net Function
The Introduction to Operation Window
1. Menu Function
2. Create new folder
Click the right mouse button in the right side list window and select (Make
Directory) command from pop-up edit menu to create new folder.

- 5 -
3. Cut、Copy、Paste、Delete、and Select All functions
You can use these functions by selecting the file and right click the mouse button
to pop-up the menu or select the (Edit) menu from top of window.
4. View and Window
Change the file/folder display and file manager windows layout.

- 6 -
Function Description
File Transfer
1. How to release the (Read Only) protection
1) Select (System→Setup)command.
2) Clear the check of (Shared as Read Only).

- 7 -
2. How to precede the file transfer
Method 1: Select the file to be transferred and drag and drop it into the destination
directly.
Method 2: Select the file to be transferred and right click the mouse button and
use the command in pop-up menu to (Copy) and (Paste) it in the destination.
Method 3: Select the file to be transferred and use the command in the (Edit)
menu to (Copy) and (Paste) it in the destination.

- 8 -
Stop the EasyCopy-Net
1. Select (System→Exit) command or click the " X " button to exit the program.
2. Click the (Safely Remove Hardware) icon at the system tray to safely stop the
device and plug out the USB data transfer cable from the computer, the
EasyCopy-Net program will be removed from the computer.

- 9 -
Mac OS
The steps to start EasyMacCopy
1. Insert the data transfer cable into the USB port of the computer, the Easy Suite
CDROM
Icon will be showed up in the desktop, double-click this icon to open the drive and
find the
EasyMacCopy program; double-click it to start the program.

- 10 -
2. After the Easy Suite program was run in the both side of the computer, you can
precede the file transfer.

- 11 -
EasyMacCopy Functions
The Introduction to Operation Window
1. The function toolbar is at the top of operation window
2. Create new folder
Click (New Folder) icon in the toolbar or press (Control) with clicking the mouse
button at the right-side window to create a new folder.

- 12 -
3. Rename、Refresh、Move to Trash、and Copy functions
Select the file and press (control) with clicking the mouse button to pop-up the
function menu.
4. Cut、Copy、Paste、Delete、and Select All unction’s
Click (Edit) pull-down the menu on the top of window to open the function menu.

- 13 -
Function Operation
1. How to release the (Read Only) protection
1) Click (EasyMacCopy) to pull-down the menu on the top of window and select
2) (Setup) item, a setup window will be displayed, clear the check of (Share as
Read Only) to turn off the protection.

- 14 -
2. How to make the file transfer
Method 1: Select the file to be transferred and drag and drop it into the destination
directly.
Method 2: Select the file to be transferred and press (control) with clicking the
mouse button to (Copy) and (Paste) it to the destination.
Method 3: Select the file to be transferred and use the functions (Edit) pull-down
menu to (Copy) and (Paste) in the destination.

- 15 -
The steps to stop EasyMacCopy
1. Click the left-top corner of EasyMacCopy window; select (Quit EasyMAcCopy)
to exit the program.
2. Drag and drop the Easy Suite CDROM icon on the desktop into the Trash, and
remove the data transfer cable from the computer.
[Note] Be sure to drag and drop the Easy Suite CDROM icon into the Trash before
removing the data transfer cable from the computer, otherwise it would be a risk
to crash your computer.
/