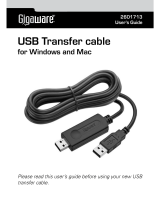Page is loading ...

LAUNCHING THE SOFTWARE ON MAC COMPUTERS
(GO!BRIDGE SOFTWARE)
1 Connect the USB cable from one computer to the other. The
software detects the connection.
2 Click the EasySuite disc icon on the desktop of your Mac. If the
EasySuite CD icon is not on your desktop, launch Finder, then
select the EasySuite CD from the list of drives and folders on the
left.
3 Click the Go!Bridge software icon to launch the Mac version of the
software.
Notes:
• “Bridge is not running” is displayed if GO!Bridge (for Mac OS) or EasySuite (for
Windows OS) isn’t opened on either of the computers.
• For Mac OS 10.15, drag the GO!Bridge software icon to the desktop and click
to open.
GETTING STARTED
Follow the steps below to launch the software on each Windows or
Mac computer that you are connecting. For instance, if you connect a
PC to a Mac, follow the PC setup steps on your PC and the Mac setup
steps on your Mac.
LAUNCHING THE SOFTWARE ON WINDOWS PCS
(EASYSUITE SOFTWARE)
Connect the USB cable from one computer to the other. The software
detects the connection.
• Windows XP: The EasySuite software opens.
If it does not open, open My Computer as an Administrator,
select the drive letter of the EasySuite cable software, then
double- click the EasySuite icon.
• Windows 10, Windows 8.1, and Windows 7:
The Autoplay menu opens. Click Run EasySuite.exe, then click
Yes to allow the program to make changes. If Autoplay does not
open, open My Computer, select the drive letter of the EasySuite
cable software, then double-click the EasySuite icon.
LEGAL NOTICES
FCC Statement
This device complies with Part 15 of the FCC Rules. Operation is subject to the following two
conditions: (1) this device may not cause harmful interference, and (2) this device must accept
any interference received, including interference that may cause undesired operation.
FCC Caution
Changes or modications not expressly approved by the party responsible for compliance
could void the user’s authority to operate this equipment.
Note: This equipment has been tested and found to comply with the limits for a Class B
digital device, pursuant to Part 15 of the FCC Rules. These limits are designed to provide
reasonable protection against harmful interference in a residential installation. This
equipment generates, uses, and can radiate radio frequency energy and, if not installed and
used in accordance with the instructions, maybe cause harmful interference to radio
communications. However, there is no guarantee that interference will not occur in a
particular installation. If this equipment does cause harmful interference to radio or television
reception, which can be determined by turning the equipment o and on, the user is
encouraged to try to correct the interference by one or more of the following measures:
· Reorient or relocate the receiving antenna.
· Increase the separation between the equipment and receiver.
· Connect the equipment into an outlet on a circuit dierent from that to which the receiver
is connected.
· Consult the dealer or an experienced radio/TV technician for help.
Canadian Notice
CAN ICES-3 (B)/NMB-3 (B)
Transferring multiple les using the Dock
You can collect les on the Dock in GO! Bridge, then drag them all
to the destination at once instead of transferring a single le.
To display les in the Dock, click the Dock icon.
TROUBLESHOOTING
Visit www.insigniaproducts.com for details.
PACKAGE CONTENTS
• Universal transfer cable
• Quick Setup Guide
FEATURES
• High-speed data transfer
• Windows-to-Windows compatibility
• Mac-to-Mac compatibility
• Windows-to-Mac (and Mac-to-Windows) compatibility
• Auto-launching software built into the cable. No CDs or
downloads required
SYSTEM REQUIREMENTS
• Windows® 10
• Mac OS 10.12, Mac OS 10.13, Mac OS 10.14, or Mac OS 10.15
• Intel® Pentium® II or higher/PowerPC G4 processor or later
• 512 MB RAM or higher
• At least 100 MB hard drive space available
• Available USB port on both computers
Before using your new product, please read these instructions to prevent any damage.
Dock icon
Transferring les between computers
When the EasySuite or GO!Bridge software opens, there will be two
windows, Local Host and Remote Host. Local Host is the computer
you are currently using. Remote Host is the computer you are
connected to via the cable. Both the EasySuite software and
GO!Bridge software allow you to transfer les using the same
techniques.
There are two ways to transfer les with EasySuite or GO!Bridge:
• Option 1: Select the le to be transferred on either the local or
remote computer, then drag and drop it into the destination
directly.
OR
• Option 2: Copy and paste the les to be transferred by selecting
the les using Ctrl+C, then pasting the les in the destination
folder using Ctrl+V, or by using the same commands on the Edit
menu.
Note: If you get an error message on your Mac system stating that you cannot
write les to a specic folder, then choose another folder that does not have
user restrictions. Or you may consult your operating system documentation on
how to modify write permissions on a certain folder.
V3 ENGLISH 19-0753
ONE-YEAR LIMITED WARRANTY
For complete warranty, visit www.insigniaproducts.com.
CONTACT INSIGNIA:
For customer service, call 1-877-467-4289 (U.S. and Canada) or
01-800-926-3000 (Mexico)
www.insigniaproducts.com
INSIGNIA is a trademark of Best Buy and its aliated companies.
Distributed by Best Buy Purchasing, LLC
7601 Penn Ave South, Richeld, MN 55423 U.S.A.
©2020 Best Buy. All rights reserved.
QUICK SETUP GUIDE
PC/Mac USB File
Transfer Cable
NS-PU965XF/NS-PU965XF-C

INICIANDO EL SOFTWARE EN COMPUTADORAS
MAC (SOFTWARE GO!BRIDGE)
1 Conecte el cable de USB desde una computadora a la otra.
El software detecta la conexión.
2 Haga clic en el icono del disco EasySuite en el escritorio del Mac. Si
el icono del CD EasySuite no está en el escritorio, inicia el Finder y
seleccione el CD EasySuite en la lista de las unidades y las carpetas
en la parte izquierda.
3 Haga clic en el icono del software Go!Bridge para iniciar la versión
Mac del software.
Notas:
• "Bridge is not running" (Bridge no se ha iniciado) se mostrará si GO!Bridge
(para Mac OS) o EasySuite (para Windows OS) no está ejecutándose en
ninguna de las computadoras.
• Para Mac OS 10.15, arrastre el icono del software GO!Bridge al escritorio y
haga clic para abrirlo.
PARA COMENZAR
Siga los pasos a continuación para iniciar el software en cada
computadora con Windows o Mac que conectará. Por ejemplo, si
conecte un PC a un Mac, siga los pasos de la conguración de PC en
su PC y los pasos de la conguración del Mac en su Mac.
INICIANDO EL SOFTWARE EN PCs CON WINDOWS
(SOFTWARE EASYSUITE)
Conecte el cable de USB desde una computadora a la otra. El
software detecta la conexión.
• Windows XP: El software EasySuite se inicia.
Si no se inicia, abra My Computer (Mi PC) como administrador,
seleccione la letra de la unidad del cable software EasySuite y
haga doble clic en el icono EasySuite.
• Windows 10, Windows 8.1 y Windows 7:
El menú Autoplay (Reproducción automática) se abre. Haga clic
en Run EasySuite.exe (Ejecute EasySuite.exe) y haga clic en
Yes (Sí) para autorizar el programa a hacer cambios. Si Autoplay
(Reproducción automática) no se abre, abra My Computer,
seleccione la letra de la unidad del cable software EasySuite y
haga doble clic en el icono EasySuite.
AVISOS LEGALES
Declaración de la FCC
Este dispositivo satisface la parte 15 del reglamento FCC. Su utilización está sujeta a las
siguientes dos condiciones: (1) este dispositivo no puede causar interferencia dañina y (2) este
dispositivo debe aceptar cualquier interferencia recibida incluyendo interferencias que puedan
causar una operación no deseada.
Advertencia de la FCC
Cualquier cambio o modicación que no esté aprobado expresamente por la parte
responsable por el cumplimiento puede anular la autoridad del usuario para operar el
dispositivo.
Nota: Este dispositivo ha sido sometido a pruebas y se ha determinado que satisface los
límites establecidos para clasicarlo como dispositivo digital de Clase B de acuerdo con la
Parte 15 del reglamento FCC. Estos límites están diseñados para proporcionar una protección
razonable contra interferencias dañinas en un ambiente residencial. Este equipo genera, usa y
puede emitir energía de radiofrecuencia, y si no se instala y usa de acuerdo con las
instrucciones, puede causar interferencias perjudiciales a las comunicaciones de radio. Sin
embargo, no se garantiza que no ocurrirá interferencia en una instalación particular. Si el
equipo causa interferencias perjudiciales en la recepción de la señal de radio o televisión, lo
cual puede comprobarse encendiéndolo y apagándolo alternativamente, se recomienda al
usuario corregir la interferencia por uno de los siguientes procedimientos:
· Cambie la orientación o la ubicación de la antena receptora.
· Aumente la distancia entre el dispositivo y el receptor.
· Conecte el equipo a un tomacorriente de un circuito distinto de aquel al que está conectado
el receptor.
· Solicite consejo al distribuidor o a un técnico experto en radio y televisión para obtener
ayuda.
Noticación canadiense
Norma canadiense ICES-3 (B)/NMB-3 (B)
Transferencia de varios archivos usando la base de
acoplamiento
Se puede seleccionar archivos de la base en GO!Bridge y después
arrástrelos a la carpeta de destino juntos en lugar de transferir un
archivo solo.
Para mostrar archivos en la base, haga clic en el icono de la base.
LOCALIZACIÓN Y CORRECCIÓN DE FALLAS
Visite www.insigniaproducts.com para obtener más detalles.
CONTENIDO DEL PAQUETE
• Cable universal para transferencias
• Guía de instalación rápida
CARACTERÍSTICAS
• Transmisión de datos de alta velocidad
• Compatibilidad Windows a Windows
• Compatibilidad Mac a Mac
• Compatibilidad Windows a Mac (y Mac a Windows)
• Software de inicio automático incorporado en el cable. No se
requiere ningún CD o descarga
REQUISITOS DEL SISTEMA
• Windows® 10
• Mac OS 10.12, Mac OS 10.13, Mac OS 10.14 o Mac OS 10.15
• Intel® Pentium® II o más reciente/procesador PowerPC G4 o
más reciente
• 512 MB de RAM o más
• Por lo menos 100 MB de espacio de disco duro disponible
• Un puerto de USB disponible en ambas computadoras
Antes de usar su producto nuevo, lea este instructivo para evitar cualquier daño.
Icono de la base
Transferencia de archivos entre computadoras
Cuando el software EasySuite o GO!Bridge se inicia, hay dos ventanas,
Host local y Host remoto. Host local es la computadora que está
usando actualmente. Host remoto es la computadora que ha
conectado con el cable. Ambos software EasySuite y GO!Bridge le
permiten transferir archivos usando las mismas técnicas.
Hay dos posibilidades para transferir archivos con EasySuite o
GO!Bridge:
• Opción 1: Seleccione el archivo que se debe transferir en la
computadora local o remota y arrástrelo y colóquelo directamente
en su destino.
O
• Opción 2: Copie y pegue los archivos que se van a transferir
seleccionando los archivos con Ctrl+C, y luego pegando los
archivos en la carpeta de destino con Ctrl+V, o utilizando los
mismos comandos del menú Edición.
Nota: Si aparece un mensaje de error en su sistema Mac indicando que no se
pueden escribir los archivos en la carpeta especíca, escoja otra carpeta que no
tenga restricciones para el usuario. O puede consultar la documentación de su
sistema operativo sobre cómo cambiar los permisos de escritura en ciertas
carpetas.
V3 ESPAÑOL 19-0753
GARANTÍA LIMITADA DE UN AÑO
Para los detalles sobre la garantía, visite www.insigniaproducts.com.
COMUNÍQUESE CON INSIGNIA:
Para obtener servicio al cliente, llame al 1-877-467-4289 (EE.UU. y
Canadá) o 01-800-926-3000 (México)
www.insigniaproducts.com
INSIGNIA es una marca comercial de Best Buy y sus compañías asociadas.
Distribuido por Best Buy Purchasing, LLC
7601 Penn Ave South, Richeld, MN 55423 U.S.A.
©2020 Best Buy. Todos los derechos reservados.
GUÍA DE INSTALACIÓN RÁPIDA
Cable USB para transferencia
de archivos entre PC/Mac
NS-PU965XF/NS-PU965XF-C
/