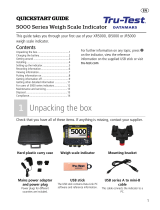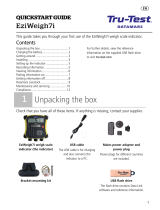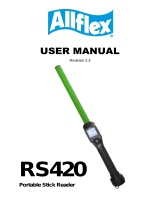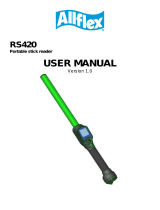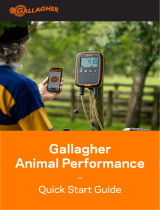14
If you encounter unexpected problems with your panel reader, attempt to rectify them using the table below. Some solutions refer to tips in the
diagram on the previous page.
Symptom Cause Solution
The panel reader is not
functioning and the Power LED
(red) is off.
There is no power supply to the panel
reader.
If you are using mains power, check that the mains power adaptor is
connected properly and switched on. If so, try another mains power
adaptor.
If you are using a12 V battery supply, try the following:
• check that the battery leads are connected properly and not loose,
• check that the red battery lead clip is attached to the + battery
post,
• check that the battery voltage is sufficient (this should be 12 V
with no load: minimum 11.6 V, maximum 27 V). The battery
voltage information is displayed in the Diagnostics menu in the
panel reader settings. See
Panel reader settings
on page 9.
• try using another set of battery leads.
If these solutions don’t work, check each cable for damage or breakage
and replace if necessary. See Tip 1.
If all the cables are intact and the Power LED (red) remains off, contact
your local Tru-Test representative. See
Service and warranty information
on page 15.
The Power LED (red) is flashing There is a problem with the power supply.
It may be too low (11.8 V or less) or too
noisy.
Try powering the panel reader with a known good 12 V battery.
“NO ANTENNA!” warning
displayed on panel reader LCD
There is a problem with the antenna. It
may be disconnected, faulty or broken, or
is being badly affected by metal.
Check that the antenna cable is connected firmly. If so, try another
antenna. If these solutions don’t work, see Tip 2. To find the optimal
distance for mounting, with the power on and the antenna cable
connected, move the antenna slowly away from the metal until the NO
ANTENNA! warning stops being displayed.
Poor read performance A steel structure may be dampening the
field, reducing reader performance.
If there is a square or rectangular steel structure such as a metal gate
directly opposite the antenna, try locating the antenna to a different
position.
Power supply is causing interference.
Check the route of the power supply cable. See Tip 4. Re-route the
power supply cable. Do not cut the power supply cable as you may want
to relocate the system in the future.
Tag is not being read A system component may be faulty. Check each component in the system (when it is not installed).
Remove the antenna and panel reader from their current positions and
lay them out on the ground. Avoid placing them on concrete containing
reinforcing wire or above underground cables.
Using a known good tag and check whether the tag can be read. At
best orientation, the tag will be read 700-750 mm from a Small antenna
or 900-1000 mm from a Large antenna. If the tag can be read, it may
be a problem with the antenna. Follow the next step in the
Troubleshooting table.
If tag cannot be read:
• try using an alternative power supply (either mains or battery),
• try a different tag, ideally a different technology (FDX/HDX) or
brand,
• check each component in turn, by replacing with a known good
panel reader and antenna.
The antenna has not been mounted in a
suitable location.
If the panel reader and antenna are laid out on the ground and can read
a tag, the original mounting location of the antenna is probably causing
the problem. For example, if the wires inside the antenna were parallel
to a metal rail this could have been causing interference or blocking the
signal from the tag.
Remount the antenna in a new position. If this solution doesn’t work, it
may be a problem with interference. Follow the next step in the
Troubleshooting table.
There may be an interference problem
caused by electrical equipment.
Check the Diagnostics menu in the panel reader settings. A noise level
of 2 or above indicates that the panel reader is being adversely affected
by an external electrical noise source from electrical equipment. Try
turning off nearby equipment to locate the source of the problem. If
possible, rotate the antenna to minimise the noise.