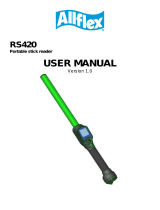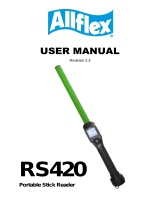Page is loading ...

November 2022
Guide for connecting your reader to
your mobile device and using
downloaded data

Guide for electronic readers - Connecting to your mobile device and using downloaded data Page 2 of 11
Connecting one or more Bluetooth readers to your mobile device
To be able to connect your reader to your mobile device, your device must meet the following requirements:
• Your reader must have Bluetooth;
• The Bluetooth function on your mobile device must be activated;
• The reader must be included in the list of readers sold and supported by Attestra. It should be noted that the iOS
version (Apple) is only compatible with the Allflex models of readers sold by Attestra;
• Your reader and mobile device must be close to each other.
Depending on the version and model of your device, the appearance and location of the options may differ from the images
shown in this document.
Connecting your reader to your mobile device
To transfer the data collected by your reader directly into the SimpliTRACE Mobile application, you must connect the two
devices. The following 4 steps explain how to connect them:
1. Access SimpliTRACE Mobile.
Make sure your tag reader is charged or connected to a power source.

Guide for electronic readers - Connecting to your mobile device and using downloaded data Page 3 of 11
2. On the homepage, click on the Tag reader tab at the bottom of the screen, then on Open
bluetooth settings.
Note: On Apple devices, you will be directed to Settings, and then you must go to the Bluetooth section yourself.

Guide for electronic readers - Connecting to your mobile device and using downloaded data Page 4 of 11
3. From there, the search for available devices will be performed automatically.
You will see the name or number of your tag reader appear in the list of choices available to
you. Click on the reader of your choice.
4. You will then be asked for a Bluetooth pairing code. This code is provided in the
instruction manual of your tag reader and may contain numbers and/or letters.
The default Bluetooth pairing codes for our different suppliers of readers are:
o Allflex RS320/340 : default
o Allflex RS420 / AWR300 : 1234
o Syscan: default or 1234 (Android only)
o Gallagher (HR3, HR4, HR5): 0000 (Android only)

Guide for electronic readers - Connecting to your mobile device and using downloaded data Page 5 of 11
Your reader is now ready to be used with the SimpliTRACE Mobile application.
How to transfer data from the reader to the SimpliTRACE Mobile
application and make a declaration
In order to be able to upload the data from the reader to the SimpliTRACE Mobile application, please follow the 7 steps
procedure below:
1. You must return to the Simplitrace Mobile application.
Click on the icon . If necessary, click on the button , and you
will see the name of your tag reader on the screen in the Available devices section.

Guide for electronic readers - Connecting to your mobile device and using downloaded data Page 6 of 11
2. Click on the name or the number of the reader.
You will see your sessions in the background, and you will have two options available, i.e.,
to import all tags on the device, or to remove all tags from the tag reader.

Guide for electronic readers - Connecting to your mobile device and using downloaded data Page 7 of 11
3. Choose one of the two suggested options.
Simplitrace Mobile will then ask you to confirm your choice, and then Click on OK once the
download is complete.
Your sessions are now imported into your mobile device.
4. Then click on the button at the bottom of the screen.
Choose the species you want to declare, and the type of declaration you want.

Guide for electronic readers - Connecting to your mobile device and using downloaded data Page 8 of 11
5. When adding an animal, click on the option Imported tag sessions

Guide for electronic readers - Connecting to your mobile device and using downloaded data Page 9 of 11
6. Press the drop-down menu to open Sessions.
You will then see the batch(es) of identifiers you have previously imported. Choose the
appropriate session.

Guide for electronic readers - Connecting to your mobile device and using downloaded data Page 10 of 11
7. Check the boxes next to the tag numbers you wish to declare and press Ok.
The identifiers are now ready to be assigned to the declaration.
For more information on using SimpliTRACE Mobile, please refer to the User Guide, available on our website.

Guide for electronic readers - Connecting to your mobile device and using downloaded data Page 11 of 11
Attestra Technical Support
If you are having trouble connecting your reader to your mobile device, contact Attestra customer service at:
Monday to Friday, from 8:30 AM to 4:30 PM (except on public holidays)
Phone: 450 677-1757
Toll free phone: 1 866 270-4319
Fax: 1 866 473-4033
Email: sac@attestra.com
Attestra
555 Roland-Therrien Boulevard, office 050
Longueuil (Québec) J4H 4E8
Telephone: 450 677-1757 – Toll-free telephone: 1 866 270-4319
Fax: 450 679-6547 – Toll-free fax: 1 866 473-4033
Website: www.attestra.com
Attestra reserves all property rights of this document. Any full or partial reproduction, transmission by electronic or by any
other means, modification, use for commercial purposes or public release are prohibited without the prior written consent
of Attestra.
/