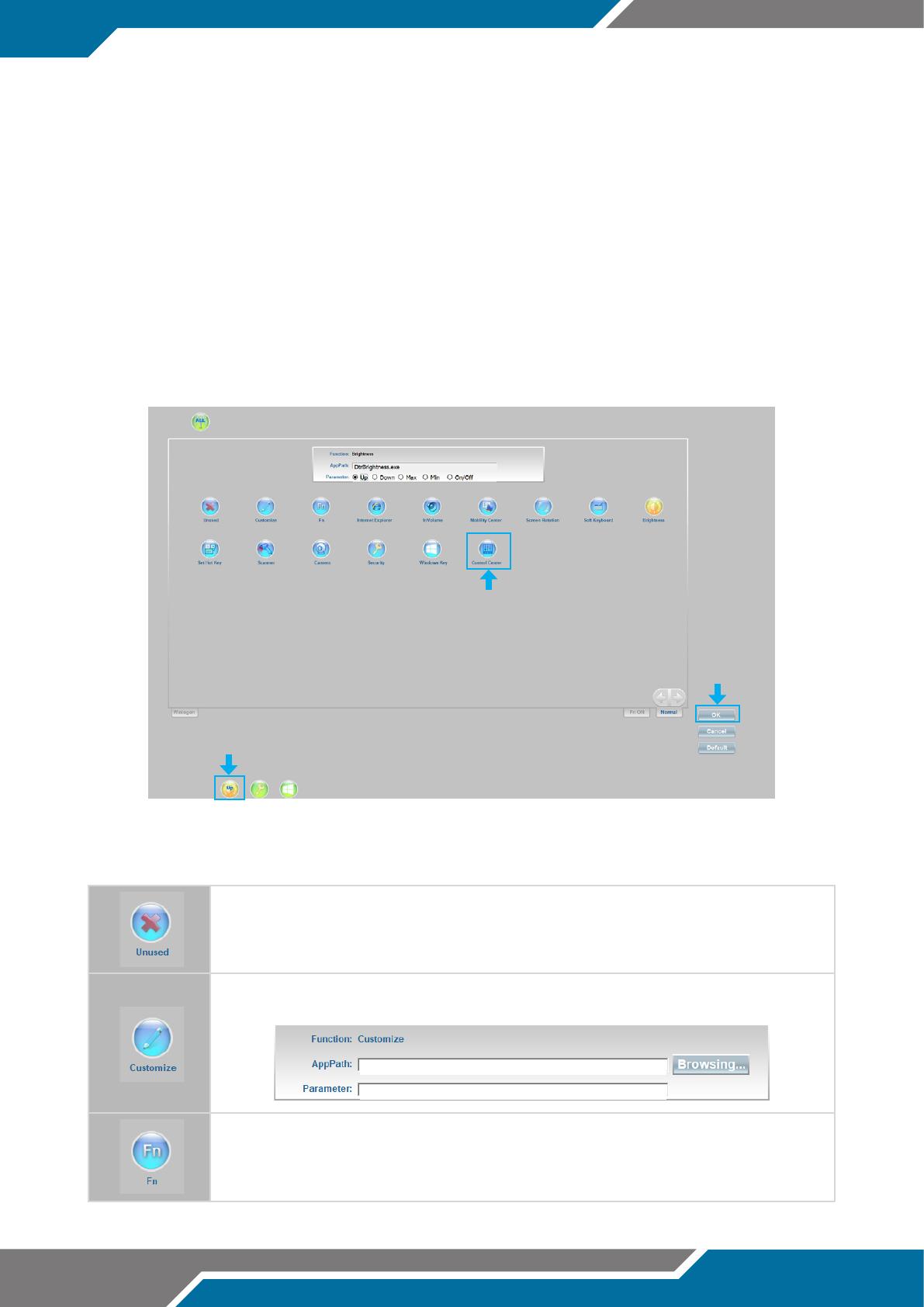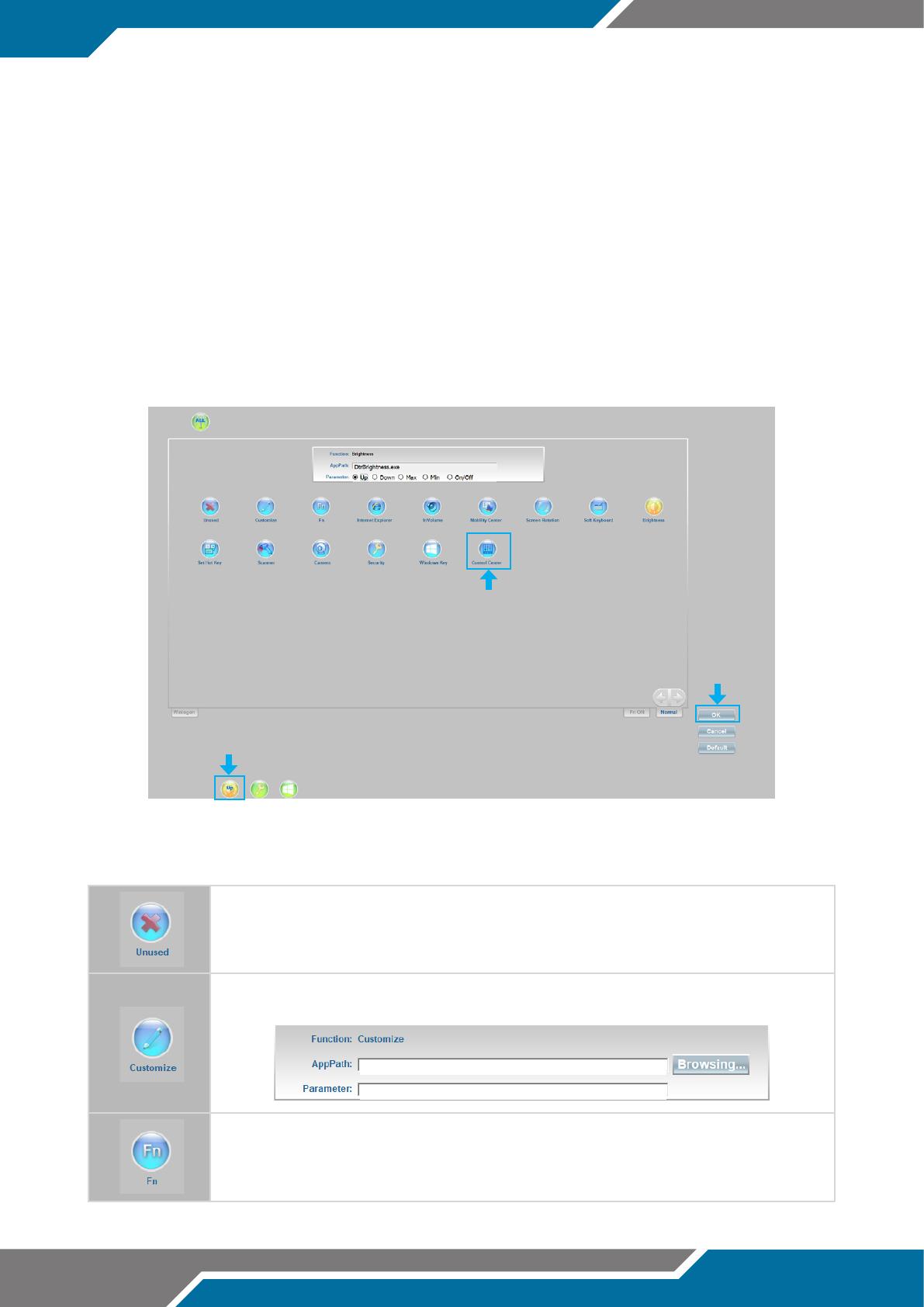
Assign a Function to a Button
Buttons are pre-defined for most common uses. To view/change the function assigned to a button:
1. Tap on the button icon you want to work on, the current assigned function will be highlighted in the button
function area.
2. Select the function to assign in the button function area by tapping on the related icon.
3. If the selected function has a 2
nd
level parameter, you will be prompted to input your options. For example;
Brightness has the options of Up, Down, Max, Min, On/Off.
4. Once you confirm your option, the assignment is done. You can continue to configure the rest of the buttons.
By default, all functions are configured for “Normal” desktop mode. If you want to assign a button to function under
“Winlogon” mode, you need to switch the mode to “Winlogon”. Then follow the above “Assign a function to a button”
to change any assignment of the button.
3. Confirm your change
2. Select the function
1. Tap on the button icon
Button Function Descriptions
A button with no function. You can use this function to disable one button.
A button to launch an application within parameter. 2
nd
option to input necessary application
path and parameter.
A button to define as Fn button. It needs to be combined with other buttons to function
(not recommended unless you need more button functions than there are physical buttons).