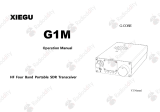Page is loading ...

www.EXFO.com
User Guide
Intelligent OpticalRF
iORF

ii iORF
Copyright © 2019 EXFO Inc. All rights reserved. No part of this publication
may be reproduced, stored in a retrieval system or transmitted in any form,
be it electronically, mechanically, or by any other means such as
photocopying, recording or otherwise, without the prior written permission
of EXFO Inc. (EXFO).
Information provided by EXFO is believed to be accurate and reliable.
However, no responsibility is assumed by EXFO for its use nor for any
infringements of patents or other rights of third parties that may result from
its use. No license is granted by implication or otherwise under any patent
rights of EXFO.
EXFO’s Commerce And Government Entities (CAGE) code under the North
Atlantic Treaty Organization (NATO) is 0L8C3.
The information contained in this publication is subject to change without
notice.
Trademarks
EXFO’s trademarks have been identified as such. However, the presence
or absence of such identification does not affect the legal status of any
trademark.
Units of Measurement
Units of measurement in this publication conform to SI standards and
practices.
Patents
Feature(s) of this product is/are protected by one or more of: US pending
patent(s).
November 1, 2019
Document version: 3.0.0.3

Intelligent OpticalRF iii
Contents
1 Introducing the iORF ................................................................................... 1
Technical Specifications ...........................................................................................................1
Conventions ............................................................................................................................2
2 Safety Information ...................................................................................... 3
Laser Safety Information .........................................................................................................3
Additional Laser Safety Information .......................................................................................5
3 Getting Started ........................................................................................... 7
Supported Modules and Software Option ..............................................................................7
Software Installation ..............................................................................................................7
Starting the iORF Application .................................................................................................7
Connecting to the RAN ...........................................................................................................8
4 Graphical User Interface Overview ........................................................... 11
5 Setup .......................................................................................................... 13
START/STOP Button ..............................................................................................................13
Results Page .........................................................................................................................13
Site Configuration ...............................................................................................................14
Advanced .............................................................................................................................16
6 Results ....................................................................................................... 17
Generate Report ..................................................................................................................17
Back to Setup ......................................................................................................................18
START/STOP Button ..............................................................................................................18
Test Statistics .......................................................................................................................18
Summary .............................................................................................................................19
Analysis ...............................................................................................................................21
CPRI Link ..............................................................................................................................21
7 Troubleshooting ........................................................................................ 23
Solving Common Problems ...................................................................................................23
Contacting the Technical Support Group ..............................................................................24
Transportation ......................................................................................................................24
8 Glossary ..................................................................................................... 25
Index ................................................................................................................ 29


Intelligent OpticalRF 1
1 Introducing the iORF
iORF is an intelligent RF over CPRI application that auto-configures the
CPRI link as soon as a fiber is inserted and auto-detects the mapping of the
antenna connected to the Radio Head. Once the test is started, an
automated analysis on all the antennas provides a clear indication on what
issues are troubling the sector — and whether it is RF interference, internal
or external passive intermodulation (PIM).
Technical Specifications
To obtain this product’s technical specifications, visit the EXFO Web site at
www.exfo.com.

Introducing the iORF
2 iORF
Conventions
Conventions
Before using the product described in this guide, you should understand
the following conventions:
WARNING
Indicates a potentially hazardous situation which, if not avoided,
could result in death or serious injury. Do not proceed unless you
understand and meet the required conditions.
CAUTION
Indicates a potentially hazardous situation which, if not avoided,
may result in minor or moderate injury. Do not proceed unless you
understand and meet the required conditions.
CAUTION
Indicates a potentially hazardous situation which, if not avoided,
may result in component damage. Do not proceed unless you
understand and meet the required conditions.
IMPORTANT
Refers to information about this product you should not overlook.

Intelligent OpticalRF 3
2 Safety Information
Laser Safety Information
WARNING
Do not install or terminate fibers while a light source is active.
Never look directly into a live fiber and ensure that your eyes are
protected at all times.
WARNING
The use of controls, adjustments and procedures, namely for
operation and maintenance, other than those specified herein may
result in hazardous radiation exposure or impair the protection
provided by this unit.
WARNING
If the equipment is used in a manner not specified by the
manufacturer, the protection provided by the equipment may be
impaired.
WARNING
Use only accessories designed for your unit and approved by EXFO.
For a complete list of accessories available for your unit, refer to its
technical specifications or contact EXFO.

Safety Information
4 iORF
Laser Safety Information
IMPORTANT
Refer to the documentation provided by the manufacturers of any
accessories used with your EXFO product. It may contain
environmental and/or operating conditions limiting their use.
IMPORTANT
When you see the following symbol on your unit , make sure
that you refer to the instructions provided in your user
documentation. Ensure that you understand and meet the required
conditions before using your product.
IMPORTANT
When you see the following symbol on your unit , it indicates
that the unit is equipped with a laser source, or that it can be used
with instruments equipped with a laser source. These instruments
include, but are not limited to, modules and external optical units.
IMPORTANT
Other safety instructions relevant for your product are located
throughout this documentation, depending on the action to
perform. Make sure to read them carefully when they apply to your
situation.

Safety Information
Intelligent OpticalRF 5
Additional Laser Safety Information
Additional Laser Safety Information
This product employs Class 1 Laser transceivers.
Note: Refer to the module user guide for additional test equipment safety
information and ratings.
WARNING
When the LASER LED is on or flashing, the module is transmitting an
optical signal on the SFP+ transceiver ports.


Intelligent OpticalRF 7
3 Getting Started
Supported Modules and Software Option
The iORF application is supported on the following modules having the
iORF software option enabled: 720Gv2, 730Gv2, 870v2, 870Q, 880v2, 880Q,
890NGE, 8870, 8880, and 88260.
Software Installation
If the iORF application is not already installed, refer to the platform user
guide for more information on how to install this application.
Starting the iORF Application
From Mini ToolBox X (NetBlazer) or ToolBox X (Power Blazer), tap the
iORF application button.

Getting Started
8 iORF
Connecting to the RAN
Connecting to the RAN
The module’s SFP+ P1 port (SFP28 A1 port on 88260) is used to connect to
the RAN (Radio Access Network) for uplink monitoring. Supported rates
are: CPRI 1.2, 2.4, 3.1, 4.9, 6.1, 9.8, and 10.1 Gbit/s.
Plug the SFP/SFP+ transceiver into the P1 slot (A1 slot on 88260). Refer to
the module user guide for connector/port location purposes.
Note: In order to avoid signal corruption issues that might affect your results, it is
strongly recommended that the SFP/SFP+ inserted into the module’s port is
identical to the one on the optical splitter side. Similarly, the specification of
the optical splitter and optical cable should be identical to the ones used in
the CPRI link.
CAUTION
To prevent exceeding the maximum input/output power level,
please refer to the module technical specifications at
www.exfo.com.
WARNING
Refer to www.exfo.com for the list of supported transceivers. Using
non-supported transceivers can affect the performance and
accuracy of the test.

Getting Started
Intelligent OpticalRF 9
Connecting to the RAN
RF Spectrum Connection Diagram
The following connection diagram allows displaying power spectrum
graph using a Passive Tap.
To connect to the RAN:
1. Install an optical splitter, if not already installed, as follows:
1a. If required, lock down the sector to be tested.
1b. Insert an optical splitter (it is recommended to connect RRH to
port A and BBU to port B).
1c. Ensure the sector is unlocked.
iORF

Getting Started
10 iORF
Connecting to the RAN
2. Connect the module to the optical splitter as follows:
2a. To display the uplink, connect the A side of the splitter's AB port to
the RX SFP+ P1 port (A1 port on 88260) of the module (generally
marked with an in arrow).
2b. To display the downlink, connect the B side of the splitter's AB
port to the RX SFP+ P1 port (A1 port on 88260) of the module
(generally marked with an in arrow).

Intelligent OpticalRF 11
4 Graphical User Interface
Overview
This chapter describes the iORF graphical user interface.
The following main application window is displayed when the Intelligent
OpticalRF application is started.
Title Bar displays iORF related information and allows minimizing and
closing the application.
About (i) mainly displays the product version details, technical support
information, and Sofware Options.
Software Options button displays the list of software options. Refer to
the NetBlazer or Power Blazer user guide for more information.
Help (?) displays the help information related to the iORF application.
Setup allows configuring the test. Refer to Setup on page 13 for more
information.
Results Page allows viewing test results. Refer to Results on page 17
for more information.


Intelligent OpticalRF 13
5Setup
This section describes each item of the Setup page.
The application auto-detects and configures the CPRI link as soon as a fiber
is inserted (see CPRI Link on page 14) and it auto-detects the bandwidth
and mapping of the antenna connected to the CPRI link (see Site
Configuration on page 15).
START/STOP Button
Allows starting or stopping the test.
Results Page
Allows switching to the Results section (refer to Results on page 17).

Setup
14 iORF
Site Configuration
Site Configuration
CPRI Link
The application automatically starts the rate scan process and configures
the CPRI link as soon as the rate is discovered.
Port indicates the NetBlazer or Power Blazer port used for the test.
Link Status indicates the status of the CPRI link as follows:
RateScan: Scanning the CPRI link to discover its rate.
Active: CPRI link present on the input port.
LOS (Loss Of Signal): Absence of an input signal or at least 16
8B/10B code violations occur in one hyperframe.
BadSFP: Bad or unsupported SFP.
NoSFP: No SFP detected.
LossOfSync: No Synchronization detected.
Detected Rate indicates the detected CPRI link rate:
Rate2 (1.228 Gb/s), Rate3 (2.456 Gb/s), Rate4 (3.072 Gb/s),
Rate5 (4.915 Gb/s), Rate6 (6.144 Gb/s), Rate7 (9.830 Gb/s), or
Rate8 (10.1376 Gb/s).
RX Power indicates the CPRI link RX power level in dBm as follows:
Color Description
Green Power level is within the power range (see SFP Info on page 15).
Yellow Power level is out-of-range (see SFP Info on page 15).
Red LOS or power level close-to-damage.
Gray Pending state: --

Setup
Intelligent OpticalRF 15
Site Configuration
SFP Info reports the following parameters retrieved from the
transceiver: Manufacturer, Model, Revision, Serial Number, Media,
Nominal Bit Rate, Temperature, TX power, Wavelength, RX Power,
Min RX Power, Max RX Power, and Power Range.
Site Configuration
Once the CPRI link rate is discovered and configured, then the
auto-detection of the bandwidth and mapping of the antenna connected to
the CPRI link is started.
Status indicates the auto-detection status as follows:
Waiting for Link Up indicates that the auto-detection process is
waiting for the rate scan process to be completed.
Auto-Detect in progress indicates that the detection of the
mapping from the live CPRI link is in progress.
Detected AxCs indicates that the detection of the mapping from
the live CPRI link has completed successfully.
Auto-Detect Failed indicates that the detection of the mapping
from the live CPRI link failed. In this case, the previously detected
AxC list is retained.
AxC
AxC indicates the AxC number for each detected AxC.
CF (MHz) indicates and allows setting the center frequency for
each AxC.
BW (MHz) lists the bandwidth in MHz for each AxC.
Center Frequency allows setting a center frequency for all AxCs at
once.
Center Frequency allows entering the center frequency value.
Set frequency for all applies the center frequency value to all
AxCs.

Setup
16 iORF
Advanced
Advanced
Advanced Configuration
Peak Detector Sensitivity allows setting the sensitivity of the peak
detector: 1 (low) to 10 (high); default is 5.
PIM Threshold allows setting the PIM threshold absolute value
(default is 6 dB).
/