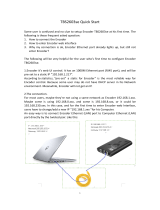Page is loading ...

24/7 TECHNICAL SUPPORT AT 1.877.877.2269 OR VISIT BLACKBOX.COM
H.264 HDMI
OVER IP
ENCODERS
VS-2002-ENC, VS-2004-ENC
USER MANUAL
System
Status
Pwr Stat
NAV / Control

2
NEED HELP?
LEAVE THE TECH TO US
LIVE 24/7
TECHNICAL
SUPPORT
1.8 77.87 7.2269
1. 8 7 7. 8 7 7. 2 2 6 9 BLACKBOX.COM
TABLE OF CONTENTS
SAFETY INSTRUCTIONS .................................................................................................................................................................. 4
1. SPECIFICATIONS ........................................................................................................................................................................... 5
2. OVERVIEW ...................................................................................................................................................................................... 6
2.1 Introduction ...............................................................................................................................................................................................6
2.2 Features ....................................................................................................................................................................................................6
2.3 What’s Included ........................................................................................................................................................................................ 7
2.4 Hardware Description .............................................................................................................................................................................. 7
2.4.1 Front Panel ...........................................................................................................................................................................................................7
2.4.2 Back Panel ...........................................................................................................................................................................................................8
3. INSTALLATION .............................................................................................................................................................................. 9
3.1 Basic Connections ....................................................................................................................................................................................9
3.2 Connecting to the VS-2002-ENC or VS-2004-ENC ................................................................................................................................9
3.3 Typical Application Diagram ...................................................................................................................................................................9
4. OPERATION .................................................................................................................................................................................. 10
4.1 User Interface .........................................................................................................................................................................................10
4.2 Logging In ...............................................................................................................................................................................................10
4.3 Network Configuration ..........................................................................................................................................................................11
4.4 IP Stream Configuration (UDP, RTP, and RTMP) .................................................................................................................................13
4.5 IP Stream Configuration (HLS) .............................................................................................................................................................16
4.6 HLS Stream Viewing ..............................................................................................................................................................................18
4.7 HLS Stream Limit ...................................................................................................................................................................................19
4.8 Adjusting Video Settings .......................................................................................................................................................................20
4.9 AV Source Settings ................................................................................................................................................................................22
4.10 Adjusting Audio Settings .....................................................................................................................................................................23
4.11 HLS Encryption .....................................................................................................................................................................................24
4.12 Stream RTMP to a Wowza Server .......................................................................................................................................................27
4.13 Displaying Device Information.............................................................................................................................................................28
4.14 Changing the Device Name .................................................................................................................................................................29
4.15 Resetting the VS-2002-ENC or VS-2004-ENC .................................................................................................................................... 29
4.15.1 Using the User Interface ................................................................................................................................................................................29
4.15.2 Using the Reset Button/Wheel (NAV/Control) .........................................................................................................................................31
4.16 Rebooting the VS-2002-ENC or VS-2004-ENC...................................................................................................................................31
4.17 Setting the Password ...........................................................................................................................................................................32
4.18 Recovering a Lost Password ...............................................................................................................................................................33
4.19 Updating the Firmware ......................................................................................................................................................................... 33
4.20 STB Tab — DIrectTV H.25 Set Top Box Control .................................................................................................................................35
4.21 Contacting Black Box Technical Support ..........................................................................................................................................36

3
1. 8 7 7. 8 7 7. 2 2 6 9 BLACKBOX.COM
NEED HELP?
LEAVE THE TECH TO US
LIVE 24/7
TECHNICAL
SUPPORT
1.8 77.87 7.2269
TABLE OF CONTENTS
5. SWITCHES .................................................................................................................................................................................... 37
5.1 Recommended Switches .......................................................................................................................................................................37
5.2 Switch Configuration Options ...............................................................................................................................................................37
APPENDIX A. FREQUENTLY ASKED QUESTIONS ........................................................................................................................ 39
A.1 Network ...................................................................................................................................................................................................39
A.2 Miscellaneous ........................................................................................................................................................................................40
APPENDIX B. REGULATORY INFORMATION ................................................................................................................................ 41
B.1 FCC Statement .......................................................................................................................................................................................41
B.2 NOM Statement .....................................................................................................................................................................................42
APPENDIX C. DISCLAIMER/TRADEMARKS ................................................................................................................................. 43
C.1 Disclaimer ...............................................................................................................................................................................................43
C.2 Trademarks Used in this Manual ..........................................................................................................................................................43

41. 8 7 7. 8 7 7. 2 2 6 9 BLACKBOX.COM
NEED HELP?
LEAVE THE TECH TO US
LIVE 24/7
TECHNICAL
SUPPORT
1.8 77.87 7.2269
SAFETY INSTRUCTIONS
INSTRUCTIONS PERTAINING TO A RISK OF FIRE, ELECTRIC SHOCK, OR INJURY TO PERSONS
Important Safety Instructions. Save these instructions.
WARNING: When using electronic products, basic precautions should always be followed, including:
Keep these instructions.
Heed all warnings.
Follow all instructions.
Do not use this apparatus near water.
Clean only with a dry cloth.
Do not block any ventilation openings. Install in accordance with the manufacturer’s instructions.
Do not install or place this product near any heat sources such as radiators, heat registers, stoves, or other apparatus (including
amplifiers) that produce heat.
Do not defeat the safety purpose of the polarized or grounding-type plug. A polarized plug has two blades with one wider than the
other. A grounding type plug has two blades and a third grounding prong. The wide blade or the third prong are provided for your
safety. If the provided plug does not fit into your outlet, consult an electrician for replacement of the obsolete outlet.
The power cord must be accessible to allow for the removal of the power from the unit.
Protect the power cord from being walked on or pinched, particularly at plugs, convenience receptacles, and the point where they exit
from the apparatus.
Unplug this apparatus during lightning storms or when unused for long periods of time.
Only use attachments/accessories specified by the manufacturer.
Refer all servicing to qualified service personnel. Servicing is required when the apparatus has been damaged in any way, such as if
the power supply cord or plug is damaged, liquid has been spilled on or objects have fallen into the apparatus, the apparatus has been
exposed to rain or moisture, does not operate normally, or has been dropped.
WARNING: To reduce the risk of fire or electric shock, do not place this apparatus in a position where it is exposed to dripping or
splashing liquids, rain, moisture, or excessively high humidity. Do not place objects containing liquid near the unit because they might
spill onto the apparatus.

5
1. 8 7 7. 8 7 7. 2 2 6 9 BLACKBOX.COM
NEED HELP?
LEAVE THE TECH TO US
LIVE 24/7
TECHNICAL
SUPPORT
1.8 77.87 7.2269
CHAPTER 1: SPECIFICATIONS
TABLE 1-1. H.264 HDMI OVER IP ENCODERS SPECIFICATIONS
SPECIFICATION DESCRIPTION
Video Input 2 or 4 x HDMI Type A, 19-pin, female
Input Signal 0.5 to 1.2 Vp-p
Input DDC Signal 5 Vp-p (TTL)
Video Output (1) LAN (PoE), 10/100/1000BASE-T
Output Type H.264/MPEG-4 AVC, HLS (Low/High data rate)
Video Encoding Bit Rate 1 Mbps to 10 Mbps (configurable)
Input/Output Resolutions 720 x 480i/p at 60 Hz, 1280 x 720i/p at 60 Hz, 1920 x 1080i/p at 60 Hz, 720 x 576i/p at 50 Hz, 1920 x
1080i/p at 50 Hz, 1280 x 720p at 30 Hz, 1920 x 1080p at 25 Hz, 1920 x 1080p at 24 Hz
Audio Input (2) or (4) HDMI Type A, 19-pin, female, (4) 3.5-mm mini-jack (analog audio)
Audio Sampling Rate 48 kHz
Audio Input (2) or (4) HDMI Type A, 19-pin, female, (4) 3.5-mm mini-jack (analog audio)
Audio Compression Format AC3, MP2, AAC
Operating Temperature +32º F to +113º F (0º C to +45º C)
Operating Humidity 10 to 90% (non-condensing)
Storage Temperature -4 ºF to +140 ºF (-20 ºC to +70 ºC)
Storage Humidity 10 to 90% (non-condensing)
Power Input 12 VDC/1 A
Power Consumption 12 W (max.)
Dimensions 4.41” H x 7.09” W x 1.34” D (11.2 x 18 x 3.4 cm)
The table below details the maximum transmission distance between either directly conected encoder/decoder units or between the
encoder/decoder and a network switch.
TABLE 1-2. MAXIMUM TRANSMISSION DISTANCE
CABLE DISTANCE
Category 5 330 ft. (100 m)
Category 5e 330 ft. (100 m)
Category 6 UTP 330 ft. (100 m)
Category 6 STP 330 ft. (100 m)
Category 6A UTP 330 ft. (100 m)
Category 7 330 ft. (100 m)

61. 8 7 7. 8 7 7. 2 2 6 9 BLACKBOX.COM
NEED HELP?
LEAVE THE TECH TO US
LIVE 24/7
TECHNICAL
SUPPORT
1.8 77.87 7.2269
CHAPTER 2: OVERVIEW
2.1 INTRODUCTION
The VS-2002-ENC or VS-2004-ENC is a 2- or 4-port live streaming media encoder that interfaces with HDMI signals for delivering
media over IP networks. The VS-2002-ENC or VS-2004-ENC can be used with the VS-2001-DEC Decoder to deliver an A/V signal
over a LAN or WAN.
The Encoder also works with a third-party decoder such as a set-top box, VLC, or Kodi media player on PCs to provide complete
end-to-end streaming systems. It features two or four HDMI inputs and one Ethernet output for simplified integration into AV
systems.
2.2 FEATURES
Has two or four standard HDMI 1.4 inputs.
Supports resolutions from common Standard Definition, through all resolutions including 1080p60, up to and including 1920 x 1200
at 60 Hz.
Uses standards-based high-profile H.264/MPEG-4 AVC video compression in real time.
Features adjustable video bandwidth targets from 1 Mbps through 10 Mbps.
Offers assignable Program Number and Channel Name inserted in an encoded stream.
Output resolution can track input resolution, or be fixed at a static size.
Supports audio input as a component of HDMI input.
Operates at LPCM, AC3, MPEG1 Layer 2.
Supports analog audio and/or composite video for closed captions. CC requires use of a compatible composite cable.
Output has one standard 10/100/1000BASE-T Ethernet port.
Common communications protocols/methods supported include TCP/IP, ARP, DHCP, ICMP (ping), IGMP, HTTP, RTP, UDP, RTMP,
and HLS.
Output stream can be set to RTP, UDP, using either unicast or multicast addressing; or to RTMP or HLS unicast.
Supports up to four simultaneous HLS sessions per video input.
UDP/RTP video stream can be decoded by any number of Ethernet attached receiving devices, including PC/Mac, VLC, IP set-top
box, IPSTB-enabled television, or custom appliance.
Outputs audio in MP2, AC3 or AAC format.
Manage the unit via a User Interface Web GUI browser.
Supports Power-over-Ethernet (PoE), allowing for VS-2002-ENC or VS-2004-ENC to be powered by an appropriate switch or power
injector.
Upgrade the software through the User Interface web management application.

7
1. 8 7 7. 8 7 7. 2 2 6 9 BLACKBOX.COM
NEED HELP?
LEAVE THE TECH TO US
LIVE 24/7
TECHNICAL
SUPPORT
1.8 77.87 7.2269
CHAPTER 2: OVERVIEW
2.3 WHAT’S INCLUDED
Your package should include the following items. If anything is missing or damaged, contact Black Box Technical Support
at 877-877-2269 or info@blackbox.com.
(1) 2- or 4-Port H.264 HDMI over IP Encoder (VS-2002-ENC or VS-2004-ENC)
(1) 12-VDC power adapter
2.4 HARDWARE DESCRIPTION
2.4.1 FRONT PANEL
Figure 2-1 shows the front panel of the encoder. Table 2-1 describes its components.
Status
NAV / Control
Pwr
System
Stat
1 2
34
FIGURE 2-1. ENCODER FRONT PANEL
TABLE 2-1. FRONT-PANEL COMPONENTS
NUMBER IN FIGURE 2-1 COMPONENT DESCRIPTION
1 Power LED This LED indicator glows bright blue when the encoder is powered.
2 Status LED The LED glows bright blue when the system boot process is complete and the encoder
unit is functioning normally.
3 LED Panel This LED panel shows IP address for config and management.
4 NAV/Control This button/wheel is used to select different RESET options.

81. 8 7 7. 8 7 7. 2 2 6 9 BLACKBOX.COM
NEED HELP?
LEAVE THE TECH TO US
LIVE 24/7
TECHNICAL
SUPPORT
1.8 77.87 7.2269
CHAPTER 2: OVERVIEW
2.4.2 BACK PANEL
Figure 2-2 shows the back panel of the encoder. Table 2-2 describes its components.
23
Port 1
Media Input
HDMI IN CC/Aud
Port 2
Media Input
HDMI IN CC/Aud
Port 3
Media Input
HDMI IN CC/Aud
Port 4
Media Input
HDMI IN CC/Aud
Media Transport
1Gb Ethernet (POE) +12VDC 0.8A
Power
Encoder
!
23232341
FIGURE 2-2. ENCODER BACK PANEL
TABLE 2-2. BACK-PANEL COMPONENTS
NUMBER IN FIGURE 2-2 COMPONENT DESCRIPTION
1 Power LED Connect the included 12-VDC power supply to this power receptacle.
2 HDMI In (1–4) Connect an HDMI cable from this port to the HD video source.
3 Analog Audio/CC Input (1–4) Connect an analog audio or closed caption source (requires a break-out
cable).
4 Transport/PoE Connect an Ethernet cable from this port to a smart switch on the
Local Area Network (LAN).

9
1. 8 7 7. 8 7 7. 2 2 6 9 BLACKBOX.COM
NEED HELP?
LEAVE THE TECH TO US
LIVE 24/7
TECHNICAL
SUPPORT
1.8 77.87 7.2269
CHAPTER 3: INSTALLATION
3.1 BASIC CONNECTIONS
1. Connect an HDMI cable from one of the HDMI In ports on the encoder to an HD video source.
2. Connect an Ethernet cable from the Transport connector on the rear panel of the encoder to a LAN or directly to the PC.
3. Connect the included 12-VDC power supply to the Power connector on the rear panel of the encoder (if you are not using PoE).
3.2 CONNECTING TO THE VS-2002-ENC OR VS-2004-ENC
1. By default, each encoder uses a DHCP IP address if a DHCP server is found on the network. Otherwise, the encoder will assign
itself a link-local address. To connect to the unit, and depending upon your network setup, you might need to adjust the IP settings
of the computer so that it can connect to the encoder.
NOTE: The IP address of the encoder is shown on the LED panel on the unit.
2. Once the computer is reconfigured, launch a browser, and enter the IP address of encoder in the address bar to display the
encoder’s User Interface.
See Logging In (Section 4.2) for more information on logging in to the User Interface.
See Network Configuration (Section 4.3) for details on setting a static IP address.
3.3 TYPICAL APPLICATION
DECODER
ENCODER
DECODER
DISPLAY/
PROJECTOR
DISPLAY/
PROJECTOR
DISPLAY/
PROJECTOR
VIDEO SOURCE
LAN
DECODER
VIDEO SOURCE
VIDEO SOURCE
HDMI CABLES ETHERNET CABLES
FIGURE 3-1. SAMPLE APPLICATION DIAGRAM

10 1. 8 7 7. 8 7 7. 2 2 6 9 BLACKBOX.COM
NEED HELP?
LEAVE THE TECH TO US
LIVE 24/7
TECHNICAL
SUPPORT
1.8 77.87 7.2269
CHAPTER 4: BASIC OPERATION
4.1 USER INTERFACE
The encoder features the web user interface. The User Interface allows you to control and manage all features of the encoder. To
access the User Interface, open a web browser and enter the IP address of the encoder into the address bar. We recommend using
Firefox or Chrome browsers.
4.2 LOGGING IN
1. Make sure that the computer used to access the User Interface and the encoder are on the same network. If a network is not
being used, the encoder can be directly connected to the computer. In both cases, the encoder and the computer must be on the
same subnet.
2. Launch the web browser and enter the IP address of the encoder in the address bar. (The IP address is on the LED display of
encoder.)
3. The User Interface will be displayed with the password dialog.
FIGURE 4-1. LOGIN SCREEN
4. Enter the password. The default password is admin and is case-sensitive.
5. Click the Login button.

11
1. 8 7 7. 8 7 7. 2 2 6 9 BLACKBOX.COM
NEED HELP?
LEAVE THE TECH TO US
LIVE 24/7
TECHNICAL
SUPPORT
1.8 77.87 7.2269
CHAPTER 4: BASIC OPERATION
4.3 NETWORK CONFIGURATION
1. Login to the User Interface on the web. See the previous page for more information.
2. Click the Network tab and then select either AV Port 1 and 2 or AV Port 3 and 4.
NOTE: The VS-2002-ENC encoder only uses AV Ports 1 and 2.
FIGURE 4-2.
3. The current network settings will be displayed.
4. Click the drop-down list, under IP Type, to select the desired network mode.
FIGURE 4-3.
The default setting for IPType is DHCP.
NOTE: The VS-2004-ENC has two independent IP address while the VS-2002-ENC has only one IP address. There is an IP address
for AV ports 1 and 2 and a different IP address for AV ports 3 and 4. Both addresses should be set using this procedure.
NOTE: Once the encoder is properly configured, click the “lightbulb” icon at any time to physically identify the encoder on the
network. This will cause the Status LED indicator on the front panel to flash rapidly for about 10 seconds.
5. Locate the IP Type field:If this field is set to DHCP, then all network parameters are assigned automatically, providing there is a
DHCP server connected to the network.
If the IP Type is set to Static, then follow steps 6 to 9.
6. Enter the IP address in the IP Address field. When a value is changed to valid address, the box will highlight in green.
NOTE: This is the Primary IP address for the VS-2002-ENC or VS-2004-ENC.

12 1. 8 7 7. 8 7 7. 2 2 6 9 BLACKBOX.COM
NEED HELP?
LEAVE THE TECH TO US
LIVE 24/7
TECHNICAL
SUPPORT
1.8 77.87 7.2269
CHAPTER 4: BASIC OPERATION
FIGURE 4-4.
7. Enter the subnet mask in the Mask field.
8. Enter the gateway address in the Gateway field.
FIGURE 4-5.
9. Repeat the procedure for AV Port 3 and 4 (VS-2004-ENC only). Click the Apply button to commit the changes. To discard recent
changes, click the Reset button.
NOTE: You must reboot the unit for these changes to take effect.

13
1. 8 7 7. 8 7 7. 2 2 6 9 BLACKBOX.COM
NEED HELP?
LEAVE THE TECH TO US
LIVE 24/7
TECHNICAL
SUPPORT
1.8 77.87 7.2269
CHAPTER 4: BASIC OPERATION
4.4 IP STREAM CONFIGURATION (UDP, RTP, AND RTMP)
The encoder can be configured to output either unicast or multicast IP streams using UDP or RTP protocols. It can unicast using
the RTMP protocol.
1. Login to the User Interface. See Logging In for more information.
2. Click the IP Streaming tab.
FIGURE 4-6.
3. To enable IP streaming, be sure that the Enabled drop-down box is set to Enabled. The default setting is Disabled.
NOTE: Each of the four streams (AV ports) can be enabled or disabled independently.
FIGURE 4-7.
4. Select UDP, RTP, or RTMP for the stream type from the Transport drop-down list.
NOTE: The HLS configuration is covered in the next section.)

14 1. 8 7 7. 8 7 7. 2 2 6 9 BLACKBOX.COM
NEED HELP?
LEAVE THE TECH TO US
LIVE 24/7
TECHNICAL
SUPPORT
1.8 77.87 7.2269
CHAPTER 4: BASIC OPERATION
FIGURE 4-8.
5. Enter the destination IP address in the Stream IP field. If you enter a valid IP multicast address (range 224.0.0.0 to
239.255.255.255), any endpoint registered with that multicast receives the stream. If you enter a valid IP unicast address,
only that specific address receives the IP stream.
NOTE: The 224.0.0.x range is used for protocol discovery and is flooded to every port. Because these addresses are reserved and
may not be constrained by IGMP snooping, we recommend against using them. If unicast, only the specifically addressed
endpoint will receive the stream.
FIGURE 4-9.
6. Enter the port number in the Stream Port field. The supported port range is 1025 to 65534. The destination IP port must not
conflict with other IP protocols. If necessary, contact the system administrator for assistance.
7. Click the Apply button to save the changes or click the Reset button to discard any changes.

15
1. 8 7 7. 8 7 7. 2 2 6 9 BLACKBOX.COM
NEED HELP?
LEAVE THE TECH TO US
LIVE 24/7
TECHNICAL
SUPPORT
1.8 77.87 7.2269
CHAPTER 4: BASIC OPERATION
TABLE 4-1.
TS TYPE DESCRIPTION
UDP Uses less overhead; lacks packet acknowledgement or error correction
RTP Protocol built on top of UDP; delivers real-time multimedia and detects out-of-sequence packets
RTMP Protocol commonly used by Content Delivery Networks such as Wowza
8. Move to the Channel Plan tab.
FIGURE 4-10.
9. Enter a Program number for each stream in the Prog # field.
10. Enter a description of the content in the Name field. Often, the viewing client will display the short channel name when tuning to
different streams. The short name cannot be more than 7 characters long. Letters, numbers, and spaces are permitted.
11. Enter a description of the content in the Long Name field. The long name cannot be more than 32 characters long. Letters,
numbers, and spaces are permitted.
FIGURE 4-11.
12. Click the Rating drop-down list to select the desired Rating.The following ratings are supported: TV-G, TV-Y, TV-PG, TV-14, TV-MA,
TV-MA-LSV.
This sets an audience rating for all entries in the program guide. This can be useful if some content should be excluded at some
HDTVs. The values sent follow MPEG2 and CEA-766 specification, region 1 (USA), dimension 0 (TV-Rating).
NOTE: TV-MA-LSV is the most extreme content, with LSV short for “Language, Sex, Violence.”

16 1. 8 7 7. 8 7 7. 2 2 6 9 BLACKBOX.COM
NEED HELP?
LEAVE THE TECH TO US
LIVE 24/7
TECHNICAL
SUPPORT
1.8 77.87 7.2269
CHAPTER 4: BASIC OPERATION
13. Click the Apply button to save the changes or click the Reset button to discard any changes.
NOTE: UDP and RTP multicast streams can be viewed using many different decoders. One popular viewer/decoder for PCs is VLC.
The link below provides a detailed example of how to use VLC to view a multicast stream.
https://youtu.be/bslkfZJh3iA
4.5 IP STREAM CONFIGURATION (HLS)
The encoder can be configured to output an on-demand HLS stream via HTTP/HTTPS.
1. Login to the User Interface. See Logging In for more information.
2. Click the IP Streaming tab.
FIGURE 4-12.
3. To enable IP streaming, be sure that the Enabled drop-down box is set to Enabled. The default setting is Disabled.
NOTE: Each of the streams (AV ports) can be enabled or disabled independently.
FIGURE 4-13.

17
1. 8 7 7. 8 7 7. 2 2 6 9 BLACKBOX.COM
NEED HELP?
LEAVE THE TECH TO US
LIVE 24/7
TECHNICAL
SUPPORT
1.8 77.87 7.2269
CHAPTER 4: BASIC OPERATION
4. Select HLS for the stream type from the Transport drop-down list.
FIGURE 4-14.
5. Enter a Program number for each stream in the Prog # field.
FIGURE 4-15.
6. Enter a description of the content in the Name field.The name field cannot exceed 7 characters. Spaces are not allowed in the
Name field because it is used as part of the address for HLS streaming.
7. Click the Apply button to save the changes or click the Reset button to discard any changes.
NOTE: Any input to the encoder can be configured to simultaneously output both a multicast and HLS stream. Select either
“UDP+HLS” or “RTP+HLS” in step 4 above. Be sure to set the IP multicast address and port number as described on the previous
pages.

18 1. 8 7 7. 8 7 7. 2 2 6 9 BLACKBOX.COM
NEED HELP?
LEAVE THE TECH TO US
LIVE 24/7
TECHNICAL
SUPPORT
1.8 77.87 7.2269
CHAPTER 4: BASIC OPERATION
4.6 HLS STREAM VIEWING
To view an HLS stream, point a browser to the following address:
http://<IP_ADDRESS>/media/<name>.m3u8
Example:
http://192.168.1.15/media/MY T V-1.m3u8
You can also find the stream URL in the IP Streaming tab on the far right.
FIGURE 4-16.
NOTE: The browser used to view HLS streams must be enabled for Native HLS Playback. This may involve installing a plug-in to
enable this functionality.
For example, Chrome® requires a free plug-in that can be downloaded and installed.
https://chrome.google.com/webstore/detail/native-hls-playback/emnphkkblegpebimobpbekeedfgemhof
NOTE: Chrome requires audio to be in MP2 format.
Firefox® requires a plug-in that can be downloaded and installed.
https://addons.mozilla.org/en-US/firefox/addon/native_hls_playback/?src=recommended
NOTE: Firefox requires audio to be in MP2 format.
Safari® does not require a Plug-In as HLS playback functionality is built in.
Edge does not require a Plug-In as HLS playback functionality is built in.
NOTE: Edge requires audio to be in AC3 format.
HLS Streams can be directly sent to a Wowza server. See the following Wowza link for additional details:
https://www.wowza.com/docs/how-to-publish-and-play-a-live-stream-apple-hls

19
1. 8 7 7. 8 7 7. 2 2 6 9 BLACKBOX.COM
NEED HELP?
LEAVE THE TECH TO US
LIVE 24/7
TECHNICAL
SUPPORT
1.8 77.87 7.2269
CHAPTER 4: BASIC OPERATION
4.7 HLS STREAM LIMIT
The encoder can output up to four simultaneous HLS streams per HDMI input. Once this limit is reached, any additional devices
attempting to access the HLS stream will receive the following message.
MAXIMUM CONNECTIONS REACHED
FIGURE 4-17.

20 1. 8 7 7. 8 7 7. 2 2 6 9 BLACKBOX.COM
NEED HELP?
LEAVE THE TECH TO US
LIVE 24/7
TECHNICAL
SUPPORT
1.8 77.87 7.2269
CHAPTER 4: BASIC OPERATION
4.8 ADJUSTING VIDEO SETTINGS
The encoder employs Variable Bit Rate (VBR) encoding when transmitting IP streams. Specifying “High Bitrate,” “Low Bitrate,” and
“Low Resolution” for video will define the limits of IP stream transmission, without overloading the network bandwidth.
1. Login to the User Interface. See Logging In for more information.
2. Click the IP Streaming tab.
FIGURE 4-18.
3. For UDP and RTP streams, the High Bitrate setting is used.
NOTE: The Low Bitrate setting and Low Resolution are disabled in these modes.
Click the High Bitrate drop-down list to select a bitrate from 1 to 10 Mb/sec.
FIGURE 4-19.
When in HLS mode, the encoder will output both a High Bitrate stream and a Low Bitrate stream simultaneously using the target
bitrates specified. The High Bitrate stream will always be output at the same resolution and frame rate as the original input.
The Low Bitrate stream will output a reduced resolution stream. The resolution of this stream can be selected using the “Low
Resolution” option.
Click the Low Resolution drop-down list and select the desired resolution of the Low Bitrate HLS stream.
/