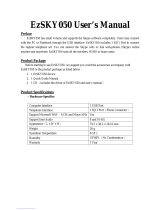1. Introduction
1.1. Features
• Support USB 1.1/2.0
• Plug and play
• Support PC-PC, PC-Phone, Phone-PC, Phone-Phone
• Make/receive Skype call and regular PSTN call
• Talk through Phone or MIC/SPK
• Hold and Switch between PC and PSTN
• Call forward function
• Voice Mail function
• Echo Cancellation and Noise reduction
• No external Power needed
• FXO (PSTN) inbound password protection
• Windows driver ( WinXP, 2000) supported
• Windows management utility (Middleware)
1.2. Package Contents
When you buy a set of Skype Gateway Box, the Package must have the
following:
z Skype Gateway Box
z USB cable
z Telephone cable(RJ11)
z Quick Start Guide
z Skype Gateway Box Installation CD-ROM
1.3. Minimum System Requirements:
. Windows 2000/XP
. Computer running at 400 MHz or Higher
. 128 MB RAM
. 15 MB free disk space on your hard drive
LAN or modem-based Internet connection
Recommended:
. Windows 2000/XP/2003
. Computer running at 1 GHz or better
. 256 MB RAM or better
. 30 MB free disk space on your hard drive
. Broadband Internet connection