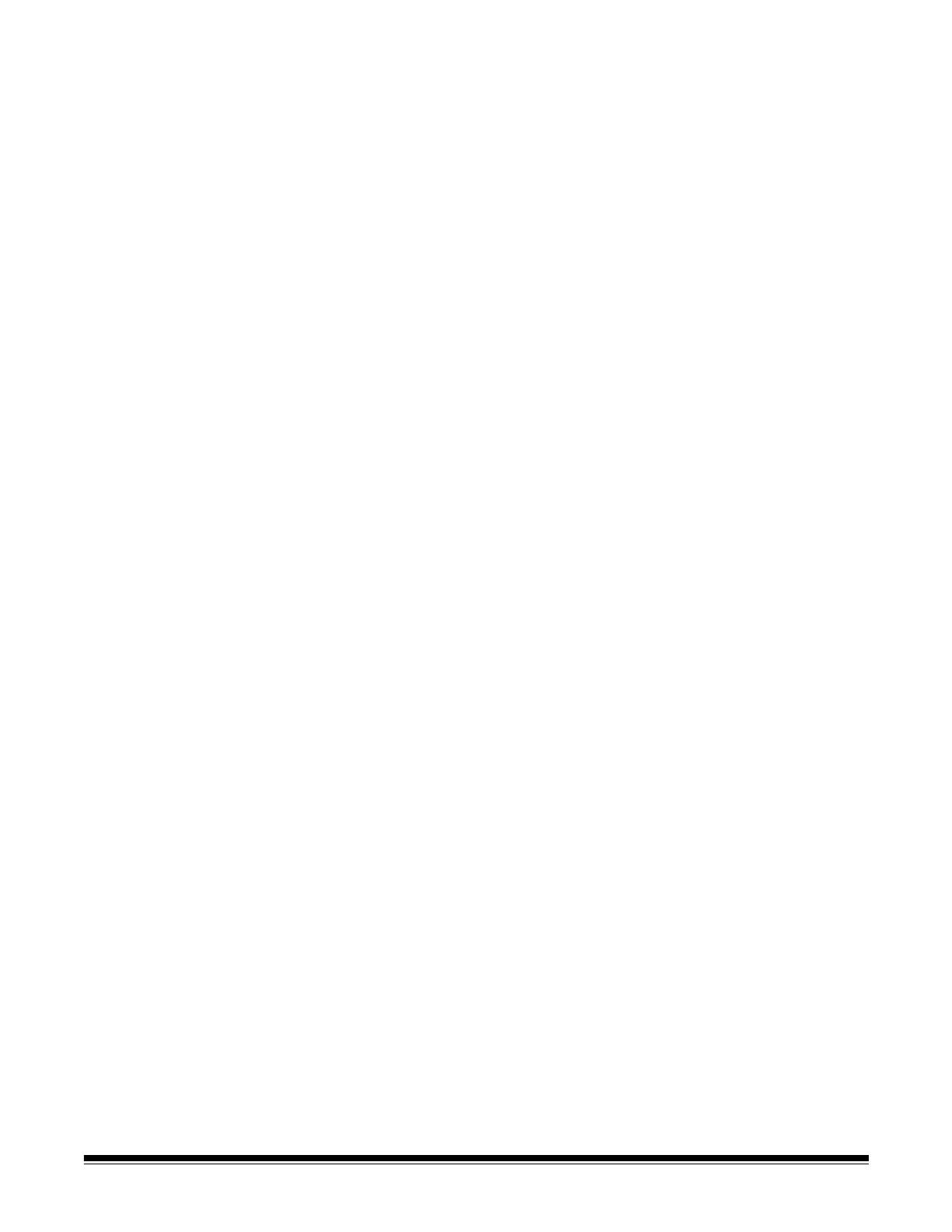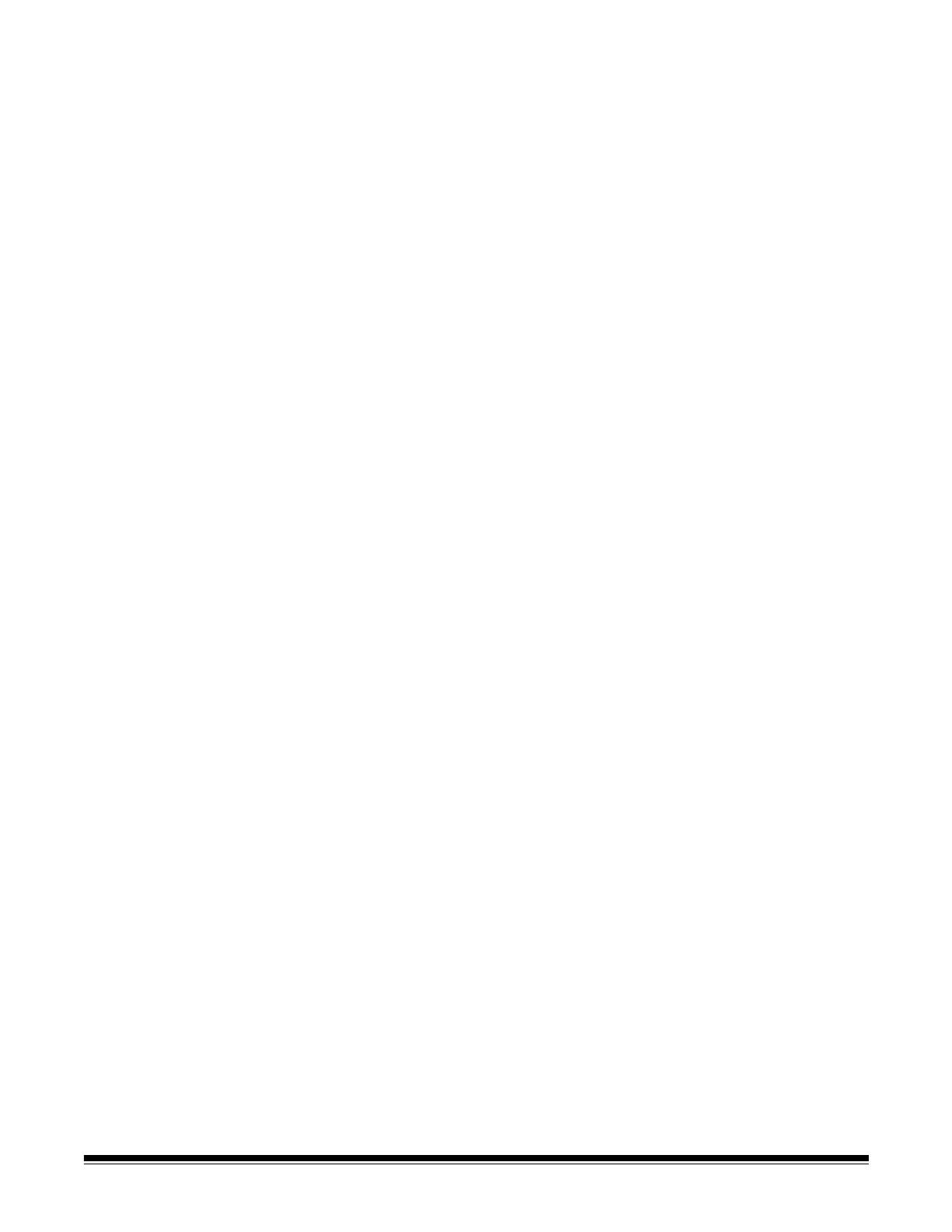
ii A-61602 January 2008
4 Image Processing . . . . . . . . . . . . . . . . . . . . . . . . . . . . . . . . . . . . . . . . . . . . 36
Overview . . . . . . . . . . . . . . . . . . . . . . . . . . . . . . . . . . . . . . . . . . . . . . . . . . 36
Starting the Scan Validation Tool . . . . . . . . . . . . . . . . . . . . . . . . . . . . . . . . 36
Scan Validation Tool dialog box . . . . . . . . . . . . . . . . . . . . . . . . . . . . . . . . . 37
Using the TWAIN Datasource . . . . . . . . . . . . . . . . . . . . . . . . . . . . . . . . . . 38
How do I begin?. . . . . . . . . . . . . . . . . . . . . . . . . . . . . . . . . . . . . . . . . . . 39
Selecting Image settings . . . . . . . . . . . . . . . . . . . . . . . . . . . . . . . . . . . . 40
Selecting Device settings . . . . . . . . . . . . . . . . . . . . . . . . . . . . . . . . . . . 42
The main Kodak Scanner window . . . . . . . . . . . . . . . . . . . . . . . . . . . . . . . 43
The Image Settings window . . . . . . . . . . . . . . . . . . . . . . . . . . . . . . . . . . . . 46
Preview area . . . . . . . . . . . . . . . . . . . . . . . . . . . . . . . . . . . . . . . . . . . . . 47
General tab . . . . . . . . . . . . . . . . . . . . . . . . . . . . . . . . . . . . . . . . . . . . . . 48
Size tab . . . . . . . . . . . . . . . . . . . . . . . . . . . . . . . . . . . . . . . . . . . . . . . . . 50
Adjustments tab: black and white . . . . . . . . . . . . . . . . . . . . . . . . . . . . . 53
Adjustments tab: color . . . . . . . . . . . . . . . . . . . . . . . . . . . . . . . . . . . . . . 55
Enhancements tab. . . . . . . . . . . . . . . . . . . . . . . . . . . . . . . . . . . . . . . . . 56
Advanced Image Setup . . . . . . . . . . . . . . . . . . . . . . . . . . . . . . . . . . . . . . . 58
The Advanced tab . . . . . . . . . . . . . . . . . . . . . . . . . . . . . . . . . . . . . . . . . . . 58
Creating multiple images for each side of a document, Example 1 . . . . . . 61
Creating different settings for each side of a document, Example 2 . . . . . 63
Creating a new Setting Shortcut. . . . . . . . . . . . . . . . . . . . . . . . . . . . . . . . . 65
Changing Image settings . . . . . . . . . . . . . . . . . . . . . . . . . . . . . . . . . . . . . . 67
The Device Settings window . . . . . . . . . . . . . . . . . . . . . . . . . . . . . . . . . . . 68
Device - General tab. . . . . . . . . . . . . . . . . . . . . . . . . . . . . . . . . . . . . . . . . . 69
Device - Multifeed tab. . . . . . . . . . . . . . . . . . . . . . . . . . . . . . . . . . . . . . . . . 70
Changing Device settings. . . . . . . . . . . . . . . . . . . . . . . . . . . . . . . . . . . . . . 71
The Diagnostics window. . . . . . . . . . . . . . . . . . . . . . . . . . . . . . . . . . . . . . . 72
Diagnostics - General tab . . . . . . . . . . . . . . . . . . . . . . . . . . . . . . . . . . . . . . 72
Diagnostics - Debug tab . . . . . . . . . . . . . . . . . . . . . . . . . . . . . . . . . . . . . . . 73
Diagnostics - Logs tab . . . . . . . . . . . . . . . . . . . . . . . . . . . . . . . . . . . . . . . . 74
5 Maintenance . . . . . . . . . . . . . . . . . . . . . . . . . . . . . . . . . . . . . . . . . . . . . . . . 75
Cleaning procedures . . . . . . . . . . . . . . . . . . . . . . . . . . . . . . . . . . . . . . . . . 75
Cleaning the scanner . . . . . . . . . . . . . . . . . . . . . . . . . . . . . . . . . . . . . . . . . 75
Cleaning the rollers . . . . . . . . . . . . . . . . . . . . . . . . . . . . . . . . . . . . . . . . 76
Cleaning the pre-separation pad . . . . . . . . . . . . . . . . . . . . . . . . . . . . . . 77
Cleaning the calibration area. . . . . . . . . . . . . . . . . . . . . . . . . . . . . . . . . 78
Replacement procedures . . . . . . . . . . . . . . . . . . . . . . . . . . . . . . . . . . . . . . 79
Replacing the pre-separation pad . . . . . . . . . . . . . . . . . . . . . . . . . . . . . 79
Replacing the feed roller assembly . . . . . . . . . . . . . . . . . . . . . . . . . . . . 80
Supplies and consumables . . . . . . . . . . . . . . . . . . . . . . . . . . . . . . . . . . . . 82
6 Troubleshooting . . . . . . . . . . . . . . . . . . . . . . . . . . . . . . . . . . . . . . . . . . . . . 83
Indicator lights and error codes . . . . . . . . . . . . . . . . . . . . . . . . . . . . . . . . . 83
Clearing a document jam . . . . . . . . . . . . . . . . . . . . . . . . . . . . . . . . . . . . . 83
Problem solving . . . . . . . . . . . . . . . . . . . . . . . . . . . . . . . . . . . . . . . . . . . . . 84
Scanner not working . . . . . . . . . . . . . . . . . . . . . . . . . . . . . . . . . . . . . . 86
Testing for a USB connection . . . . . . . . . . . . . . . . . . . . . . . . . . . . . . . 89
USB connection issues. . . . . . . . . . . . . . . . . . . . . . . . . . . . . . . . . . . . 90
Appendix A Specifications. . . . . . . . . . . . . . . . . . . . . . . . . . . . . . . . . . . . . . 92