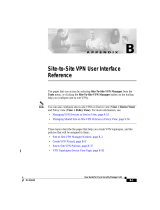Page is loading ...

CHAPTER
4-1
Cisco IP Solution Center Integrated VPN Management Suite Security User Guide, 3.2
OL-5532-02
4
Remote Access VPN Services
This chapter contains the following sections:
• Creating Remote Access VPN Services, page 4-1
• Adding AAA Server Devices to Your Repository, page 4-2
• Creating Encryption Policies, page 4-5
• Creating Remote Access VPN Policies, page 4-5
• Creating Remote Access VPN Service Requests, page 4-25
Creating Remote Access VPN Services
Remote Access VPN tunnels are initiated by a VPN Client and terminated at the secure network edge,
as illustrated in Figure 4-1. (The blue lines represent the Remote Access VPN tunnels.)
Figure 4-1 Remote Access VPNs
To begin the remote access provisioning process, the network administrator defines an encryption policy,
a remote access VPN policy, and (optionally) configures a AAA server (pronounced “Triple A server”).
The remote access policy is then applied to CPE devices in the network through deployment of a remote
access service request that uses the remote access policy.

4-2
Cisco IP Solution Center Integrated VPN Management Suite Security User Guide, 3.2
OL-5532-02
Chapter 4 Remote Access VPN Services
Adding AAA Server Devices to Your Repository
Note Before creating an ISC security policy or service request, it is necessary to populate the ISC repository
with the target devices in your network, collect the initial device configuration files, designate customers
and customer sites, and define each device as a CPE.
CPE devices are the devices at each end of the VPN tunnel. Creating CPE devices includes assigning
each target device to a specific customer and customer site and marking the device interfaces.
Specifically for security management, you must define at least one public and one private interface on
each device.
For how-to information on populating your ISC repository and setting up CPE devices, refer to the Cisco
IP Solution Center Integrated VPN Management Suite Infrastructure Guide, 3.2.
In the Remote Access VPN policy, the network administrator performs the following tasks:
• Configures the encryption policy (which contains IKE and IPsec proposal parameters) that defines
the network layer encryption and authentication control.
• Specifies the IKE XAuth parameters for user authentication.
• Sets the Mode Configuration parameters for policy push and features such as dynamically assigned
client IP addresses.
• Defines the remote access user group. (Because each remote access policy defines a user group, you
can use multiple remote access policies in the same service request. This enables you to configure
multiple user groups on the same CPE device.)
• Defines remote access parameters.
The group policy information is stored in a profile that can be used locally in the VPN device
configuration. When the user or group information is stored on AAA servers, you must also configure
access to the AAA servers and allow the VPN device to send requests to the AAA servers.
Once created, the remote access policies can also be applied to multiple service requests.
To define an remote access VPN service, use the following sections:
• Adding AAA Server Devices to Your Repository, page 4-2
• Creating Encryption Policies, page 4-5
• Creating Remote Access VPN Policies, page 4-5
• Creating Remote Access VPN Service Requests, page 4-25
Adding AAA Server Devices to Your Repository
A AAA server (pronounced “Triple A” server) is required when the user authentication method is
external or the group policy information is stored on an external AAA server. If user profiles or group
attributes are to be obtained from a AAA Server (as opposed to having them stored on the CPE device
itself), then a AAA Server entry must be created and added to your ISC repository.
To create a AAA server entry in ISC, perform the following steps:
Step 1 Click Home > Service Inventory > Inventory and Connection Manager > AAA Servers. The AAA
Servers page appears as shown in Figure 4-2.

4-3
Cisco IP Solution Center Integrated VPN Management Suite Security User Guide, 3.2
OL-5532-02
Chapter 4 Remote Access VPN Services
Adding AAA Server Devices to Your Repository
Figure 4-2 The AAA Servers Page
Step 2 Click Create. The Create AAA Server page appears as shown in Figure 4-3.
Figure 4-3 The Create AAA Server Page
Step 3
Follow the instructions in Table 4-1 to enter the AAA server attributes.

4-4
Cisco IP Solution Center Integrated VPN Management Suite Security User Guide, 3.2
OL-5532-02
Chapter 4 Remote Access VPN Services
Adding AAA Server Devices to Your Repository
Step 4 Click Save when done. The AAA Servers page appears with the newly created AAA server displayed in
the AAA server list, as shown in Figure 4-4.
Table 4-1 Create AAA Server Fields
Field Name Type Instructions
Name text box Enter a name for the AAA server.
Owner Select button Specify whether the policy is global by clicking Global, or customer owned by
clicking Customer.
If you select Customer, you are required to specify the owner. Choose the customer
with which you want to associate the AAA server. To do this, click Customer >
Select. The Customer for IPsec Policy dialog box appears. Click the button next to
the customer you want to select and click Select (to choose that customer), or click
Cancel to exit the dialog box without saving changes. Both return you to the main
page.
IP Address text box Enter the IP address of the AAA server.
Server Type drop-down
list
Click the drop-down list and select the type of the AAA server. The type can be
RADIUS, NTDOMAIN, SDI, or TACACS+. The NTDOMAIN and SDI options are
supported for the VPN 3000 only.
Server Role drop-down
list
Click the drop-down list and select the server role for this AAA server:
• AUTHENTICATION – Use as an authentication server only.
• ACCOUNTING – Use as an accounting server only.
• BOTH – Use as an authentication and accounting server.
Port text box Enter the authentication port number if the AAA server acts as an authentication
server. The default authentication port is 1645 for a RADIUS server.
Accounting Server
Port
text box Enter the accounting port number if the AAA server acts as an accounting server. The
default accounting port is 1646 for a RADIUS server.
Timeout text box Enter the timeout in seconds for how long to wait after sending a query to the server
and receiving no response before trying again. The default is 4 seconds.
Retries text box Enter the number of times to retry sending a query to the server after the timeout
period. The default is 2.
Secret text box Enter the AAA server secret (also called the shared secret). The field displays only
asterisks.
Verify Secret text box Retype the AAA server secret. It must match what you entered in the Secret field
exactly.

4-5
Cisco IP Solution Center Integrated VPN Management Suite Security User Guide, 3.2
OL-5532-02
Chapter 4 Remote Access VPN Services
Creating Encryption Policies
Figure 4-4 The AAA Servers Page After Adding A New Server
Creating Encryption Policies
The encryption policy defines the security parameters for protecting data traveling through the VPN
tunnels. It consists of one or more IKE proposals, one or more IPsec proposals, and global attributes. For
example, the IKE proposal portion of the encryption policy could consist of selecting the 3DES, SHA,
certificates, and Diffie-Hellman Group 2 options, and the IPsec proposal portion of the encryption policy
could consist of selecting the ESP-AES, ESP-SHA, no authentication header (AH), no compression, and
no PFS options.
You must have an encryption policy for your remote access policy. However, the same encryption policy
defined for a site-to-site VPN policy may also be used for a remote access policy. So, if you have already
created an encryption policy in ISC that you would like to use, proceed to the “Creating Remote Access
VPN Policies” section on page 4-5. Otherwise, follow the instructions in “Creating an Encryption
Policy” section on page 3-5 and create an encryption policy before continuing.
Creating Remote Access VPN Policies
The remote access VPN policy defines the characteristics of the IPsec tunnel between the customer site
and the remote user. Its attributes include the VPN group name and password, IP address pools, and split
tunneling subnets. Additionally, the policy defines what VPN features are enabled and which are not.
For example, the policy enables (or disables) reverse route injection and NAT transparency.

4-6
Cisco IP Solution Center Integrated VPN Management Suite Security User Guide, 3.2
OL-5532-02
Chapter 4 Remote Access VPN Services
Creating Remote Access VPN Policies
To create a remote access VPN policy, perform the following steps:
Step 1 Click Service Design > Policies. The Policies page appears as shown in Figure 4-5, with previously
created policies displayed.
Figure 4-5 The Policies Page
Step 2 Click Create > IPsec Policy. The IPsec Policy Creation page appears as shown in Figure 4-6.
Figure 4-6 The IPsec Policy Creation Page
Step 3
Click Remote Access VPN Policy.

4-7
Cisco IP Solution Center Integrated VPN Management Suite Security User Guide, 3.2
OL-5532-02
Chapter 4 Remote Access VPN Services
Creating Remote Access VPN Policies
Step 4 The Remote Access VPN Policy – General Editor page appears as shown in Figure 4-7. Look at the list
of steps in the table of contents (TOC) on the left of the page. These are the steps for creating a remote
access VPN policy.
Figure 4-7 The Remote Access VPN Policy – General Editor Page
Step 5
Follow the instructions in Table 4-2 to enter values for the Remote Access VPN Policy – General Editor.

4-8
Cisco IP Solution Center Integrated VPN Management Suite Security User Guide, 3.2
OL-5532-02
Chapter 4 Remote Access VPN Services
Creating Remote Access VPN Policies
Table 4-2 Remote Access VPN Policy – General Editor Fields
Field Name Type Instructions
Name text box Enter a name for the policy. However, the name cannot contain spaces because it is
used as the VPN group name.
Owner radio button
and Select
button
Click Customer > Select and choose the customer for which the remote access VPN
is intended. When you click Customer > Select, the Customer for IPsec Policy dialog
box appears. Click the button next to the customer you want to select and click Select
(to choose that customer), or click Cancel to exit the dialog box without saving
changes. Both return you to the main page.
Do not select Global. It is important to associate remote access policies with a
specific customer because many remote access VPN parameters are
customer-specific.
Encryption Policy Select button Choose the name of an encryption policy you created in previous steps by clicking
Select. The encryption policy specifies the IKE and IPsec proposal parameters for the
IPsec VPN and determines the level of encryption used in the IPsec VPN tunnels.
Group Type drop-down
list
Select the policy type. An internal group is configured on the VPN device while an
external group is configured on an external AAA server.
• Internal – Group attributes are on the target device. If the user profiles and group
attributes are maintained on the CPE device itself, select Internal.
• External – Group attributes are obtained from a AAA Server. If the user profiles
and group attributes are maintained on a AAA Server, select External.
Group Password text box Required when you select Internal for the Group Type field. Enter the password
(IKE preshared key) for the group. The policy name and password are very important
because they are the group name and password that remote users must use when
connecting through the Cisco VPN Client.
Confirm Password text box Re-enter the group password to verify it.
XAuth checkbox Check to enable IKE Extended Authentication (XAuth).
XAuth Timeout text box Enter the idle timeout value for XAuth. The range is from 5 to 90 seconds. The default
value is 5 seconds.
Use Mode
Configuration
checkbox Mode Configuration is also known as the ISAKMP Configuration Method or
Configuration Transaction. Specifically, when enabled, this option exchanges
configuration parameters with the client while negotiating Security Associations
(SAs).
Check the Mode Configuration checkbox to use Mode Configuration with the IPsec
clients in this group. You must enable Mode Configuration for IPsec clients because
IPsec uses Mode Configuration to pass all configuration parameters to the client.
Otherwise, these parameters are not passed to the client. Also, you must check this
box to use split tunneling.
Uncheck the box if you are using L2TP over IPsec as your tunneling protocol.
Note The Cisco VPN Client supports Mode Configuration, but other IPsec clients
may not. For example, the Microsoft Windows 2000 IPsec client does not
support Mode Configuration. (The Windows 2000 client uses the PPP layer
above L2TP to receive its IP address from the VPN Concentrator.) If you are
using other client software packages, check for compatibility in the
documentation for your client software before using this option.

4-9
Cisco IP Solution Center Integrated VPN Management Suite Security User Guide, 3.2
OL-5532-02
Chapter 4 Remote Access VPN Services
Creating Remote Access VPN Policies
Step 6 Click Next to continue to the Address Pools page as described in the “Defining Address Pools” section
on page 4-10.
NAT Traversal checkbox Also called NAT transparency. NAT traversal enables IPsec VPN tunnels to span
multiple Network Address Translation (NAT) and Port Address Translation (PAT)
domains. Without NAT traversal, IPsec VPN tunnels cannot span NAT or PAT
domains due to incompatibilities between IPsec packet header requirements and
address translation mechanisms.
When ON, this option allows IPsec traffic to travel through a NAT or PAT point in the
network. Requires Cisco IOS Software Release 12.2(13)T or above.
IKE NAT Keepalive
(in seconds)
text box Available only when NAT Traversal is enabled. The default value is 20 seconds and
the range is from 10 to 3600 seconds.
Tunneling Protocol drop-down
list
Select the tunneling protocol with which this group can connect. Select IPSec or
L2TP over IPsec. The L2TP over IPsec option is supported for the VPN 3000 only.
Consequently, if you select L2TP over IPsec, only VPN 3000 devices will be
available for use in any IPsec RA service request that uses this remote access policy.
Authentication
Server
drop-down
list
Select the authentication method for members of this user group. (The name of the
Remote Access Policy becomes the user group name.) The following options are
supported:
• None – Select this option if you selected L2TP over IPsec as the tunnelling
protocol option. If you select this option, remote users will not be authenticated
by an authentication server. This option is supported for the VPN 3000 only.
• RADIUS – Authenticate users using Remote Authentication Dial In User Service
(RADIUS). The RADIUS specification is described in RFC 2865.
• Internal – Authenticate users against a database internal to the device.
• NT Domain – Authenticate users using an external Windows NT Domain
system.
• SDI – Authenticate users using Security Dynamics International (SDI)
authentication.
• TACACS+ – Authenticate users using Terminal Access Controller Access
Control System Plus (TACACS+).
Default Domain
Name
text box Enter the default domain name given to users of this group.
DNS Primary Server text box Enter the IP address of the primary Domain Name System (DNS) server. This option
is for use with all authentication methods.
DNS Secondary
Server
text box Enter the IP address of the secondary DNS server. This option is for use with all
authentication methods.
WINS Primary
Server
text box Enter the IP address of the primary Windows Internet Name System (WINS) server.
This option is for use with all authentication methods.
WINS Secondary
Server
text box Enter the IP address of the secondary WINS server. This option is for use with all
authentication methods.
Table 4-2 Remote Access VPN Policy – General Editor Fields (continued)
Field Name Type Instructions

4-10
Cisco IP Solution Center Integrated VPN Management Suite Security User Guide, 3.2
OL-5532-02
Chapter 4 Remote Access VPN Services
Creating Remote Access VPN Policies
Note You can click Finish on any of the Remote Access VPN Policy pages. When you click Finish, the
unedited policy parameters take the default settings provided by ISC, and ISC saves the policy to your
repository.
Defining Address Pools
In this section, you create the IP address pools that remote clients use to establish IPsec tunnels to the
private site. Remote clients are assigned an inside IP address from these pools.
Step 1 From the Remote Access VPN Policy – General Editor page click Address Pools. The Remote Access
VPN Policy – Address Pools page appears as shown in Figure 4-8.
Note From the ISC home page, you can navigate to this page by clicking Service Design > Policies > Create
> IPsec Policy > Remote Access VPN Policy, entering values in the Remote Access VPN Policy –
General Editor, and then clicking Next.
Figure 4-8 The Remote Access VPN Policy – Address Pools Page
Step 2
Click Create to add the remote access IP address pool. The Address Pools dialog box appears as shown
in Figure 4-9.

4-11
Cisco IP Solution Center Integrated VPN Management Suite Security User Guide, 3.2
OL-5532-02
Chapter 4 Remote Access VPN Services
Creating Remote Access VPN Policies
Figure 4-9 Address Pools Dialog Box
Step 3
Follow the instructions in Table 4-3 to enter values in the address pool fields.
Step 4 Click OK when done to return to the Remote Access VPN Policy – Address Pools page.
Step 5 The Address Pool Name field is enabled once an Address Pool is defined, as shown in Figure 4-10. If
you want to use with something other than the Cisco IOS or PIX Firewall autogenerated name for this
address pool, enter a name here for the address pools defined on this page.
Figure 4-10 The Remote Access VPN Policy – Address Pools Page
Table 4-3 Address Pools Fields
Field Name Type Instructions
Starting Address text box Enter the starting address of the IP address pool.
Ending Address text box Enter the ending address of the IP address pool. The address pool range must be
within a single subnet.
Net Mask text box Enter the netmask to enable autodetection of the remote access address pool during
creation of the service on the CPE devices, so that the remote access address pool can
be detected by peer devices. We recommend that you enter the netmask here in the
remote access policy, instead later of in the service request.

4-12
Cisco IP Solution Center Integrated VPN Management Suite Security User Guide, 3.2
OL-5532-02
Chapter 4 Remote Access VPN Services
Creating Remote Access VPN Policies
Step 6 Click Next to continue to the Split Tunneling Network page as shown in Figure 4-11 in the “Defining
Split Tunneling Networks (Optional)” section on page 4-12.
Defining Split Tunneling Networks (Optional)
You can enable or disable split tunneling for remote users. To set the split tunneling parameters, perform
the following steps:
Step 1 The Remote Access VPN Policy – Split Tunneling Network List page appears as shown in Figure 4-11.
Note From the ISC home page, you can navigate to the Split Tunneling Network page by clicking Service
Design > Policies > Create > IPsec Policy > Remote Access VPN Policy, entering values for the
General Editor and Address Pools pages, and then clicking Split Tunneling.
Figure 4-11 Remote Access VPN Policy – Split Tunneling Network List Page
Step 2 Follow the instructions in Table 4-4 to choose your split tunneling options. For example, click Create to
add IP addresses to the split tunneling network list.
Note Once the list is populated using Create, Generate, or both options, you can edit the list until it contains
the desired networks from which traffic must travel through the IPsec tunnel.

4-13
Cisco IP Solution Center Integrated VPN Management Suite Security User Guide, 3.2
OL-5532-02
Chapter 4 Remote Access VPN Services
Creating Remote Access VPN Policies
Table 4-4 Split Tunneling Fields
Field Name Type Instructions
Split Tunneling
Policy
drop-down
list
Select one of the following methods for split tunneling:
• Everything – This option sends all traffic, both VPN-bound traffic and
Internet-bound traffic, through the VPN tunnel to the CPE device. If you select
Everything there are no further values enter, as shown in Figure 4-14.
• In List – This option sends only traffic matching the listed networks through the
VPN tunnel to the CPE device. The non-matching traffic is sent to the CPE
device unencrypted. If you select this option, you must click Create or Generate
and create the list of network addresses from which traffic travels through the
IPsec tunnel. All other traffic is sent to the client LAN.
• Not In List – Supported for the VPN 3000 only. This option sends all traffic to
addresses in the selected list to the client LAN and sends all other traffic through
the VPN tunnel. If you select this option, you must click Create or Generate and
create the list of network addresses.
Split Tunneling
Name
text box (Optional) If you want to use a name other than the Cisco IOS or PIX Firewall
autogenerated name for the list of network addresses for which split tunneling is
enabled, enter the name here.
Generate Generate
button
Click Generate if you want to automatically create the list of private subnets from an
existing site-to-site IPsec VPN. Since a VPN may be represented by one or more
service requests, after clicking Generate select all the service requests from which
the list of private subnets is to be extracted. When you click Generate, the Service
Request for Split Tunnel List dialog box appears as shown in Figure 4-12.
Figure 4-12 The Service Request for Split Tunnel List Page
Create Create
button
Click Create and the Subnet Address for Split Tunneling dialog box appears as
shown in Figure 4-13. Enter a subnet address for Split Tunneling and click OK.
Figure 4-13 Subnet For Split Tunneling Dialog Box

4-14
Cisco IP Solution Center Integrated VPN Management Suite Security User Guide, 3.2
OL-5532-02
Chapter 4 Remote Access VPN Services
Creating Remote Access VPN Policies
Figure 4-14 The Everything Option for Split Tunneling
Step 3 Click Next to continue to the User List page as described in the “Defining the Remote Access User List
(Optional)” section on page 4-14.
Defining the Remote Access User List (Optional)
In this section, you can enter one or more user profiles to store locally on the CPE device (as opposed to
storing the user profiles on a AAA Server).
Note Use this feature only if you chose Internal as the user authentication method for the VPN group in the
remote access policy. (This is specified in the Authentication Server field on the Remote Access VPN
Policy – General Editor page.)
Step 1 The Remote Access VPN Policy – User List page appears as shown in Figure 4-15.

4-15
Cisco IP Solution Center Integrated VPN Management Suite Security User Guide, 3.2
OL-5532-02
Chapter 4 Remote Access VPN Services
Creating Remote Access VPN Policies
Figure 4-15 The Remote Access VPN Policy – User List Page
Step 2
Click Create. The User Creation dialog box appears as shown in Figure 4-16.
Figure 4-16 User List Dialog Box
Step 3
Follow the instructions in Table 4-5 to enter values in the User List dialog box fields.
Step 4 Click Create again if you would like to add another user. You can enter multiple users.
Step 5 Click OK when done.
Step 6 Click Next to continue to the Cisco IOS Editor page as described in the “Defining Cisco IOS
Software-Specific Parameters” section on page 4-16.
Table 4-5 User List Dialog Box Fields
Field Name Type Instructions
User ID text box Enter the user name to add to the user list.
Password text box Enter the password for this user.
Confirm Password text box Retype the user password. This must match exactly what you typed in the Password
field.

4-16
Cisco IP Solution Center Integrated VPN Management Suite Security User Guide, 3.2
OL-5532-02
Chapter 4 Remote Access VPN Services
Creating Remote Access VPN Policies
Defining Cisco IOS Software-Specific Parameters
In the Remote Access VPN Policy – Cisco IOS Editor page, you can select the values for the SA idle
timeout as well as enable Reverse Route Injection (RRI). It is recommended that you select both the RRI
and RRI peer options. In remote access, RRI is used to inject the host route into the routing table for the
IP address that was allocated out of the remote access address pool. (RRI uses the host address as the
route destination in the route entry of the routing table.) This allows the creation of a static route for a
remote, protected network.
Perform the following steps if you are provisioning remote access on Cisco IOS devices in your network:
Step 1 The Remote Access VPN Policy – Cisco IOS Editor page appears as shown in Figure 4-17.
Figure 4-17 The Remote Access VPN Policy – Cisco IOS Editor Page
Step 2
Follow the instructions in Table 4-6 to set the Cisco IOS-specific parameters.
Table 4-6 Cisco IOS Editor Fields
Field Name Type Instructions
SA Idle Timeout
Enabled
checkbox Check to enable a security association (SA) idle timeout.
SA Idle Timeout text box To enable this option, you must first check SA Idle Timeout Enabled, and then you
can enter a timeout value, from 60 to 86,4000 seconds, after which to automatically
delete the IPsec security associations.

4-17
Cisco IP Solution Center Integrated VPN Management Suite Security User Guide, 3.2
OL-5532-02
Chapter 4 Remote Access VPN Services
Creating Remote Access VPN Policies
Step 3 Click Next to continue to the Remote Access VPN Policy – PIX Firewall Editor page as described in the
“Defining PIX Firewall-Specific Parameters” section on page 4-17.
Defining PIX Firewall-Specific Parameters
Perform the following steps if you are provisioning remote access on Cisco PIX security appliances in
your network:
Step 1 The Remote Access VPN Policy – PIX Firewall Editor page appears as shown in Figure 4-18.
Reverse Route
Injection
checkbox Check to enable reverse route injection (RRI). RRI injects the host route into the
routing table for the IP address that was allocated out of the remote access address
pool. (RRI uses the host address as the route destination in the route entry of the
routing table.) This allows the creation of a static route for a remote, protected
network.
This feature is also used for Network-Based Remote Access. For more information
on Network-Based Remote Access, refer to the Cisco IP Solution Center Integrated
VPN Management Suite Network-Based IPsec VPN User Guide, 3.2.
Reverse Route
Remote Peer
checkbox To enable this option, you must first check Reverse Route Injection and then you
can check Reverse Route Remote Peer, as shown in Figure 4-17. The Reverse
Route Remote Peer option creates a route in the routing table for the remote tunnel
endpoint.
Group Lock checkbox The Group Lock option ties user group membership to IKE negotiation user
authentication during XAuth. Check the box to enable. Uncheck the box to disable
this option.
Table 4-6 Cisco IOS Editor Fields
Field Name Type Instructions

4-18
Cisco IP Solution Center Integrated VPN Management Suite Security User Guide, 3.2
OL-5532-02
Chapter 4 Remote Access VPN Services
Creating Remote Access VPN Policies
Figure 4-18 The Remote Access VPN Policy – PIX Firewall Editor Page
Step 2
Use the instructions in Table 4-7 to enter values for the PIX Firewall-specific parameters.
Step 3 Click Next to continue to the Remote Access VPN Policy – VPN 3000 Editor page as described in the
“Defining VPN 3000-Specific Parameters” section on page 4-18.
Defining VPN 3000-Specific Parameters
Perform the following steps if you are provisioning remote access on VPN 3000 devices in your
network:
Step 1 The Remote Access VPN Policy – VPN 3000 Editor page appears as shown in Figure 4-19.
Table 4-7 PIX Firewall Editor Fields
Field Name Type Instructions
Idle Timeout text box Enter the inactivity timeout for the VPN client. The default is 1800 seconds.
Max Connect Time
(in seconds)
text box Enter maximum connection time between the VPN client and server. The default is
1800 seconds.
Sysopt Connection
Permit IPsec
checkbox Check to implicitly permit IPsec traffic. The default setting is checked.
This option issues a PIX Firewall sysopt permit-ipsec-connection command to
permit IPsec traffic to pass through PIX Firewalls without checking the traffic against
conduit or access-list command statements in the firewall configuration.

4-19
Cisco IP Solution Center Integrated VPN Management Suite Security User Guide, 3.2
OL-5532-02
Chapter 4 Remote Access VPN Services
Creating Remote Access VPN Policies
Figure 4-19 The Remote Access VPN Policy – VPN 3000 Editor Page
Step 2
Follow the instructions in Table 4-8 to enter VPN 3000-specific parameters.
Table 4-8 VPN 300 Editor Fields
Field Name Type Instructions
Simultaneous
Logins
text box Enter the number of simultaneous logins for this group.
Min Password
Length
text box Enter the minimum password length for users in this group.
Allow Alphabetic
Only Passwords
checkbox Enter whether to allow users with alphabetic-only passwords to be added to this
group.
Strip Realm checkbox Check the Strip Realm checkbox to remove the realm qualifier of the user name
during authentication. When enabled, authentication is based on the username alone.
Otherwise, authentication is based on the full username@realm string. You must
enable this option if your server is unable to parse delimiters.
Idle Timeout text box Enter the idle timeout in minutes for this group.
Max Connect Time text box Enter the maximum connection time in minutes for this group.
IKE Peer Identity drop-down
list
Select whether or not to validate the identity of the peer using the peer device
certificate.
IKE Keepalives checkbox Check to enable the use of IKE keepalives for members of this group.
Authentication on
Rekey
checkbox Check to re-authenticate the user on an IKE (Phase-1) rekey.

4-20
Cisco IP Solution Center Integrated VPN Management Suite Security User Guide, 3.2
OL-5532-02
Chapter 4 Remote Access VPN Services
Creating Remote Access VPN Policies
Step 3 Click Next to continue to the VPN 3000 Access Hours page as shown Figure 4-20 in the “Defining the
VPN 3000 Access Hours” section on page 4-20.
Defining the VPN 3000 Access Hours
For connections made through VPN 3000 devices in your network, you can control when a user has
access to your private network through the remote access VPN.
Perform the following steps to restrict user access to specific hours during the day or night:
Step 1 The Remote Access VPN Policy – Access Hours page appears as shown in Figure 4-20.
Figure 4-20 The Remote Access VPN Policy – Access Hours Page
Allow IPsec
Through NAT
checkbox The Allow IPsec through NAT option lets you use the Cisco VPN Client to connect
to the VPN Concentrator via UDP through a firewall or router that is running NAT.
Enabling this feature creates runtime filter rules that forward UDP traffic for the
configured port even if other filter rules on the interface drop UDP traffic. These
runtime rules exist only while there is an active IPsec through NAT session. The
system passes inbound traffic to IPsec for decryption and unencapsulation, and then
passes it on to the destination. The system passes outbound traffic to IPsec for
encryption and encapsulation, applies a UDP header, and forwards it.
Check to enable the IPsec client to operate through a firewall using NAT via UDP.
Uncheck (disable) this option to prevent to IPsec clients from operating through a
firewall that is using NAT.
IPsec Through NAT
Port
text box If you selected Allow IPsec Through NAT, enter the UDP port to be used for IPsec
traffic, using any port from 4001 to 49151. The default is 10000.
Allow Password
Storage on Client
checkbox Check to allow the IPsec client to store its password locally.
Banner text box Enter the banner text to display for this group. The banner cannot exceed 512
characters.
Table 4-8 VPN 300 Editor Fields (continued)
Field Name Type Instructions
/