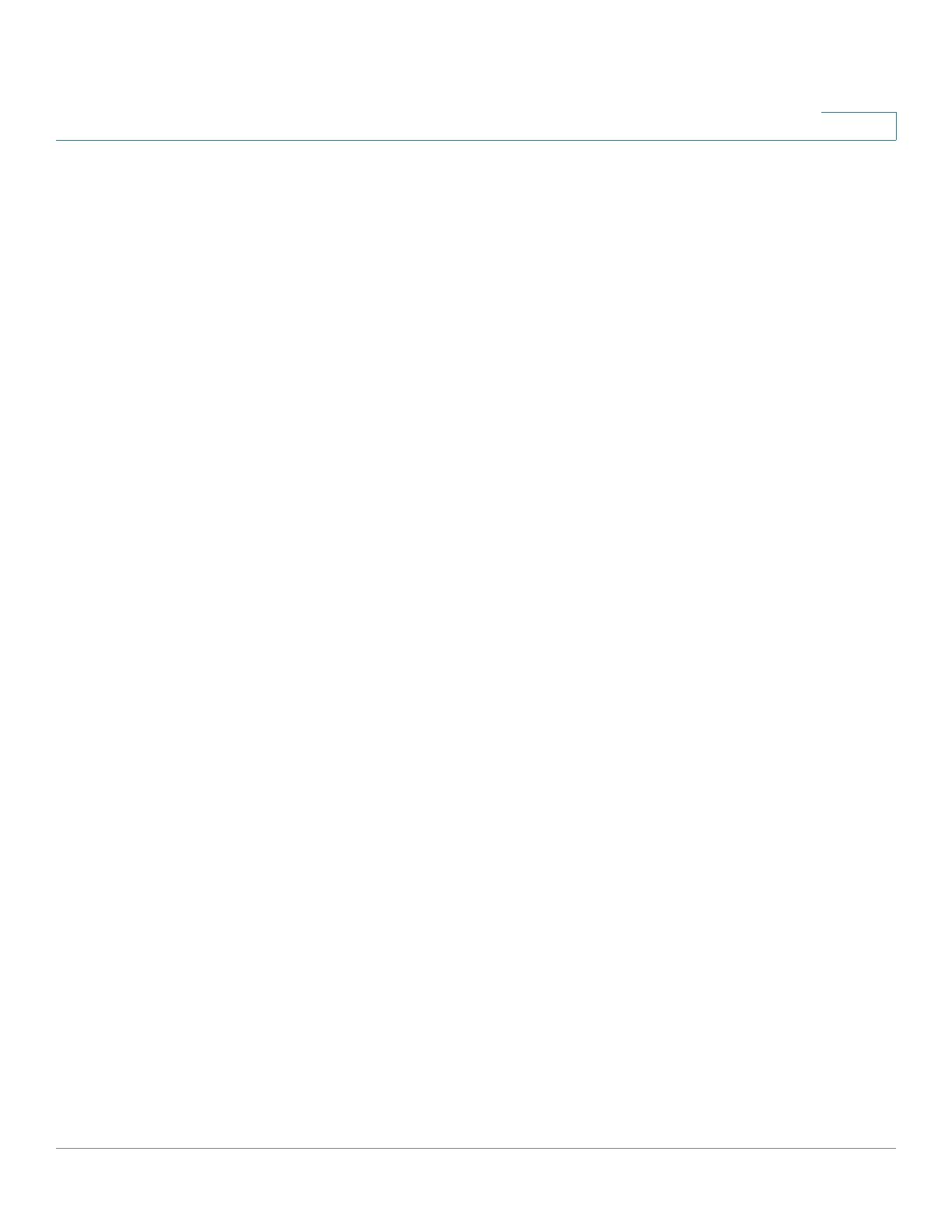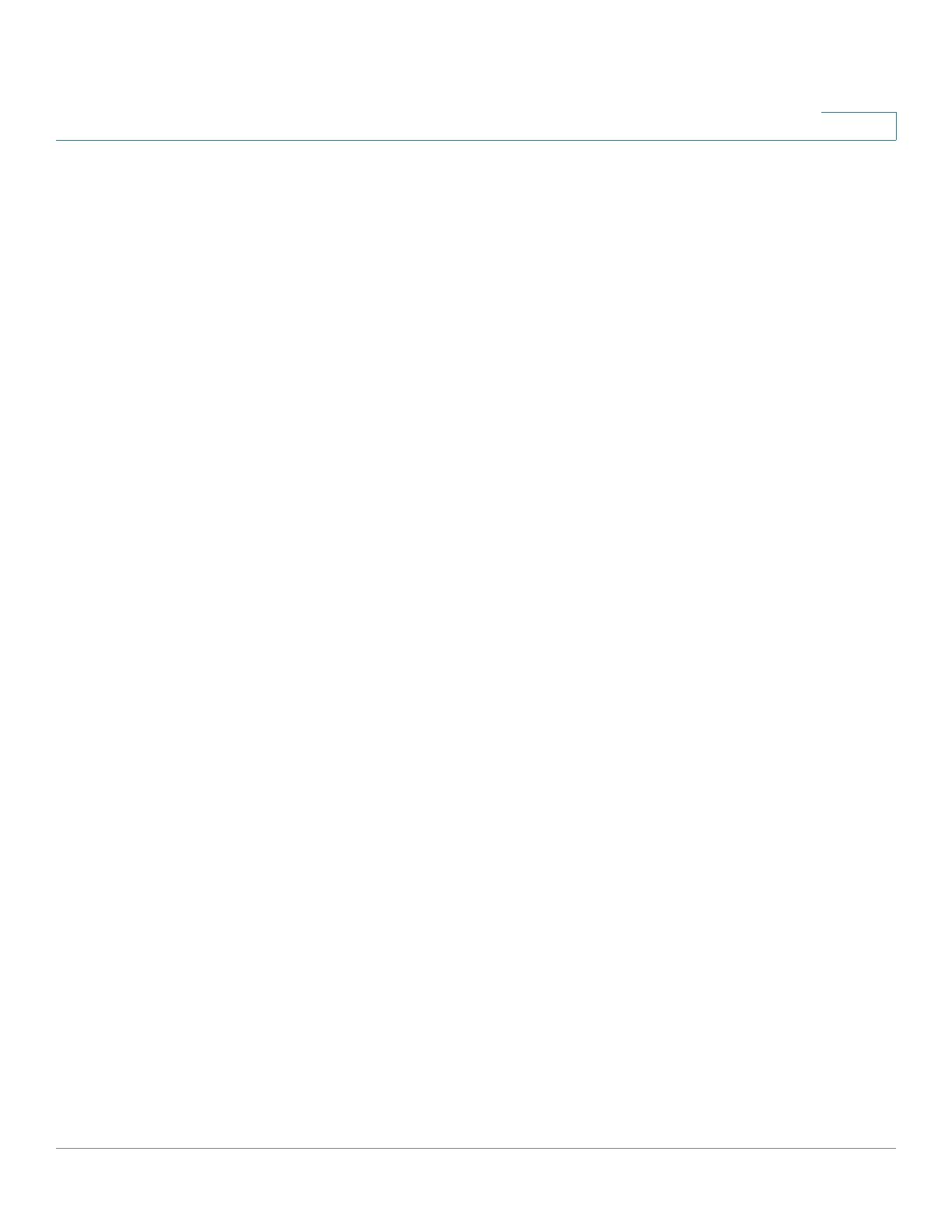
Viewing Device Status
Viewing the System Summary
Cisco RV130/RV130W Wireless Multifunction VPN Router Administration Guide 13
2
Viewing the System Summary
Choose Status > System Summary to view details of your device properties,
network settings across IP address modes, firewall, wireless and VPN settings.
Click Refresh to see the latest information.
Click the underlined link to go to the related configuration window. For example, to
modify the LAN IP address, click LAN IP. The LAN Configuration window is
displayed.
The System Summary page displays information in the following sections:
System Information
• Firmware Version—Current software version that the device is running.
• Firmware MD5 Checksum—The message-digest algorithm used to verify
the integrity of files.
• Locale—The language installed on the router.
• Language Version—The version of the installed language pack. The
language pack version should be compatible with the currently installed
firmware. In some cases, an older language pack may be used with a newer
firmware image. The router checks the language pack version to see if it is
compatible with the current firmware version.
• Language MD5 Checksum—The MD5 checksum of the language pack.
• CPU Model—Chipset of CPU currently used.
• Serial Number—Serial number of the device.
• System Up Time—Length of time that the system has been running.
• Current Time—Time of day.
• PID VID—Product ID and version ID of the device.
IPv4 Configuration
• LAN IP—LAN IP address of the device.
• WAN IP—WAN IP address of the device. To release the current IP address
and obtain a new one, click Release or Renew.
• Gateway—IP address of the gateway to which the device is connected (for
example, the cable modem).