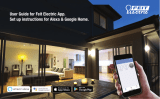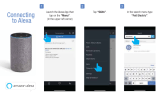User Guide

Smarter More Helpful Home Light Bulbs
That Work with Alexa or Google Home
Easily turn lights On/Off, dim, set groups and schedules. Choose energizing daylight or wind down
with relaxing soft white light. Get creative with color, it’s all up to you. Control lighting with simple
voice commands and an intuitive mobile app. Set up is simple. The bulbs connect directly to your WiFi
at home. It has never been easier to customize your home’s lighting to suit your lifestyle.
Easily turn lights On/Off, dim, set groups and schedules. Choose energizing daylight or wind down
with relaxing soft white light. Get creative with color, it’s all up to you. Control lighting with simple
voice commands and an intuitive mobile app. Set up is simple. The bulbs connect directly to your WiFi
User Guide For Feit Electric App.
Set up instructions for Alexa & Google Home.

Getting Started
Download the Feit Electric App from the
Apple App Store
SM
or
Android Google Play™ store.
Launch the App and tap “Register”
for new accounts or “Login”
for existing accounts.
Enter Mobile Number or E-Mail address,
then tap “Next”.
(A verifi cation code will be sent to your
device if using a Mobile Number.)
Create a Password then tap “Confirm”.
ENGLISH
21 3
4

Adding Devices
Install & power On bulb(s)
then tap “Add Device”.
Make sure you are connected to
a 2.4GHz WiFi Network then tap on
the “Lighting devices (WiFi enabled)”.
To add additional devices
tap the plus (+) sign in the upper
right hand corner under Devices.
Not Compatible with 5G Wifi Networks
ENGLISH
5 6

Make sure you are connected to
a 2.4GHz WiFi Network then tap on
the “Lighting devices (WiFi enabled)”.
Power On the bulb(s) and confi rm
the light(s) is blinking. Then tap
“Confirm that the light blinks rapidly”.
Choose a 2.4GHz WiFi network and
enter the WiFi password, then tap “Confirm”
To rename the bulb(s), tap the “Pen”
icon, enter the new name and tap
“Done”. The bulb(s) are now ready to
be controlled with the Feit Electric App.
The status window will appear once the
device(s) have successfully connected and the
3 bullets on the bottom will turn green.
Note: If unsuccessful, the “Failed to Add” screen will
appear. Close the App and repeat the previous steps.
Note: Only works with 2.4GHz WiFi networks.
Note: If the bulbs are not blinking,
turn bulbs ON-OFF-ON-OFF-ON.
Note: Constant power to the bulb(s)
is required at all times.
ENGLISH
7 8
9
10
8
9

Tunable White
Tap the bulb icon to
turn the bulb On/Off.
Slide the dimming bar up or
down to set the brightness level.
Select a preset color temperature
or the last color used.
Press and hold the icon for 2 seconds
for bulb settings.
(Multi-Color + Tunable White) (White)
Features
Individual Bulb On/Off Dimming
Individual Bulb Setting
Dimmable
Tunable White
Color Changing
Schedule
ENGLISH
11
12
13
11 12

Use the round slider to adjust
color temperatures from
Warm (2700K) to Cool (6500K).
Tap on any part of the color picker to select
a desired color or choose a preset color.
Tap on “Schedule”
Use the slide bar to adjust
the color saturation.
Tap “Add Schedule”.
Tunable White Color Changing Schedule
Slide the dimming bar up or
down to set the brightness level.
Select a preset color temperature
or the last color used.
Dimming
(Multi-Color + Tunable White)
(White)
ENGLISH
14 15
16
17
18
15
16

Additional features are available in the
bulb settings context menu, including
renaming and removing devices.
Tap the context menu in the upper
right corner (•••).
Choose a Start Time (On)
and End Time (Off).
To repeat on certain days of the
week tap “Repeat”, otherwise the
schedule will only occur once.
Tap on the day(s) of the week
you would like the schedule to repeat.
Then tap “Back” then “Save”.
Additional Features
Modify Device Name
Grouping
Remove Devices
Use Echo or Google Home
Device Sharing
Creating Groups
ENGLISH
19
20
21

To create groups, tap on the “Group”
icon at the bottom of the App.
Tap the context menu in the
upper right corner (•••).
Tap on “Create Group“.
Note: To create groups you will
need at least 2 bulbs.
Creating Groups
ENGLISH
22
23
24

Tap “White Light” for soft white
bulbs.Tap “Color Lights” for
Color Changing/Tunable bulbs.
Note: You can only group like bulbs
Then select the bulbs
you want in the group.
Tap the group name and
enter the name of the group.
Once the group is named
and the bulbs are selected,
tap “Save”.
26
27 28
ENGLISH
Edit Groups
25

Once the group is named
and the bulbs are selected,
tap “Save”.
29
30
31
32
33
34
ENGLISH
Rename the group by tapping on
the name or remove a bulb by
tapping to deselect bulb(s).
Tap “Save” once completed.
Tap the “Group” icon. Select the group you would like to edit.
Once selected, tap “Edit” in
the upper right hand corner.
Tap the context menu
in the upper right corner (•••).
Tap “Edit Group”.
Edit Groups

35
36
37
38
39
ENGLISH
Device SharingDelete Groups
Tap the “Group” icon. Select the group you would like
to delete. Once selected, tap
“Delete” in the upper right corner.
Tap “OK” to confirm.
Tap the context menu
in the upper right corner (•••).
Tap “Delete Group”.

40
41
42
43
ENGLISH
Device Sharing
To share device(s) tap on the
“Profile” icon and then tap on
“Device Sharing”.
Select the device that you wish to share.
Tap “Share with new member”.
Enter the new member’s
mobile number or email address
then tap “Confirm”.
Note: New members must set up an
account before sharing is possible.
Tap “Add”.
Select the group you would like
to delete. Once selected, tap
“Delete” in the upper right corner.
Tap “OK” to confirm.
43
42

ENGLISH
Connecting
to Alexa
Launch the Alexa App then
tap on the “Menu”.
(In the upper left corner)
In the search menu type
“Feit Electric”.
Tap “Feit Electric”.
1 2 3
Tap “Skills & Games ”.

ENGLISH
Tap “Feit Electric”. Tap “Enable”. Enter the user & password
from the Feit Electric App.
Then tap “Link Now”.
Tap “Authorize”.
(XXX)-XXX-XXX
*********
4 5 6 7

ENGLISH
Tap “Done”
in the upper left corner.
Tap “Discover Devices”.
Alexa will now discover
and add device(s).
Once the device(s) are
discovered they will appear
under “Devices”
(lower right corner).
8 9
10 11
Connecting to
Google Home
Note: Additional devices will
be added automatically when
added to the Feit Electric App.

ENGLISH
Connecting to
Google Home
Open the
“Google Assistant” App.
In the upper right corner tap
the “Circle” icon.
Tap “Assistant”
1 2 3

ENGLISH
Tap “Home Control” To add a device tap on
the Circle (+) located in the
lower right corner.
Scroll down and
tap “Feit”.
4 5 6

ENGLISH
7 8
9
Enter the user & password
from the Feit Electric App then tap
“Link Now”.
Once device(s) are connected
tap “Done” to return to
Devices or tap the “Pen”
icon to assign a room.
Tap “Authorize”.
*********
XXXXXXX
Note: Additional devices will
be added automatically when
added to the Feit Electric App.

Minimum System Requirements
iOS 9.3 and Android 4.1
Exigences minimales du système
iOS 9.3 et Android 4.1
May not be compatible with all devices.
If you are unable to download the app, the product
is not compatible with your device.
Instruction manual may not reflect the latest
version of the app. For the latest version,
please visit www.feit.com/smartwifibulb.
Page is loading ...
Page is loading ...
/