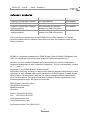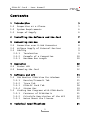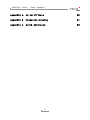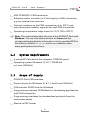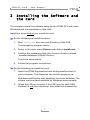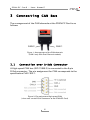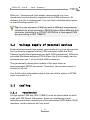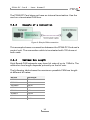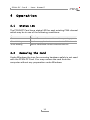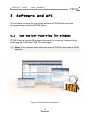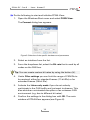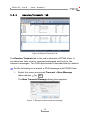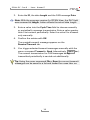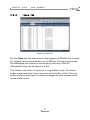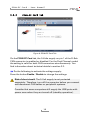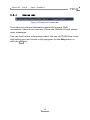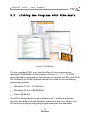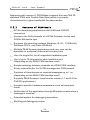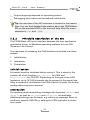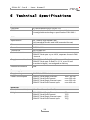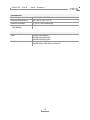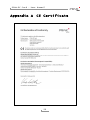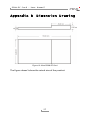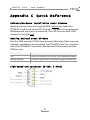PCAN-PC Card
CAN Interface for the PC Card Slot
User Manual
Document version 2.5.0 (2019-03-21)

PCAN-PC Card – User Manual
2
Relevant products
Product name Model Part number
PCAN-PC Card Single Channel One CAN channel IPEH-002090
PCAN-PC Card Dual Channel Two CAN channels IPEH-002091
PCAN-PC Card Single Channel
opto-decoupled
One CAN channel, galvanic
isolation for CAN connection
IPEH-002092
PCAN-PC Card Dual Channel
opto-decoupled
Two CAN channels, galvanic
isolation for CAN connections
IPEH-002093
The cover picture shows the product PCAN-PC Card Dual Channel. The Single
Channel models have an identical form factor but only one breakout cable for the
CAN connection.
PCAN® is a registered trademark of PEAK-System Technik GmbH. CANopen® and
C
iA® are registered community trade marks of CAN in Automation e.V.
All other product names mentioned in this document may be the trademarks or
registered trademarks of their respective companies. They are not explicitly marked
by “™” and “®”.
Copyright © 2019 PEAK-System Technik GmbH
Duplication (copying, printing, or other forms) and the electronic distribution of this
document is only allowed with explicit permission of PEAK-System Technik GmbH.
PEAK-System Technik GmbH reserves the right to change technical data without
prior announcement. The general business conditions and the regulations of the
license agreement apply. All rights are reserved.
PEAK-System Technik GmbH
Otto-Roehm-Strasse 69
64293 Darmstadt
Germany
Phone: +49 (0)6151 8173-20
Fax: +49 (0)6151 8173-29
www.peak-system.com
info@peak-system.com
Doc
ument version 2.5.0 (2019-03-21)

PCAN-PC Card – User Manual
3
Contents
1 Introduction 5
1.1 Properties at a Glance 5
1.2 System Requirements 6
1.3 Scope of Supply 6
2 Installing the Software and the Card 7
3 Connecting CAN Bus 8
3.1 Connection over D-Sub Connector 8
3.2 Voltage Supply of External Devices 9
3.3 Cabling 9
3.3.1 Termination 9
3.3.2 Example of a Connection 10
3.3.3 Maximum Bus Length 10
4 Operation 12
4.1 Status LED 12
4.2 Removing the Card 12
5 Software and API 13
5.1 CAN Monitor PCAN-View for Windows 13
5.1.1 Receive/Transmit Tab 15
5.1.2 Trace Tab 17
5.1.3 PCAN-PC Card Tab 18
5.1.4 Status Bar 19
5.2 Linking Own Programs with PCAN-Basic 20
5.2.1 Features of PCAN-Basic 21
5.2.2 Principle Description of the API 22
5.2.3 Notes about the License 23
6 Technical Specifications 24

PCAN-PC Card – User Manual
5
1 Introduction
The PCAN-ExpressCard provides a connection between a CAN bus
and a laptop or desktop PC with an ExpressCard slot. The card is
available in single and dual-channel versions. There are also gal-
vanically separated versions which guarantee galvanic separation
up to a maximum of 300 Volts between the PC and CAN sides.
The monitor software PCAN-View and the programming interface
PCAN-Basic for the development of applications with CAN
connection are included in the scope of supply.
Device drivers exist for different operating systems, so programs
can easily access a connected CAN bus.
Tip: At the end of this manual (Appendix C) you can find a
Quick Reference with brief information about the installation
and operation of the PCAN-PC Card.
1.1 Properties at a Glance
Card for the PC Card slot
Form factor Type II, maximum 5 mm in height
1 or 2 High-speed CAN channels (ISO 11898-2)
Bit rates from 5 kbit/s up to 1 Mbit/s
Compliant with CAN specifications 2.0A (11-bit ID)
and 2.0B (29-bit ID)
CAN bus connection via D-Sub, 9-pin
(in accordance with CiA® 303-1)
NXP SJA1000 CAN controller, 16 MHz clock frequency

PCAN-PC Card – User Manual
6
NXP PCA82C251 CAN transceiver
Software option to switch on 5 Volt supply to CAN connection,
e.g. for external bus converter
Galvanic isolation on the CAN connection up to 100 V (only
opto-decoupled models), separate for each CAN connection
Operating temperature range from 0 to 70 °C (32 to 158 °F)
Note: This manual describes the use of the PCAN-PC Card with
Windows. You can find device drivers for Linux and the
corresponding application information on the provided DVD in
the directory branch Develop and on our website under
www.peak-system.com/linux.
1.2 System Requirements
A vacant PC Card slot at the computer, PCMCIA type II
Operating system Windows 10, 8.1, 7 (32/64-bit)
or Linux (32/64-bit)
1.3 Scope of Supply
PCAN-PC Card CAN interface
Device drivers for Windows 10, 8.1, 7 and Linux (32/64-bit)
CAN monitor PCAN-View for Windows
Programming interface PCAN-Basic for developing applications
with CAN connection
Programming interfaces for standardized protocols from the
automotive sector
Manual in PDF format

PCAN-PC Card – User Manual
7
2 Installing the Software and
the Card
This chapter covers the software setup for the PCAN-PC Card under
Windows and the installation of the card.
Install the driver before
you install the card.
Do the following to install the driver:
1. Start Intro.exe from the root directory of the DVD.
The navigation program starts.
2. Select in the main menu Drivers and click on Install now.
3. Confirm the message of the User Account Control related
"Installer database of PEAK Drivers".
The driver setup starts.
4. Follow the program instructions.
Do the following to install the card:
1. Insert the PCAN-ExpressCard into an ExpressCard slot of
your computer. The computer can remain powered on.
Windows notifies that new hardware has been detected. The
drivers are found and installed by Windows automatically.
2. Check the LED on the card. If the LED (one for each CAN
channel) is red
, then the driver was initialized successfully.

PCAN-PC Card – User Manual
8
3 Connecting CAN Bus
The arrangement of the CAN channels at the PCAN-PC Card is as
follows:
Figure 1: Arrangement of the CAN channels
(CAN 2 only with Dual Channel models)
3.1 Connection over D-Sub Connector
A High-speed CAN bus (ISO 11898-2) is connected to the 9-pin
D-Sub connector. The pin assignment for CAN corresponds to the
specification CiA® 303-1.
Figure 2: Pin assignment High-speed CAN
(view onto a male D-Sub connector at the PCAN-PC Card)
CAN 1
CAN 2

PCAN-PC Card – User Manual
9
With pin 1 devices with low power consumption (e.g. bus
converters) can be directly supplied via the CAN connector. At
delivery this pin is deactivated. You can find a detailed description
in the following section 3.2.
Tip: You can connect a CAN bus with a different transmission
standard via a bus converter. PEAK-System offers different bus
converter modules (e.g. PCAN-TJA1054 for a Low-speed CAN
bus according to ISO 11898-3).
3.2 Voltage Supply of External Devices
External devices with low power consumption (e.g. bus converters)
can be directly supplied via the CAN connector (with the Dual
Channel model simultaneously for both CAN connectors). With the
provided Windows software PCAN-View, the 5-Volt supply can be
activated onto pin 1 of the D-Sub CAN connector.
The galvanically decoupled models of the card have an
interconnected DC/DC converter. Therefore, the current output is
limited to 50 mA.
You find further information about the use of this option in PCAN-
View in section 5.1.3.
3.3 Cabling
3.3.1 Termination
A High-speed CAN bus (ISO 11898-2) must be terminated on both
ends with 120 Ohms. Otherwise, there are interfering signal
reflections and the transceivers of the connected CAN nodes (CAN
interface, control device) will not work.

PCAN-PC Card – User Manual
10
The PCAN-PC Card does not have an internal termination. Use the
card on a terminated CAN bus.
3.3.2 Example of a Connection
Figure 3: Simple CAN connection
This example shows a connection between the PCAN-PC Card and a
control unit. The connection cable is terminated with 120 ohms at
both ends.
3.3.3 Maximum Bus Length
Hig
h-Speed-CAN networks may have bit rates of up to 1 Mbit/s. The
maximum bus length depends primarily on the bit rate.
The following table shows the maximum possible CAN bus length
at different bit rates:
Bit rate Bus length
1 Mbit/s 40 m
500 kbit/s 110 m
250 kbit/s 240 m
125 kbit/s 500 m
50 kbit/s 1.3 km
20 kbit/s 3.3 km
10 kbit/s 6.6 km
5 kbit/s 13.0 km

PCAN-PC Card – User Manual
11
The listed values have been calculated on the basis of an idealized
system and can differ from reality.

PCAN-PC Card – User Manual
12
4 Operation
4.1 Status LED
The PCAN-PC Card has a status LED for each existing CAN channel
which may be in one of the following conditions:
Status Meaning
On There's a connection to a driver of the operating system
Slow blinking A software application is connected to the CAN channel
Quick blinking Data is transmitted via the connected CAN bus
4.2 Removing the Card
Under Windows the icon for removing hardware safely is not used
with the PCAN-PC Card. You may remove the card from the
computer without any preparation under Windows.

PCAN-PC Card – User Manual
13
5 Software and API
This chapter covers the provided software PCAN-View and the
programming interface PCAN-Basic.
5.1 CAN Monitor PCAN-View for Windows
PCAN-View is simple Windows software for viewing, transmitting,
and logging CAN and CAN FD messages.
Note: This chapter describes the use of PCAN-View with a CAN
adapter.
Figure 4: PCAN-View for Windows

PCAN-PC Card – User Manual
14
Do the following to start and initialize PCAN-View:
1. Open the Windows Start menu and select PCAN-View.
The Connect dialog box appears.
Figure 5: Selection of the specific hardware and parameters
2. Select an interface from the list.
3. From the dropdown list, select the Bit rate that is used by all
nodes on the CAN bus.
Tip: You can create custom bit rates by using the button ().
4. Under Filter settings you can limit the range of CAN IDs to
be received, either for standard frames (11-bit IDs) or for
extended frames (29-bit IDs).
5. Activate the Listen-only mode if you do not actively
participate in the CAN traffic and just want to observe. This
also avoids an unintended disruption of an unknown CAN
environment (e.g. due to different bit rates).
6. Confirm the settings in the dialog box with OK. The main
window of PCAN-View appears (see Figure 6).

PCAN-PC Card – User Manual
15
5.1.1 Receive/Transmit Tab
Figure 6: Receive/Transmit Tab
The Receive/Transmit tab is the main element of PCAN-View. It
contains two lists, one for received messages and one for the
transmit messages. The CAN data format is hexadecimal by default.
Do the following to transmit a CAN message with PCAN-View:
1. Select the menu command Transmit > New Message
(alternatively or Ins ).
The New Transmit Message dialog box appears.
Figure 7: Dialog box New transmit message

PCAN-PC Card – User Manual
16
2. Enter the ID, the data Length and the CAN message Data.
Note: With the program version 4 of PCAN-View, the DLC field
was renamed to Length. Latter reflects the actual data length.
3. Enter a value into the Cycle Time field to choose manually
or periodically message transmission. Enter a value greater
than 0 to transmit periodically. Enter the value 0 to transmit
only manually.
4. Confirm the entries with OK.
The created transmit message appears on the
Receive/Transmit tab.
5. You trigger selected transmit messages manually with the
menu command Transmit > Send (alternatively Space bar).
The manual transmission for CAN messages being
transmitted periodically is carried out additionally.
Tip: Using the menu command File > Save the current transmit
messages can be saved to a list and loaded for reuse later on.

PCAN-PC Card – User Manual
17
5.1.2 Trace Tab
Figure 8: Trace Tab
On the Trace tab, the data tracer (data logger) of PCAN-View is used
for logging the communication on a CAN bus. During this process
the messages are cached in the working memory of the PC.
Afterwards, they can be saved to a file.
The Tracer runs either in linear or in ring buffer mode. The linear
buffer mode stops the Tracer as soon as the buffer is full. The ring
buffer mode overwrites the oldest messages by new ones as soon
as the buffer is full.

PCAN-PC Card – User Manual
18
5.1.3 PCAN-PC Card Tab
Figure 9: PCAN-PC Card Tab
On the PCAN-PC Card tab, the 5-Volts supply on pin 1 of the D-Sub
CAN connector is enabled or disabled. For the Dual Channel model
the setting is valid for both CAN connectors simultaneously. You
find information about technical details in section 3.2.
Do the
following to activate the voltage supply:
Press the button Enable / Disable to change the settings.
Risk of short circuit! The 5-Volt supply is not protected
separately. Therefore, turn off the computer before you connect
and disconnect CAN cables or peripheral systems.
Consider that some computers still supply the USB ports with
power even when they are turned off (standby operation).

PCAN-PC Card – User Manual
19
5.1.4 Status Bar
Figure 10: Example of a status bar
The status bar shows information about the current CAN
connection, about error counters (Overruns, QXmtFull) and shows
error messages.
You can find further information about the use of PCAN-View in the
help which you can invoke in the program via the Help menu or
with the F1 key.

PCAN-PC Card – User Manual
20
5.2 Linking Own Programs with PCAN-Basic
Figure 11: PCAN-Basic
On the provided DVD, you can find files of the programming
interface PCAN-Basic in the directory branch Develop. This API
provides basic functions for linking own programs to CAN- and CAN
FD interfaces by PEAK-System and can be used for the following
operating systems:
Windows 10, 8.1, 7 (32/64-bit)
Windows CE 6.x (x86/ARMv4)
Linux (32/64-bit)
The API is designed for cross-platform use. Therefore software
projects can easily ported between platforms with low efforts. For
all common programming languages examples are available.
Page is loading ...
Page is loading ...
Page is loading ...
Page is loading ...
Page is loading ...
Page is loading ...
Page is loading ...
Page is loading ...
-
 1
1
-
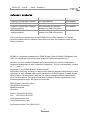 2
2
-
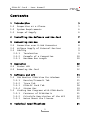 3
3
-
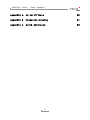 4
4
-
 5
5
-
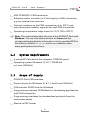 6
6
-
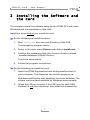 7
7
-
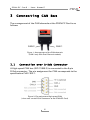 8
8
-
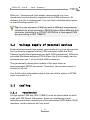 9
9
-
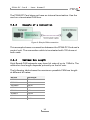 10
10
-
 11
11
-
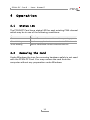 12
12
-
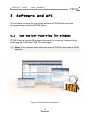 13
13
-
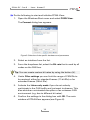 14
14
-
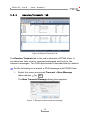 15
15
-
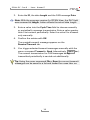 16
16
-
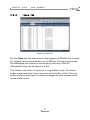 17
17
-
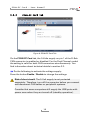 18
18
-
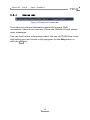 19
19
-
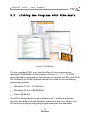 20
20
-
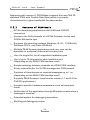 21
21
-
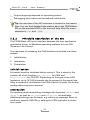 22
22
-
 23
23
-
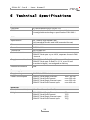 24
24
-
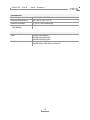 25
25
-
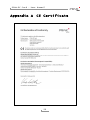 26
26
-
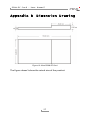 27
27
-
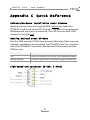 28
28
PEAK-System IPEH-002093 User manual
- Type
- User manual
- This manual is also suitable for
Ask a question and I''ll find the answer in the document
Finding information in a document is now easier with AI
Related papers
-
 PEAK-System PCAN-ExpressCard Operating instructions
PEAK-System PCAN-ExpressCard Operating instructions
-
 PEAK-System PCAN-PC Card Operating instructions
PEAK-System PCAN-PC Card Operating instructions
-
PEAK IPEH-002093 User manual
-
 PEAK-System PCAN-miniPCI Operating instructions
PEAK-System PCAN-miniPCI Operating instructions
-
PEAK PCAN-PC/104-Plus User manual
-
PEAK PCAN-PC/104 User manual
-
 PEAK-System PCAN-cPCI Operating instructions
PEAK-System PCAN-cPCI Operating instructions
-
PEAK GC-CAN-USB-ISO User manual
-
 PEAK-System PCAN-PC/104-Express Operating instructions
PEAK-System PCAN-PC/104-Express Operating instructions
-
PEAK PCAN-ExpressCard 34 User manual
Other documents
-
PEAK IPEH-002093 User manual
-
PEAK IPEH-002093 User manual
-
PEAK PCAN-PCI Express User manual
-
PEAK PCAN-USB Hub User manual
-
PEAK USB to CAN Interface User manual
-
PEAK IPEH-002093 User manual
-
PEAK PCAN-USB ISO User manual
-
PEAK IPEH-002066 User manual
-
PEAK PCAN-PC Card User manual
-
PEAK IPEH-003040 User manual