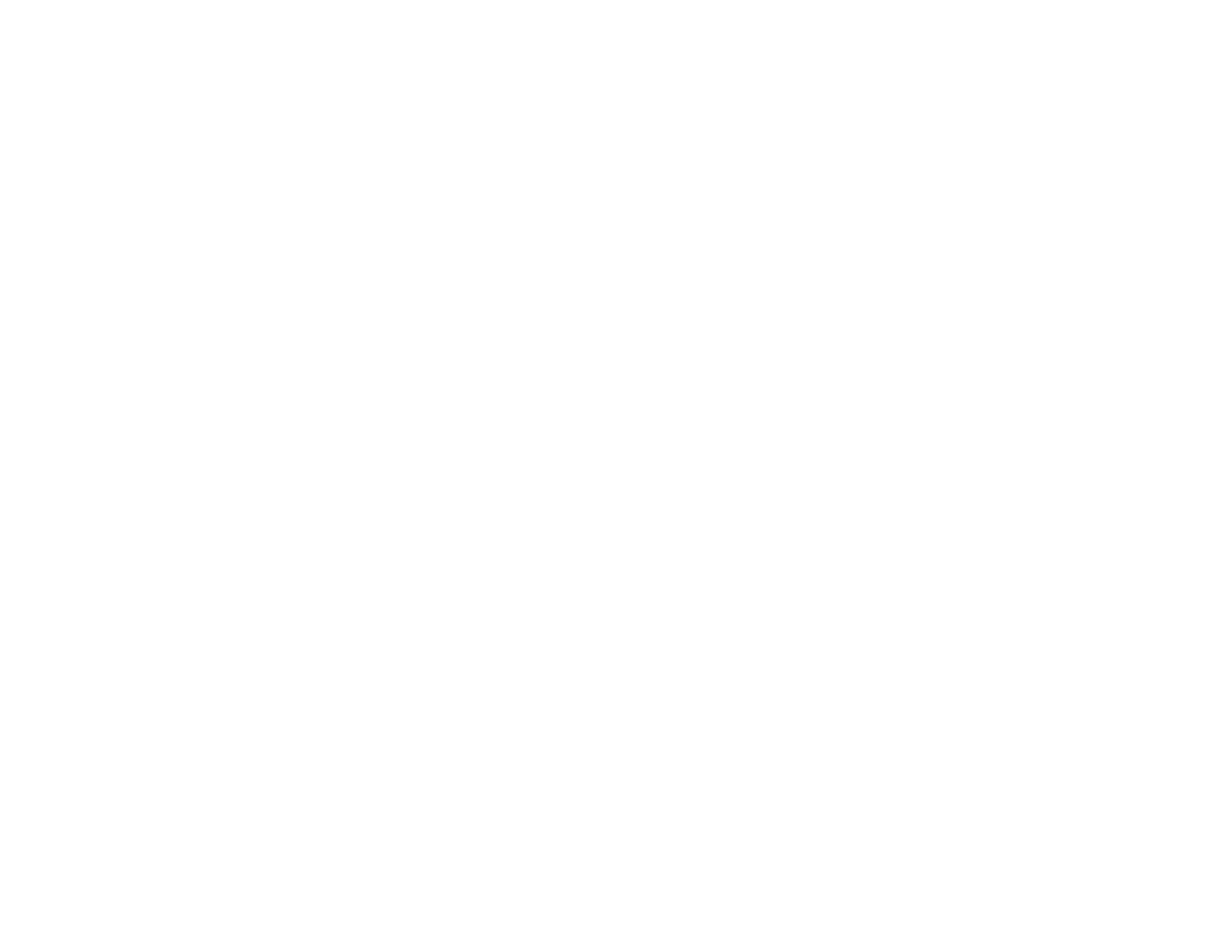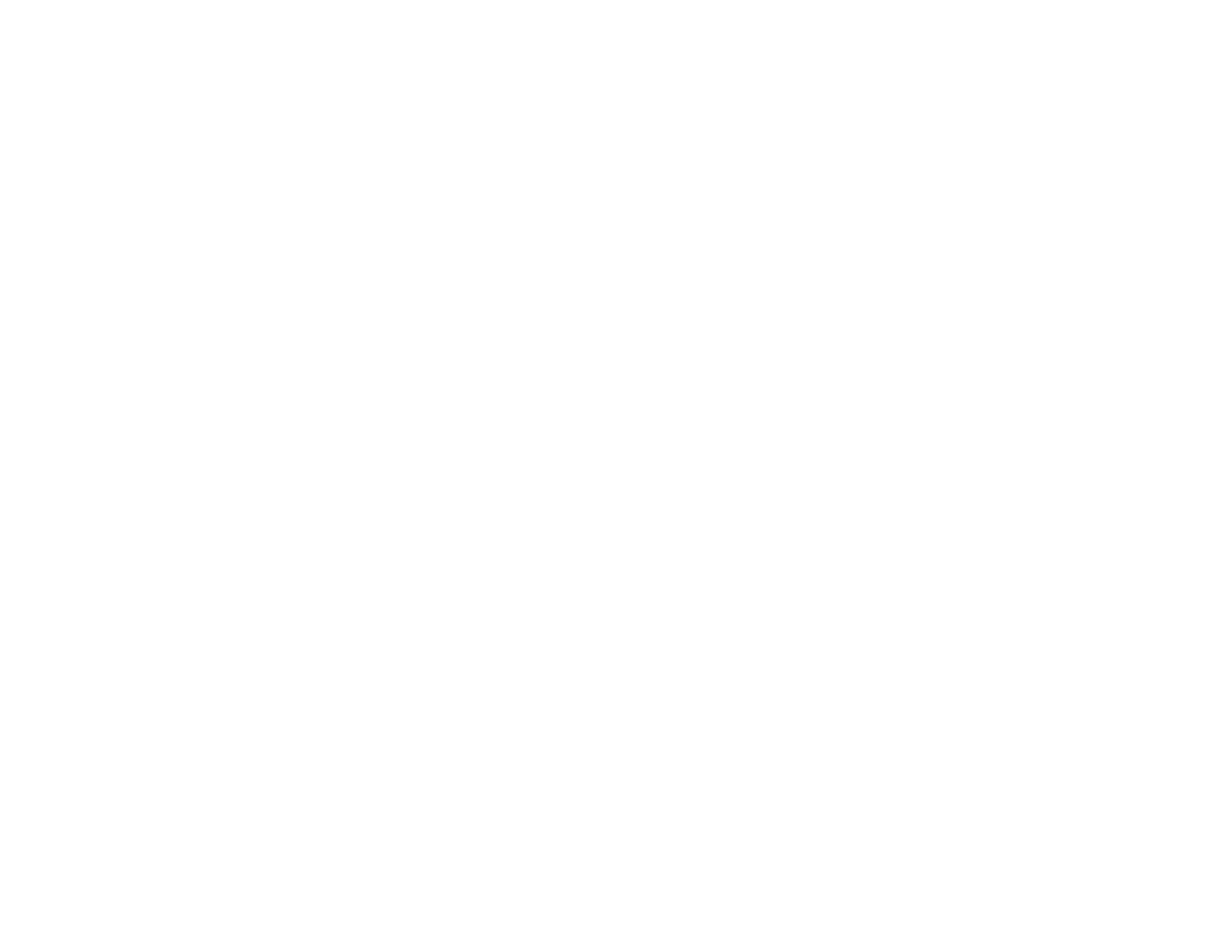
8
Editing or Deleting a Contact Group........................................................................................ 203
Setting Up Speed/Group Dial Lists Using the Fax Utility - Windows ............................................ 205
Setting Up Speed/Group Dial Lists Using the Fax Utility - Mac.................................................... 209
Sending Faxes ................................................................................................................................. 211
Sending Faxes from the Product Control Panel........................................................................... 211
Sending a Fax Using the Keypad, Contact List, or History...................................................... 211
Fax Sending Options .............................................................................................................. 213
Sending a Fax at a Specified Time ......................................................................................... 215
Sending a Fax on Demand ..................................................................................................... 216
Sending a Stored Fax ............................................................................................................. 217
Dialing Fax Numbers from a Connected Telephone ............................................................... 218
Sending Faxes Using the Fax Utility - Windows .......................................................................... 219
Sending Faxes Using the Fax Utility - Mac .................................................................................. 222
Receiving Faxes............................................................................................................................... 225
Fax Reception ............................................................................................................................. 225
Receiving Faxes Automatically ................................................................................................... 226
Receiving Faxes Manually........................................................................................................... 226
Forwarding Received Faxes........................................................................................................ 227
Receiving a Fax by Polling .......................................................................................................... 229
Viewing a Fax on the LCD Screen............................................................................................... 230
Checking Fax Status ....................................................................................................................... 230
Printing Fax Reports......................................................................................................................... 231
Fax Report Options ..................................................................................................................... 232
Using USB Flash Drives with Your Product .......................................................................................... 233
Inserting a USB Flash Drive ............................................................................................................. 233
USB Device File Specifications ................................................................................................... 233
Disconnecting a USB Device............................................................................................................ 234
Viewing and Printing from the LCD Screen ...................................................................................... 234
Printing JPEG Photos.................................................................................................................. 234
Printing TIFF Files ...................................................................................................................... 236
Photo Adjustment Options - Device Mode ................................................................................... 237
Print Setting Options - Device Mode............................................................................................ 237
Transferring Files on a USB Device ................................................................................................. 238