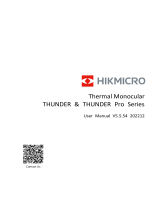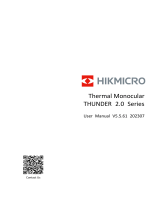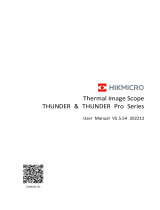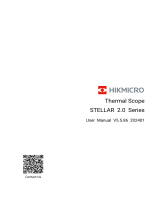All rights reserved and shall not be copied and distributed in any form without written permission.
11th Guiyang Street, YEDA,
Yantai 264006, P.R. China
+86-400-998-3088
Contents
1. Description ................................................................................................................. 4
2. Components and Controls .......................................................................................... 5
2.1 Components ..................................................................................................... 5
2.2 Controls ............................................................................................................ 6
3. Menu/Status Bar Icons ............................................................................................... 7
4. Specifications ............................................................................................................. 8
5. System Function ........................................................................................................ 9
6. Operation System ..................................................................................................... 10
6.1 Power on / Power off ..................................................................................... 10
6.2 Standby Mode ................................................................................................ 10
6.3 Status bar ........................................................................................................ 10
6.4 Navigation Menu ........................................................................................... 10
6.5 Advanced Menu ............................................................................................. 11
6.6 Image Calibration........................................................................................... 13
6.7 E-Zoom center adjustment ............................................................................. 14
6.8 Bad Pixel Calibration ..................................................................................... 15
6.9 Compass Calibration ...................................................................................... 15
6.10 Stadiametric Rangefinder (Only for Monocular) ......................................... 16
7. Accessory Equipment: Remote control/ Mobile App .............................................. 18
7.1 Bluetooth Remote Controller ......................................................................... 18
7.2 Mobile App .................................................................................................... 19
8. Preventative Maintenance ........................................................................................ 20
8.1 Battery Installation ......................................................................................... 20
8.2 Product Cleaning and Maintenance ............................................................... 20
8.3 Safety Regulation ........................................................................................... 21
9. General Trouble Shooting ........................................................................................ 22
10.Appendix ................................................................................................................. 23
10.1 User Interface Description ........................................................................... 23