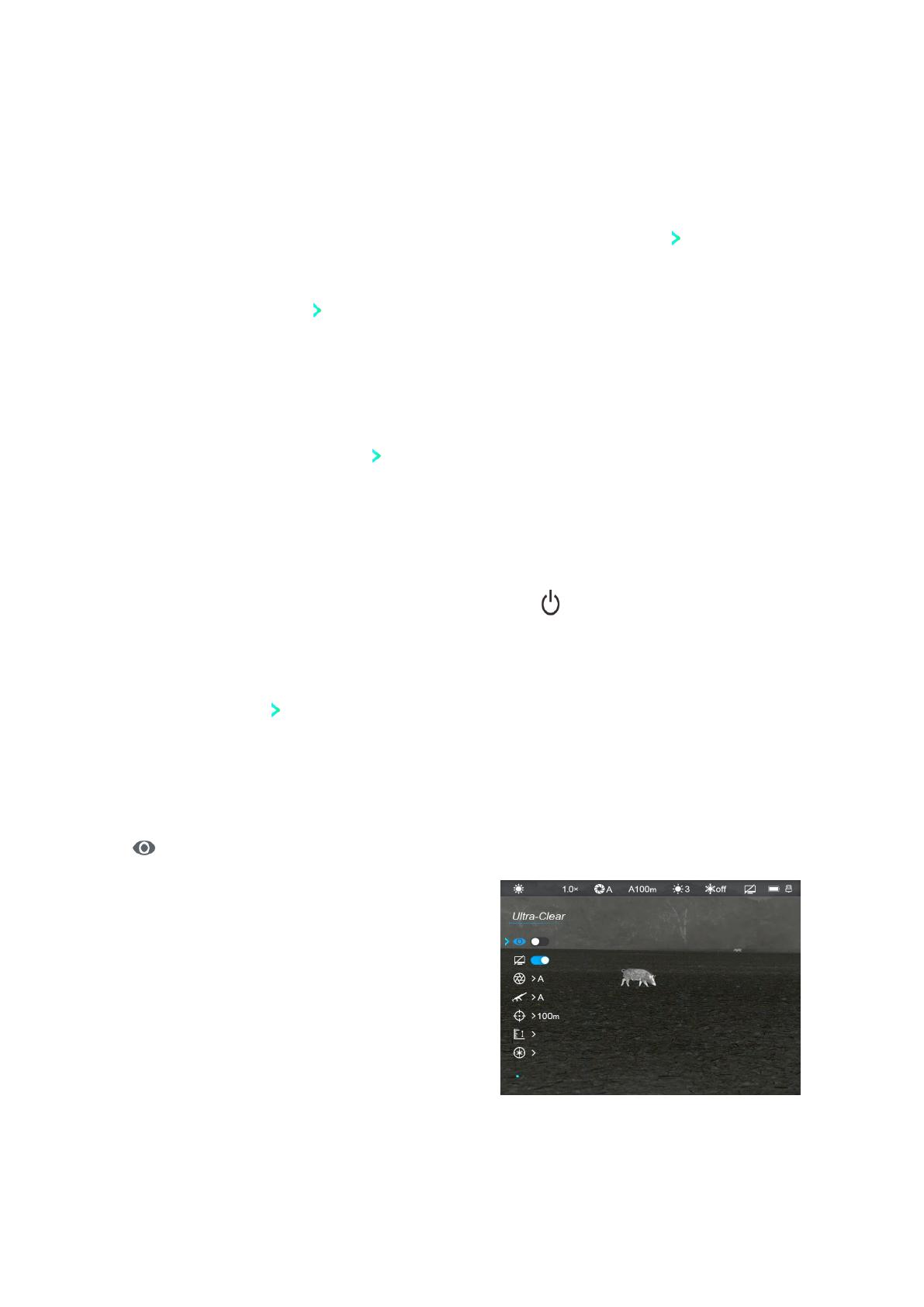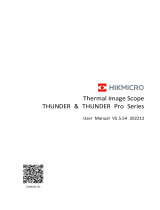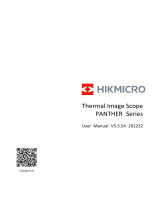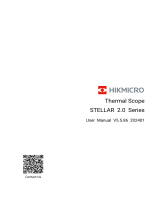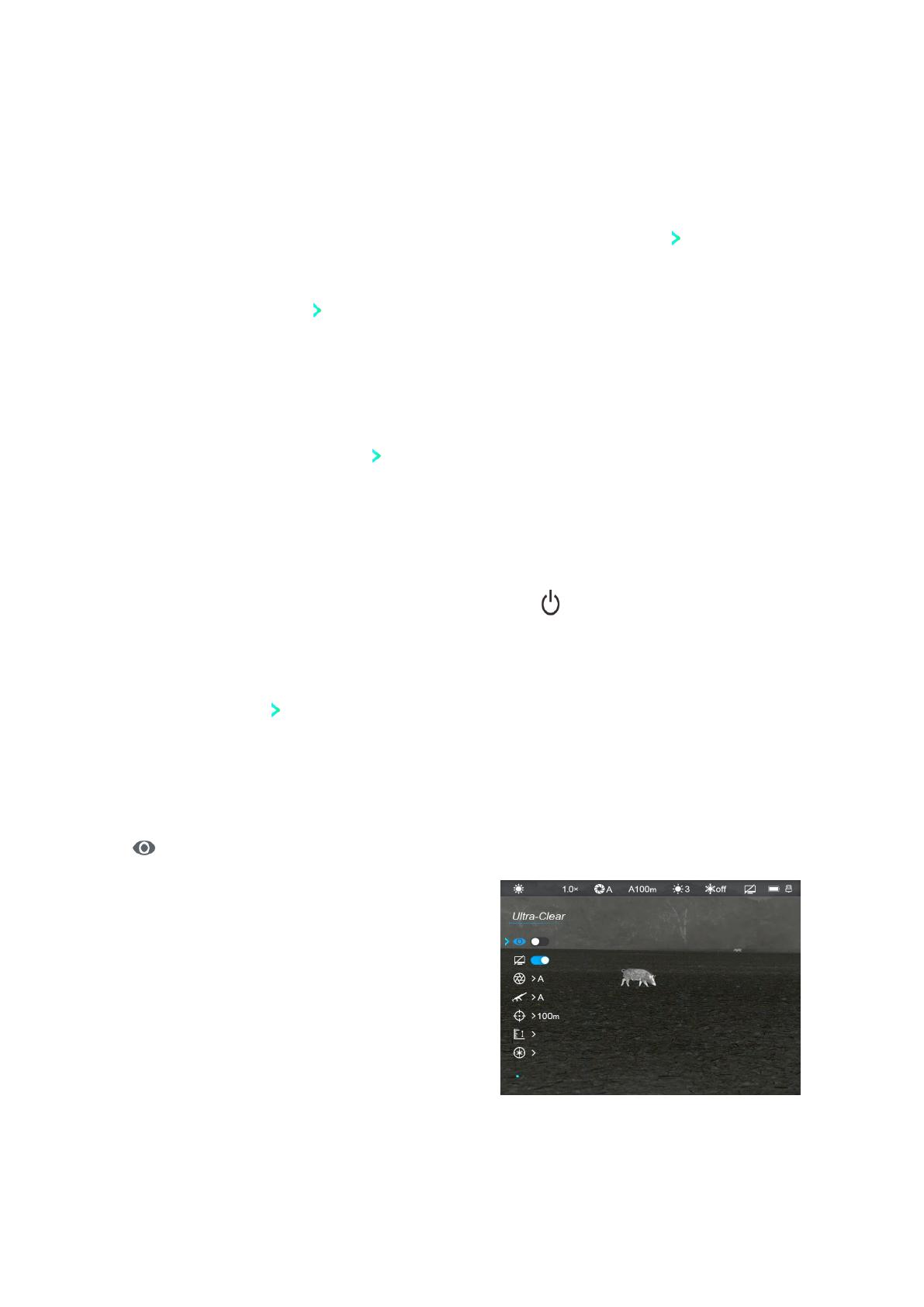
7.5 Advanced Menu
On the home screen, press and hold the M button to enter the advanced menu.
Press the ↑ or ↓ button to switch the menu function options;
The function options of the main menu are cyclical: When the cursor reaches the last
menu option on the first page, it will start from the first menu option on the second page;
When the cursor stays at the first option on the first page, you can press the ↑ button to
jump directly to the last menu option on the second page;
Press the M button to modify the parameters of the current option or go to the next level
of the menu;
The position of the cursor indicates the selected option, the icon of which will change
from white to blue;
The operation of secondary and tertiary menus is the same as above;
Under all menu interfaces, you can press and hold the M button to save changes and
return to the home screen, and press the Power
the upper menu without saving changes;
During the continuous operation of the thermal imager, when exiting from the main menu,
the cursor remains at the position before exiting. When you restart the thermal imager
and go to the main menu for the first time, the cursor stays at the first menu option.
Composition and Description of Main Menu
Ultra-Clear -- turn on/off Ultra-Clear
On the home screen, press and hold the M
button to enter the advanced menu screen;
Press the Up or Down button to select the
Press the M button to turn on or off the
In the Ultra-Clear mode, the thermal imager
can display more details in severe weather conditions such as heavy fog, rain and snow.
When it is activated, the icon in the status bar will prompt.