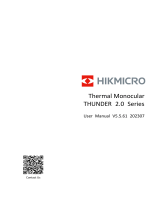Page is loading ...

ZOOM V2
Thermal Imaging
Monocular
User Manual V1.0
ZH38/ZH50
IRay Technology Co., Ltd.
Add.: 11th Guiyang Street, YEDA, Yantai, P.R. China
Tel: 0086-400-999-3800
Email: infirayoutdoor@infiray.com
Web: www.infirayoutdoor.com
InfiRay Outdoor • Zoom V2 • User Manual

InfiRay Outdoor • Zoom V2 • User Manual www.infirayoutdoor.com
All rights reserved and shall not be copied and distributed in any form without written permission
IMPORTANT SAFETY INFORMATION
Environmental influences
WARNING! Never point the lens of the device directly at intense heat
sources such as the sun or laser equipment. The objective lens and
eyepiece can function as a burning glass and damage the interior
components. The warranty does not cover damage caused by improper
operation.
Risk of swallowing
Caution: Do not place this device in the hands of small children. Incorrect
handling can cause small parts to come loose which may be swallowed.
Safety instructions for use
- Handle the device and Battery Pack with care: rough handling may
damage the Battery Pack.
- Do not expose the device to fire or high temperatures.
- Only use the battery charger included in the delivery package.
- The battery capacity decreases when operated in a cold ambient
temperature. This is not a fault and occurs for technical reasons.
- Always store the device in its carrying bag in a dry, well-ventilated space.
For prolonged storage, remove the batteries.
- Do not expose your device to extreme temperatures lower than - 20°C
and higher than + 50°C.
- The product shall only be connected to a USB Type C interface.
- If the device has been damaged or the battery is defective, send the
device to our after-sales service for repair.
Safety instructions for the power supply unit
- Check the power supply unit, cable and adapter for visible damage
before use.
- Do not use any defective parts. Defective components must be
replaced.
- Do not use the power supply unit in wet or humid environments.
- Only use the original cable provided with the battery charger.
- Do not make any technical modifications.
For further information and safety instructions, please refer to the
Operation Instructions provided. This is also available on our website in the
download center: www.infirayoutdoor.com.
Disposal of batteries
In the European Union, this symbol indicates that the
battery used in this product may not be disposed of in
domestic waste and must be collected for disposal
separately. When returning used batteries, please
use a collection system that may exist in your country.
The materials and substances in the batteries may
have a detrimental impact on health and the environment.
By depositing empty batteries at a recycling facility, you are contributing to
the protection, maintenance and improvement of the quality of our
environment.
Please only return discharged batteries.
The battery used does not contain mercury, cadmium or lead in quantities
exceeding the limits defined in Directive 2006/66/EC.

InfiRay Outdoor • Zoom V2 • User Manual www.infirayoutdoor.com
All rights reserved and shall not be copied and distributed in any form without written permission
User information on the disposal of electrical and electronic devices
(private households)
The WEEE symbol on products and/or accompanying
documents indicate that used electrical and electronic
products must not be mixed with ordinary household
waste. For proper treatment, recovery and recycling,
take these products to the appropriate collection points
where they will be accepted without charge. In some
countries, it may also be possible to return these
products to your local retailer when you purchase a corresponding new
product. The proper disposal of this product serves to protect the
environment and prevents possible harmful effects on human beings and
their surroundings, which may arise as a result of incorrect handling of
waste.
More detailed information on your nearest collection point is available from
your local authority. In accordance with state legislation, penalties may be
imposed for the improper disposal of this type of waste.
For business customers within the European Union
Please contact your dealer or supplier regarding the disposal of electrical
and electronic devices. He will provide you with further information.
Information on disposal in other countries outside of the European
Union
This symbol is only applicable in the European Union. Please contact
your local authority or dealer if you wish to dispose of this product and
ask for a disposal option.
Intended use
The device is intended for displaying heat signatures during nature
observation, remote hunting observations and for civil use. This device is
not a toy for children.
Use the device only as described in this instruction manual. The
manufacturer and the dealer accept no liability for damages which arise
due to non-intended or incorrect use.
Function test
- Before use, please ensure that your device has no visible damage.
- Test to see if the device displays a clear, undisturbed image.
- Check that the settings for the thermal imaging monocular are correct.
See the notes in the section Power On and Image Settings.
Installing/removing the battery
The ZOOM V2 series thermal imaging monocular is equipped with a
Battery Pack. The Battery Pack can be moved and charged, referring to
the section Battery Pack for details.

InfiRay Outdoor • Zoom V2 • User Manual www.infirayoutdoor.com
All rights reserved and shall not be copied and distributed in any form without written permission
1 Specification
Model
ZH38
ZH50
Detector Specifications
Type
Uncooled Vox
Resolution,pixels
640 × 512
Pixel, μm
12
NETD, mK
≤ 25
Frame Rate, Hz
50
Optical Specifications
Objective Lens, mm
19 / 38
25 / 50
Field of View, º
22.9×17.2 / 11.5×8.7
17.5×13.1 / 8.7×6.6
Linear Field of View
(H×V), m at 100m
40×30 / 20×15
31×23 / 15×12
Magnification, ×
1.5 ~ 6 / 3 ~ 12
2 ~ 8 / 4 ~ 16
Detective Range, m
(Target size: 1.7m × 0.5m,
P(n)=99%)
980 / 1970
1300 / 2600
Exit Relief, mm
20
Exit Pupil Diameter, mm
5.5
Diopter, D
-5 ~ +5
Display Specifications
Type
FHD OLED
Resolution, pixels
1440×1080
Battery Power Supply
Battery
Replaceable Li-ion battery pack / 4400mAh
Max. Operation Time,
h★
10 (t=22℃)
External Voltage, V
5 (Type C USB)
Physical Specifications
Wi-Fi / APP
Support (InfiRay Outdoor)
Photo / Video Recorder
Support
MIC
Support
Memory Capacity, GB
32
IP Rating
IP67
Operating Temperature,
ºC
-20 ~ +50
Weight, g
≤ 640
≤ 710
Dimension, mm
220 × 59 × 72
220 × 59 × 75
★ The actual operating time depends on the density of Wi-Fi use,
photographing, video recording, etc.
➢ Improvements may be made to the design and software of this product
to enhance its features without prior notice to the customer.

InfiRay Outdoor • Zoom V2 • User Manual www.infirayoutdoor.com
All rights reserved and shall not be copied and distributed in any form without written permission
2 Package Contents
⚫ Zoom V2 series Thermal Imaging Monocular
⚫ Portable bag
⚫ IBP-1 Battery Pack × 2
⚫ IBC-1 battery charger for Battery Pack
⚫ Power adapter
⚫ Data cable
⚫ Neck Strap
⚫ Wrist strap
⚫ Lens cleaning cloth
⚫ Quick Start Guide
3 Description
The ZOOM V2 series thermal imaging monocular is a thermal imaging
handheld product integrating thermal observation, hotspot tracking,
photographing and video recording, Wi-Fi connection, etc. The dual-FOV
lens enables fast manual FOV switchover. You can use the wide FOV for
target search, and then use the narrow FOV for target confirmation after
identifying a target. This enormously facilitates the target search. Adopting
the principle of thermal imaging, it does not need external light sources and
is not affected by strong light. You can use it to observe objects hidden
behind such obstacles as branches, tall grass, and shrubs, regardless of
the night or the day with harsh weather (such as rain, snow, fog, and haze).
It can be widely applied in night hunting, observation, geographical
positioning, searching, and rescuing operations.

InfiRay Outdoor • Zoom V2 • User Manual www.infirayoutdoor.com
All rights reserved and shall not be copied and distributed in any form without written permission
4 Features
⚫ Dual-FOV lens
⚫ 12μm self-developed detector
⚫ High image quality
⚫ FHD OLED (1440×1080)
⚫ Rechargeable Battery Pack for quick replacement
⚫ 50Hz high frame rate
⚫ Eyepiece supporting 20× zoom
⚫ Digital zoom: 1×/2×/3×/4×
⚫ Built-in 32G memory space, supporting photographing and video
recording
⚫ Built-in Wi-Fi module, supporting InfiRay outdoor App
⚫ Ultraclear mode
⚫ Supporting PIP, defective pixel correction, and other functions
⚫ Convenient operation interface
5 Components and Buttons
1.Lens cap
7. Menu (M) button
2. Lens focus ring
8. Down button
3. Status Light
9. Battery Pack
4. Microphone/Altimeter
10. Eyepiece
5. Power (P) button
11. Eyeshade
6. Up button

InfiRay Outdoor • Zoom V2 • User Manual www.infirayoutdoor.com
All rights reserved and shall not be copied and distributed in any form without written permission
6 Button Operations
Button
Current Status
Short Press
Press and Hold
Power button
Powered off
——
Power on the device
Home screen
Standby the device
Power off the device
Standby mode
Wake up the device
——
Main menu interface
Return to the upper menu without saving changes
——
Defective pixel correction interface
Add/delete defective pixels
——
Up button
Home screen
Digital zoom
Turn on/off the PIP function
Menu interface
Navigation upwards
——
Menu button
Home screen
Open the shortcut menu
Go to the main menu
Shortcut menu interface
Switch and confirm parameters
Save and back to the home screen
Main menu interface
Enter the submenu / Switch and confirm the
parameters
Defective pixel correction interface
Confirm selection / Save the position
——
Down button
Home screen
Take a photo
Start a video recording
Menu interface
Navigation downwards
——
Video recording
Take a photo
Stop and save the video
Up + M buttons
Home screen
——
Turn on/off the stadiametric rangefinder
Down + M
buttons
Home screen
——
Turn on/off hotspot tracking function
Up + Down
buttons
Home screen
Shutter calibration
Background calibration

InfiRay Outdoor • Zoom V2 • User Manual www.infirayoutdoor.com
All rights reserved and shall not be copied and distributed in any form without written permission
7 Battery Pack
The ZOOM V2 series uses the rechargeable lithium-ion Battery Pack IBP-
1, which has a battery life of 10 hours. Please charge the Battery Pack
before first use.
Method 1: Charging with Battery Charger
➢ Align the pins (A) of the Battery Pack (9) with the groove (B) of the
battery charger (13), and insert the Battery Pack (9) into the battery
charger (13).
➢ Connect the Type-C plug of the data cable (14) to the port (C) of the
battery charger (13).
➢ Connect the other plug of the data cable (14) to the USB port of the
power adapter (15).
➢ Insert the power adapter (15) to a 100V - 240V power socket (16) to
charge the Battery Pack.
➢ Upon installation, the LED indicator (D) on the Battery Pack charger (13)
will start to glow or blink.
- If the indicator is steady red, the Battery Pack is being charged.
- If the indicator turns green, the Battery Pack is fully charged.
- If the indicator blinks red, the battery charging holder is connected
to the power source but there is no installed Battery Pack.
➢ After fully charged, remove the Battery Pack from the battery charger
(13).
Method 2: Charging with Type-C Port
➢ Open the Type-C port cover (17) on the bottom of the Zoom V2 series.
➢ Connect the Type-C end of the data cable (14) to the Type-C port (17).
➢ Connect the other end of the data cable (14) to the power adapter (15).
➢ Plug the adapter into a 100-240v power socket (16) for charging.

InfiRay Outdoor • Zoom V2 • User Manual www.infirayoutdoor.com
All rights reserved and shall not be copied and distributed in any form without written permission
➢ The battery icon will be changed to the charging icon on the
display.
➢ During charging the Battery Pack with the Type C port, the status light
(3) on the Zoom V2 series will change also to display the battery status.
- If the status light is steady orange, the Battery Pack is being
charged.
- If the status light turns green, the Battery Pack is fully charged.
Battery Pack Installation
➢ Pull out the ring-pull (12) from the Battery Pack (9), rotate it clockwise
until it is in the horizontal direction with the Battery Pack (9).
➢ Align the pins (A) of the Battery Pack (9) with the groove of the device
to install the Battery Pack (9) into the Zoom V2 series thermal
monocular.
➢ When the Battery Pack (9) is fully inserted into the case of the Zoom V2
series thermal imaging monocular, rotate the ring-pull (12) 90 degrees
counter-clockwise to lock the Battery Pack (9). The ring-pull (12) is in
the vertical position.
➢ Upon installation, flip down the ring-pull (12). When the bulge on the
ring-pull (12) points to ‘CLOSE’ ( ) on the Battery Pack (9), the
Battery Pack (9) is installed.
➢ The Zoom V2 series can only be powered by this Battery Pack (9). If
other Battery Packs are used, it may cause irreparable loss, damage
the device, and even may cause fire.
Precautions for Battery Pack
➢ Only use the Battery Charger supplied with the Battery Pack. The
use of any other charger may irreparably damage the Battery Pack or
the charger and may cause fire.
➢ After a long storage time, the battery should be partially charged,
not fully charged or discharged.
➢ Do not charge the battery immediately after you bring it from the cold
environment to the warm environment. Wait 30 to 40 minutes for it to
warm up.
➢ Do not charge the battery unsupervised.
➢ Do not use the charger if it is modified or damaged.
➢ Charge the battery in the environment of 0°C to +45°C. Otherwise, the

InfiRay Outdoor • Zoom V2 • User Manual www.infirayoutdoor.com
All rights reserved and shall not be copied and distributed in any form without written permission
service life of the battery will be reduced.
➢ Charging time should not exceed 24 hours.
➢ Do not expose the Battery Pack to high temperature or a naked flame.
➢ Do not immerse the Battery Pack in water.
➢ Do not connect external device with a current consumption that exceed
permitted levels.
➢ The Battery Pack is equipped with a short circuit protection function.
However, any situation that may cause short-circuiting should be
avoided.
➢ Please do not disassemble or modify the Battery Pack without
professional instructions.
➢ Do not knock or drop the Battery Pack.
➢ The battery capacity may decrease when using the battery in negative
temperature, that is normal, not a defect.
➢ Avoid using the Battery Pack at the temperature above the temperature
shown in the table, this may decrease the battery back’s life.
➢ Please keep the Battery Pack out of the reach of children.
8 External Power Supply
The Zoom V2 series can be powered with an external power supply, such
as a Power Bank (5V).
➢ Connect the external power supply to the Type-C port (17) on the
bottom of the Zoom V2 series.
➢ The device will switch to the external power supply and charge the
internal Battery Pack at the same time.
➢ The battery icon will be changed to the charging icon .
➢ If the device is connected to an external power source and no Battery
Pack is installed, the battery icon will be changed to the USB icon .
➢ When the external power supply is disconnected, the Zoom V2 series
will automatically switch to the Battery Pack without powering off.
9 Power On and Image Settings
➢ Remove the lens cap (1).
➢ Press and hold the Power button (5) to power on the device. Then, the
home screen is displayed after several seconds.
➢ Rotate the eyepiece diopter ring (10) until the image becomes clear in
the eyepiece. After the adjustment, it no needs to be adjusted for the
same user.
➢ Rotate the focusing ring (2) of the objective lens to focus on the object
to be observed.
➢ To set the image mode, display brightness, image sharpness, image

InfiRay Outdoor • Zoom V2 • User Manual www.infirayoutdoor.com
All rights reserved and shall not be copied and distributed in any form without written permission
contrast, refer to the Shortcut Menu section in this manual.
➢ After use, press and hold the
Power button (5) and a
shutdown countdown is
displayed. Release the button
after the countdown. The
thermal imaging monocular is
turned off.
10 State Bar
The status bar is on the top of the display to indicate the current operation
status of the thermal imaging monocular. The display content from the left
to the right are as follows:
1. Current image mode ( : white-hot; : black-hot; : red-hot; :
pseudo-color; : highlight)
2. Ultraclear mode status: ( : the ultra-clear mode is off; : the ultra-
clear mode is on)
3. Current focal length of the objective lens
4. Current magnification (such as 4×)
5. Calibration mode (A: automatic shutter calibration; M: manual shutter
calibration)
6. Video output (when it is on)
7. Wi-Fi status ( : Wi-Fi is off; : Wi-Fi is on)
8. Time
9. Battery Pack status
Icon
Color/Status
Battery Status
Green
more than 40%
Yellow
20% - 40%
Red
Less than 20%, need to charge instantly
Lightning icon
inside
External power supply meanwhile charging
the Battery Pack
USB icon
External power supply without Battery Pack
in the Zoom
11 Calibration
Benefit from the shutterless thermal imaging core, Zoom V2 series
capture high-quality images without a mechanical shutter.
In rare cases, once the image is degraded or uneven, it can be improved
by calibration. There are two calibration modes:
➢ On the home screen, briefly press the Up button (6) + Down button
(8) to perform the calibration without closing the lens cap (the internal

InfiRay Outdoor • Zoom V2 • User Manual www.infirayoutdoor.com
All rights reserved and shall not be copied and distributed in any form without written permission
shutter covers the sensor).
➢ On the home screen, press and hold the Up button (6) + Down button
(8). A text prompt reading “Cover lens during calibration” will appear on
the screen. Close the lens cap and the background calibration will start
after 2s.
12 Digital Zoom
The Zoom V2 series supports quick digital zoom-in for images, to increase
visual magnification.
➢ On the home screen, briefly press the Up button (6) to circularly zoom
the image.
➢ The corresponding magnification is displayed in the status bar.
➢ The following table lists the visual magnifications corresponding from
the 1× to 4×.
Model
Focal
Length
Digital Zoom
1×
2×
3×
4×
ZH38
19mm
1.5
3
4.5
6
38mm
3
6
9
12
ZH50
25mm
2
4
6
8
50mm
4
8
12
16
13 Photographing and Video Recording
The Zoom V2 series thermal imaging monocular is equipped with a built-in
32GB memory storage and supports photographing and video recording.
The image and video files will be named after time, so it is recommended
to set the system date and time in the Main Menu before using the photo
and video functions (refers to Main Menu - Settings - Date/Time Setting
in this manual), or to synchronize the system date and time in the settings
of the InfiRay Outdoor App. For details, refer to the Operating Instructions
for the App in our official website (www.infirayoutdoor,com).
Photographing
➢ On the home screen, press the Down button (8) to take a photo. The
image freezes for 0.5 sec with a camera icon flash on the upper
left corner. After the image is taken, the icon disappears.
➢ The images taken are saved in the built-in memory storage.
➢ When the exclamation mark icon appears on the right side of the
camera icon, it prompts that the memory space is insufficient. Check
and transfer your videos and images to other media to free up the space.

InfiRay Outdoor • Zoom V2 • User Manual www.infirayoutdoor.com
All rights reserved and shall not be copied and distributed in any form without written permission
Video Recording
➢ On the home screen, press and
hold the Down button (8) to
start the video recording.
➢ The recording icon and
recording time prompt are
displayed on the upper left
corner of the display, and the time is in the format of HH: MM: SS (hour:
Minute: Second).
➢ The red dot on the left of the time prompt will flash continuously when
recording.
➢ During recording, you can also take a photo by pressing the Down
button (8).
➢ Press and hold the Down button (8) to stop and save the video.
Recording.
➢ All videos and photos will be saved in the built-in memory storge.
➢ Zoom V2 series is built-in Microphone function, which will be
automatically enabled when starting a video recording, and the
microphone icon is displayed in the status bar on the top of the screen.
➢ When turning off the video recording function, the microphone function
is turned off and the icon in the status bar is disappeared automatically.
Note
- You can enter and work on the menu during video recording.
- The image taken and the recorded video will be respectively saved in
the names in the formats of IMG_yyyyMMddHHmmss.jpg and
VID_yyyyMMddHHmmss.mp4 in the built-in memory card
(yyyyMMddHHmmss-year, month, date, hour, minute, and second);
- The maximum duration of a video recording file is 30 minutes. When
the duration is more than 30 minutes, the video will be automatically
recorded onto a new file.
- Due to the limitation of the storage space, it is recommended that you
clean the memory regularly or move the images and videos to other
storage medium to release memory space of the device.
Memory Access
When the device is powered on and connected to a computer, it will be
recognized by the computer as a flash memory card. Then, you can access
the memory of the device and copy images and videos.
➢ Connect the device to a computer through the data cable.
➢ Power on the device.
➢ Double-click "My Computer" on the desktop - double-click to open the
device named "Infiray" - then double-click to open the
device name "Zoom_Storage" to access

InfiRay Outdoor • Zoom V2 • User Manual www.infirayoutdoor.com
All rights reserved and shall not be copied and distributed in any form without written permission
the memory.
➢ Files named by time will be displayed after you access the memory.
14 Shortcut Menu
On the shortcut menu, you can quickly adjust basic configurations of
commonly used functions, including the image mode, display brightness,
image sharpness, and image contrast.
➢ In the home screen, press the M
button (7) to go to the shortcut
menu.
➢ Press the Up (6) / Down (8)
button to switch the following
options.
- Image mode: Press the M button (7) to change the image mode
(white hot, black hot, red hot, pseudo-color, and highlight).
- Image brightness: Press the M button (7) to change the image
brightness from level 1 to level 5.
- Image sharpness: Press the M button (7) to change the image
sharpness from level 1 to level 5.
- Image contrast: Press the M button (7) to change the image
contrast from level 1 to level 5.
➢ Press and hold the M button (7) to save the changes and return to the
home screen.
➢ In the shortcut menu, if there is no operation within 5s, the device will
automatically save the changes and return to the home screen.
15 Main Menu
➢ In the home screen, press and hold the M button (7) to go to the main
menu.
➢ Press the Up (6) / Down (8) button to switch the menu options.
➢ The function options in the main menu are cyclical: when the arrow >
reaches the last option on the first page, it will turn to the first menu
option on the second page. When the arrow > is on the first option of
the first page, press the Up (6) button to switch to the last option of the
second page.
➢ Press the M button (7) to modify the parameter settings of the current
menu option or to open the submenu.
➢ In the second and third-level submenu, press the Up (6) / Down (8)
button to choose a parameter or function; press the M button (7) to
confirm the selection. An icon flashes, indicating the changes are being
saved, and then the upper menu or the submenu is displayed.
➢ In any menu interface, press the Power button (5) to return to the upper

InfiRay Outdoor • Zoom V2 • User Manual www.infirayoutdoor.com
All rights reserved and shall not be copied and distributed in any form without written permission
menu or home screen without saving the changes, and press and hold
the M button (7) to save the changes and return to the home screen.
➢ In any menu interface, the device will automatically return to the home
screen without saving the changes when there is no operation within
15s.
➢ During the continuous operation of the thermal imaging monocular,
when you exit from the main menu, the cursor > remains at the position
before exiting. When you restart the thermal imaging monocular and go
to the main menu for the first time, the cursor stays at the first menu
option.
Main Menu Options and Descriptions
Ultra-clear
Turn the Ultra-clear mode on/off
● Press and hold down the M (7) button to enter the main menu.
● Select the Ultra-clear menu option with the Up (6) / Down (8) button.
● Turn the Ultra-clear mode on /off with a short press of M (7) button, during which you will
hear a click of shutter calibration.
● When the function is turned on/off, the icon on the status bar changes accordingly.
● When the Ultra-clear mode is on, the image contrast is enhanced, which is suitable for
rainy, foggy and other harsh weather conditions.
Wi-Fi
Turn Wi-Fi on/off
● Press and hold down the M (7) button to enter the main menu.
● Press the Up (6) / Down (8) button to select the Wi-Fi option.
● Turn the Wi-Fi on /off with a short press of M (7) button.
● When Wi-Fi is on, the default password is prompted for 3s behind the icon of Wi-Fi.
● The default password is 12345678, and it will be only displayed for the first three times.
After the password is changed, it will not be displayed.

InfiRay Outdoor • Zoom V2 • User Manual www.infirayoutdoor.com
All rights reserved and shall not be copied and distributed in any form without written permission
● When the function is turned on/off, the icon on the status bar changes accordingly.
Image Hue
Set the image hue
● Press and hold down the M (7) button to enter the main menu.
● Press the Up (6) / Down (8) button to select the Image Hue option.
● Briefly press the M (7) button to switch the Image Hue between W (warm) and C (cool).
● Cool color image is brighter and warm color image is softer and eye protection.
● The switch between the warm and cool hues is not applicable to the Rainbow mode.
Video Output
Turn video output on/off
● Press and hold down the M (7) button to enter the main menu.
● Press the Up (6) / Down (8) button to select the Video Output option.
● Briefly press the M (7) button to turn video out on/off.
● After video output is on, the video output icon is displayed on the status bar on the top.
Calibration
Set the calibration mode
● Press and hold down the M (7) button to enter the main menu.
● Press the Up (6) / Down (8) button to select the Calibration option.
● Briefly press the M (7) button to enter the submenu of the Calibration function.
● Press the Up (6) / Down (8) button to switch the selection between Automatic and
Manual.
- Automatic Calibration: It is defined by software algorithms. When the Image quality
deteriorates, it will be calibrated automatically in this mode.
- Manual Calibration: Images are calibrated by the user according to the image effect. You need to briefly press the Up
button (6) + Down button (8) at the same time to perform the calibration.

InfiRay Outdoor • Zoom V2 • User Manual www.infirayoutdoor.com
All rights reserved and shall not be copied and distributed in any form without written permission
● Briefly press the M (7) button to confirm your selection. The icon on the status bar changes accordingly.
Pixels Defect
Correction
Correcting the defective pixels
When using the thermal imaging monocular, you may see defective pixels, such as visible light spots or dark spots with stable
brightness. To address this problem, use the defective pixel correction function to remove the defective pixels.
● Press and hold down the M (7) button to enter the main menu.
● Press the Up (6) / Down (8) button to select the Pixels Defect Correction option.
● Press the M (7) button to enter the defective pixel correction interface. The PIP function
is automatically turned on, and displayed on the lower-left corner by default.
● The right side of the PIP window shows the cursor moving direction (X-axis, Y-axis), and
number of defective pixel correction.
● Press the M (7) button to change the moving direction, and press the Up (6) / Down (8)
button to move the cursor.
● You can repeat the preceding steps to change the cursor location until it reaches the
position of the defective pixel.
● Press the Power (5) button to add a defective pixel. In the PIP window, the word "Add" is
displayed, and the defective pixel is added.
● At the same position, you can revoke the defective pixel correction by pressing the Power
(5) button again. Del is displayed in PIP window.
● Each time you add or delete a defective pixel, the number of defective pixels changes
accordingly.
● When the cursor moves near PIP, PIP and the content on the right will move to the upper
left corner automatically.

InfiRay Outdoor • Zoom V2 • User Manual www.infirayoutdoor.com
All rights reserved and shall not be copied and distributed in any form without written permission
● After the correction, press and hold the M (7) button until a prompt is displayed to confirm whether to save the correction.
● Press the Up (6) / Down (8) button to select Yes or No. Choose Yes to save the correction and exit and choose No to cancel
the correction and exit.
● Briefly press the M (7) button to confirm your selection and exit.
Settings
Setting the general settings
● Press and hold down the M (7) button to enter the main menu.
● Press the Up (6) / Down (8) button to select the Settings option.
● Briefly press the M (7) button to enter the submenu.
● This menu item allows you to configure the following settings.
Date
Setting the system date
● In the Settings submenu, select the Date menu option with the Up (6) / Down (8) button.
● The date is in the format of YY/MM/DD.
● Briefly press the M (7) button to active the Date submenu. Two
triangle icons will appear above and below the value.
● Switch among the year, month, and day with a short press of the M
(7) button.
● Set the correct year, month, and day with a short press of the Up (6)
/ Down (8) button.
● Press and hold down the M (7) button to save and exit.
Time
Setting the system time
● In the Settings submenu, select the Time menu option with the Up (6) / Down (8) button.

InfiRay Outdoor • Zoom V2 • User Manual www.infirayoutdoor.com
All rights reserved and shall not be copied and distributed in any form without written permission
● The time format is displayed as HH:MM in 24-hours format.
● Briefly press the M (7) button to active the Date submenu. Two
triangle icons will appear above and below the value.
● Select the correct value for the hour and minute with a short press
of the Up (6) / Down (8) button.
● Short press the M (7) button to switch between hour and minute.
● Press and hold down the M (7) button to save and exit. And the time in the status bar changes accordingly.
Language
Setting the system language
● In the Settings submenu, select the Language menu option with
the Up (6) / Down (8) button.
● Enter the Language submenu with a short press of the M (7) button.
● Select the desired language with a short press of the Up (6) / Down
(8) button.
● Press the M (7) button briefly to confirm the selection. At the same
time, it will save setting and exit to the Settings submenu automatically.
Firmware Update
Update firmware for Zoom V2 series
Before updating, you need to copy the downloaded firmware program to the memory storage build-in the
Zoom V2.
⚫ Connect Zoom V2 series to the computer and power on Zoom.
⚫ Open the ZOOM_Storage folder and create a new folder names "update" in the computer.
⚫ Copy the downloaded firmware program (.zip) to the update folder in the ZOOM_Storage.
⚫ Then, in the Settings submenu, select the Firmware Update menu option with the Up (6) / Down (8)

InfiRay Outdoor • Zoom V2 • User Manual www.infirayoutdoor.com
All rights reserved and shall not be copied and distributed in any form without written permission
button.
⚫ Enter the Firmware Update submenu with a short press of the M
(7) button.
● Short press the Up (6) / Down (8) to select Yes or No. Select Yes to
confirm update and select No to cancel update.
● Confirm your selection with a short press of the M (5) button.
● If Yes is selected, the thermal imaging monocular will update and restart automatically.
Factory Reset
Restoring factory default settings
⚫ In the Settings submenu, select the Factory Reset menu option with the Up (6) / Down (8) button.
⚫ Press the M (7) button to enter the Factory Reset submenu.
⚫ Press the Up (6) / Down (8) button to select Yes or No. Yes means
to restore factory settings and No means to cancel the operation.
⚫ Confirm your selection with a short press of the M (5) button.
⚫ If Yes is selected, the thermal imaging monocular will reboot
automatically.
⚫ If No is selected, the operation is canceled and the screen returns to the upper menu.
After the Factory Reset is selected, the following functions will be restored to default settings:
- Image mode: white hot
- Display brightness: level 2
- Image sharpness: level 3
- Image contrast: level 2
- Digital zoom: 1× magnification
- Ultra-clear mode: off
- Wi-Fi: off
- Image Hue: C
- Video output: off
- Calibration mode: A
/