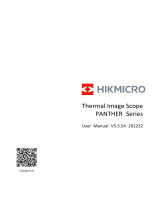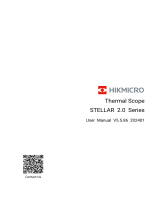Page is loading ...

Contact Us
Thermal Image Scope
THUNDER & THUNDER Pro Series
User Manual V5.5.54 202212

Thermal Image Scope User Manual
Table of Contents
Chapter 1 Overview ........................................................................................................................ 1
1.1 Device Description ............................................................................................................ 1
1.2 Main Function ................................................................................................................... 1
1.3 Appearance ....................................................................................................................... 1
1.3.1 Component ............................................................................................................ 1
1.3.2 Button .................................................................................................................... 3
Chapter 2 Preparation .................................................................................................................... 4
2.1 Cable Connection .............................................................................................................. 4
2.2 Install Battery ................................................................................................................... 4
2.2.1 Battery Instruction ................................................................................................. 4
2.2.2 Battery Installation ................................................................................................ 4
2.2.3 Select Battery Type ................................................................................................ 5
2.3 Install Rail ......................................................................................................................... 5
2.4 Power On/Off ................................................................................................................... 6
2.5 Menu Description ............................................................................................................. 7
2.6 Firmware Status ................................................................................................................ 8
2.6.1 Client Software Connection.................................................................................... 8
2.6.2 Check Firmware Status ........................................................................................... 8
2.6.3 Upgrade Device ...................................................................................................... 9
2.7 Zeroing ............................................................................................................................ 10
Chapter 3 Image Settings.............................................................................................................. 11
3.1 Adjust Diopter ................................................................................................................. 11
3.2 Adjust Focus .................................................................................................................... 11
3.3 Adjust Brightness ............................................................................................................ 11
3.4 Adjust Contrast ............................................................................................................... 12
3.5 Select Scene .................................................................................................................... 12
3.6 Set Palettes ..................................................................................................................... 12
3.7 Correct Defective Pixel .................................................................................................... 14
3.8 Flat Field Correction ........................................................................................................ 14
3.9 Set Picture in Picture Mode ............................................................................................ 14
3.10 Adjust Digital Zoom ...................................................................................................... 15

Thermal Image Scope User Manual
Chapter 4 Zeroing ......................................................................................................................... 16
4.1 Select Reticle Group ........................................................................................................ 16
4.2 Correct Reticle ................................................................................................................ 16
4.3 Set Reticle Color .............................................................................................................. 18
Chapter 5 Measure Distance ........................................................................................................ 19
Chapter 6 General Settings ........................................................................................................... 20
6.1 Set OSD ........................................................................................................................... 20
6.2 Set Brand Logo ................................................................................................................ 20
6.3 Burning Prevention ......................................................................................................... 21
6.4 Capture and Video .......................................................................................................... 21
6.4.1 Capture Picture .................................................................................................... 21
6.4.2 Record Video ........................................................................................................ 21
6.5 Hot Tracking .................................................................................................................... 22
6.6 Export Files ..................................................................................................................... 23
Chapter 7 System Settings ............................................................................................................ 24
7.1 Synchronize Time ............................................................................................................ 24
7.2 Language Settings ........................................................................................................... 24
7.3 Unit Settings ................................................................................................................... 24
7.4 CVBS Output ................................................................................................................... 24
7.5 View Device Information ................................................................................................ 25
7.6 Restore Device ................................................................................................................ 25
Chapter 8 Frequently Asked Questions ........................................................................................ 26
8.1 Why is the monitor off? .................................................................................................. 26
8.2 The image is not clear, how to adjust it? ........................................................................ 26
8.3 Capturing or recording fails. What's the problem? ......................................................... 26
8.4 Why the PC cannot identify the device? ......................................................................... 26
Chapter 9 Appendix ...................................................................................................................... 27
9.1 Device Command ............................................................................................................ 27
9.2 Device Communication Matrix ....................................................................................... 27
Safety Instruction ......................................................................................................................... 28
Legal Information ......................................................................................................................... 30
Regulatory Information ................................................................................................................ 31

Thermal Image Scope User Manual
1
Chapter 1 Overview
1.1 Device Description
HIKMICRO THUNDER & THUNDER Pro thermal image scope provides clear image under harsh
environment conditions like darkness, fog, smoke, dust, rain, snow, wood, camouflage, etc. The
scope is mainly applied to scenarios such as patrolling and hunting.
1.2 Main Function
● Distance Measurement: The device can detect the distance between the target and the device.
● Hot Tracking: The device can detect the highest temperature in the scene and mark the spot.
● Zeroing: The reticle helps you to aim at the target fast and accurately. See Zeroing.
● Client Software Connection: The device can capture snapshots, record videos, and set
parameters by HIKMICRO Sight App after being connected to your phone via hotspot.
● Image Correction: The device supports DPC (Defective Pixel Correction) and FFC (Flat Field
Correction) which can optimize the image quality.
1.3 Appearance
There are two types of thermal image scopes. Please take the actual product for reference.
1.3.1 Component

Thermal Image Scope User Manual
2
Figure 1-1 Components of Thermal Telescope
Table 1-1 Component Description
No.
Component
Function
1
Lens Cover
Protects the lens.
2
Focus Ring
Adjusts focus to obtain clear targets.
3
Type-C Interface
To connect the device to power supply or transmit data
with a type-C cable.
4
Fixing Ring
Holds the eyepiece in place.
5
Battery
Compartment
For holding the battery.
6
Bolt
Loosens the bolt to install the batteries.
7
Diopter
Adjustment Ring
Adjusts the dioptric setting.
8
Eyepiece
The piece placed closest to the eye to view the target.
9
Knob
Secure the device to the rail.
Note
The rail is not included in the package. Please purchase it separately.

Thermal Image Scope User Manual
3
1.3.2 Button
Figure 1-2 Buttons on Device
Table 1-2 Function of Buttons
No.
Icon
Button
Description
1
Power
● Press: Standby mode/wake up device
● Hold: Power on/off
2
Capture
● Press: Capture
● Hold: Start/stop record video
3
Shutter
● Press: Correct non-uniformity of display
4
Zoom
● Press: Switch digital zoom
● Hold: Enable/disable reticle
5
Menu
● Press: Enable/disable OSD
● Hold: Menu operation
6
Mode
● Press: Switch palettes

Thermal Image Scope User Manual
4
Chapter 2 Preparation
2.1 Cable Connection
Connect the device and power adaptor with a type-C cable to power on the device. Alternatively,
connect the device and PC to export files.
Figure 2-1 Cable Interface
2.2 Install Battery
2.2.1 Battery Instruction
● The device supports 3.0 V or 3.7 V rechargeable lithium battery or 3.0 V non-rechargeable dry
battery.
● Select the correct battery voltage in the device menu after you install the battery, or it may
cause abnormal shutdown.
● The batteries in the package cannot be charged.
● If you are using rechargeable batteries, charge them for more than 4 hours before first use.
● The external removable battery type is CR123A. The max. rated voltage is 3 VDC/2 A, and the
battery capacity is 1600 mAh.
2.2.2 Battery Installation
Insert the batteries into the battery compartment.
Steps
1. Rotate the knob anticlockwise to loosen it.

Thermal Image Scope User Manual
5
Figure 2-2 Loosen Knob
2. Make sure the battery's positive terminal and negative terminal are installed correctly.
﹢
Figure 2-3 Install Batteries
3. Rotate the knob clockwise to tighten it.
Take the battery away if the device is not used for a long time.
2.2.3 Select Battery Type
You can change the battery type according to your need. Select the correct battery voltage in the
device menu.
Steps
1. In the view mode, hold to show the menu.
2. Select , and press to switch the voltage.
2.3 Install Rail
Before You Start
● Turn off the device first.
● Use the lint-free cloth to clean the device base and the rail.

Thermal Image Scope User Manual
6
Steps
1. Install the device to the rail as the arrow shows.
2. Insert the screws, and tighten them.
Figure 2-4 Tighten Screws
3. Tighten the knobs to secure the device.
Figure 2-5 Secure the Device
Note
The rail is not included in the package. Please purchase it separately.
2.4 Power On/Off
Power On
When the battery is sufficiently charged, hold for about 2 seconds to power on the device.
Power Off
When the device is turned on, hold for about 2 seconds to power off the device.
Note
● Power-off countdown will appear when you power off the device. You can press any key to
interrupt the countdown and cancel the power-off.
● Automatic low battery power-off cannot be canceled.

Thermal Image Scope User Manual
7
Auto Power Off
Set the auto power off time for your device, and then the device will automatically shut down as
the set time.
Steps
1. Hold to go to the menu.
2. Press or to select , and press to select the auto power off time as
required.
3. Hold to save and exit.
Note
● See the battery icon for the battery status. means the battery is fully charged, and
means that the battery is low.
● When the low power note shows, charge the battery.
● The auto power off countdown will start again when the device exits standby mode, or the
device is restarted.
2.5 Menu Description
When the device is turned on, press to display the OSD menu.
● Press to move the cursor up.
● Press to move the cursor down.
● Press to move the cursor left.
● Press to move the cursor right.
● Press to confirm.
Figure 2-6 Menu Interface

Thermal Image Scope User Manual
8
2.6 Firmware Status
2.6.1 Client Software Connection
Connect the device to the HIKMICRO Sight App via hotspot, then you can capture picture, record
video, or configure parameters on your phone.
Steps
1. Hold to show the menu of device.
2. Press to enable hotspot function.
3. Turn on the WLAN of your phone and connect to the hotspot.
● Hotspot Name: HIK-IPTS Serial No.
● Hotspot Password: the last 9 numbers of serial No.
4. Search the HIKMICRO Sight App on App Store (iOS System) or Google Play™ (Android System) to
download it, or scan the QR code to download and install the app.
Android System
iOS System
5. Open the App and connect your phone with the device. You can view the interface of device on
your phone.
Note
● The device cannot connect to the app if entering wrong password several times. Refer to
Restore Device to reset the device, and connect the app again.
● The device should be activated for the first use. The default password must be changed after
the activation.
2.6.2 Check Firmware Status
Steps
1. Open the HIKMICRO Sight and connect your device to the app.
2. Check if there is a red spot on the connection interface. If there is no red spot, the firmware is
the latest version. Otherwise, the firmware is not the latest version.

Thermal Image Scope User Manual
9
Figure 2-7 Check Firmware Status
3. (Optional) If the firmware is not the latest version, upgrade the device. See 2.7.3 Upgrade Device.
2.6.3 Upgrade Device
Upgrade Device via HIKMICRO Sight
Before You Start
Install HIKMICRO Sight on your phone and connect your device to the app.
Steps
1. Tap the device series to enter the device information interface.
2. Tap Device Upgrade to enter the firmware upgrade interface.
3. Tap Update to start upgrade.
Figure 2-8 Upgrade Firmware
Note
The upgrading operation may vary due to app updates. Please take the actual app version for
reference.

Thermal Image Scope User Manual
10
Upgrade Device via PC
Before You Start
● Please get the upgrade package (including Main Firmware and FPGA Firmware) first.
● Make sure the hotspot function is disabled.
● Remove batteries from the device before connecting to your PC.
● Turn on the device after connecting it to your PC, and keep the device on for 10 to 15 seconds
before other operations.
Steps
1. Connect the device to your PC with cable, and then turn on the device.
2. Open the detected disk, copy the upgrade file and paste it to the root directory of the device.
3. Hold to reboot the device, and the device upgrades automatically. The upgrading process
will be displayed in the main interface.
Note
During the upgrade, make sure the device is connected to your PC. Otherwise, it may cause
unnecessary upgrade failure, firmware damage, etc.
4. Repeat the above steps to upgrade all firmware one by one.
2.7 Zeroing
You can enable the reticle to view the position of the target. The functions such as freeze and
zoom help to adjust the reticle more accurately. See Zeroing for detailed instructions.
Figure 2-9 Zeroing

Thermal Image Scope User Manual
11
Chapter 3 Image Settings
3.1 Adjust Diopter
Steps
1. Power on the device.
2. Hold the device and make sure the eyepiece covers your eye.
3. Adjust the diopter adjustment ring until the OSD text or image is clear.
Figure 3-1 Adjust Diopter
Note
When adjusting diopter, DO NOT touch the surface of lens to avoid smearing the lens.
3.2 Adjust Focus
Steps
1. Power on the device.
2. Open the lens cover.
3. Hold the device and make sure the eyepiece covers your eye.
4. Adjust the focus ring until the image is clear.
3.3 Adjust Brightness
In the menu mode, select and press to adjust brightness. In white hot mode, the higher
the value of brightness is, the brighter the image is. The image effect in white hot mode is showed
as picture below and effect in black hot mode is opposite.

Thermal Image Scope User Manual
12
Figure 3-2 Adjust Brightness in White Hot Mode
3.4 Adjust Contrast
In the menu mode, select and press to adjust image contrast.
3.5 Select Scene
You can select proper scene according to actual using scene to improve the display effect.
Steps
1. Hold to go to the menu.
2. Select and press to switch scene.
– refers to recognition mode and is recommended in normal scene.
– refers to jungle mode and is recommended in hunting environment.
3. Hold to save settings and exit.
3.6 Set Palettes
You can select different palettes to display the same scene in different effects. Press to
switch palettes.
White Hot
The hot part is light-colored in view. The higher the temperature is, the lighter the color is.
Black Hot
The hot part is black-colored in view. The higher the temperature is, the darker the color is.

Thermal Image Scope User Manual
13
Red Hot
The hot part is red-colored in view. The higher the temperature is, the redder the color is.
Fusion
From high temperature to low temperature, the image is colored in from white, yellow, red,
pink to purple.

Thermal Image Scope User Manual
14
3.7 Correct Defective Pixel
The device can correct the defective pixels on the screen which are not performed as expected.
Steps
1. Hold to show the menu.
2. Select .
3. Press , , , and to move the cursor to the position of dead pixel.
4. Press to correct the dead pixel.
Note
The selected defective pixel can be magnified and displayed at the bottom right of the interface.
Figure 3-3 Correct Defective Pixel
3.8 Flat Field Correction
The image calibration function can correct non-uniformity of display.
Steps
1. Hold to go to the menu.
2. Select and press to switch FFC mode.
– Manual: Hold in live view to trigger image calibration.
– Auto: The device performs FFC automatically according to the set schedule when switching
on the camera.
– External: Cover the lens cover, then hold in live view to trigger calibration.
3. Hold to save the settings and exit.
3.9 Set Picture in Picture Mode
Steps
1. In the view mode, hold to show the menu.

Thermal Image Scope User Manual
15
2. Select and enter PIP mode. The details show in the upper center.
● When reticle is enabled, the PIP view is the detail of reticle.
● When reticle is not enabled, the PIP view is the detail of central part.
Figure 3-4 Set Picture in Picture Mode
3. Hold to exit.
Note
● If digital zoom is enabled, the PIP view also zooms. If the digital zoom ratio exceeds 4, the PIP
does not zoom.
● This function varies according to different camera models.
3.10 Adjust Digital Zoom
You can zoom the image by using this function.
Press in the view mode, the live view switches between 1×, 2×, 4×, and 8×.
Note
This function varies according to different camera models.

Thermal Image Scope User Manual
16
Chapter 4 Zeroing
4.1 Select Reticle Group
If different users use the same device, the users can configure and save the reticle settings in their
respective reticle group.
Steps
1. In the view mode, hold to show the menu.
2. Select .
3. Press to switch the reticle group.
4. Hold to save and exit.
Result
The right top of the image displays the reticle information. For example, A2-100 m means you are
using the No. 2 reticle in reticle group A, and the set range is 100 m.
Figure 4-1 Using Reticle
Note
There are 5 reticle groups in total, and you can configure 5 reticles in each reticle group.
4.2 Correct Reticle
Enable the reticle to view the position of the target. The functions such as freeze and zoom help to
adjust the reticle more accurately.
Steps
1. In the view mode, hold to show the menu.
2. Press or to select , and press to enter the reticle setting interface. A reticle
shows in the center of the view.

Thermal Image Scope User Manual
17
3. Press to select a reticle No. You can select OFF to disable the reticle.
4. Press or to select Distance. Press to switch the digit, and press or to
change the number. Press to confirm.
5. Press or to select Type, and press to switch the reticle type. 10 types of reticles
can be selected.
6. (Optional) Press or to select Freeze. Press to enable or disable the function.
Note
When you switch the reticle No., a prompt will appear on the interface. Select OK to save the
parameters for the current reticle.
When enabling the freeze function in reticle, you can adjust the position of the cursor on a
frozen image. This function can prevent image flutter.
7. (Optional) Press or to select Zoom. Press to switch the zoom ratio.
8. Press or to select the coordinates, and press to switch the X and Y axis. If you
select X, the reticle moves left and right; if you select Y, the reticle moves up and down.
9. Press , , , and to move the reticle until it reaches the target position. The
coordinates show the current position of the reticle, and the small reticle indicates the initial
position of the reticle.
10. Hold to exit the interface according to the prompt.
– OK: Save the parameter and exit.
– CANCEL: Exit but not save the parameters.
/