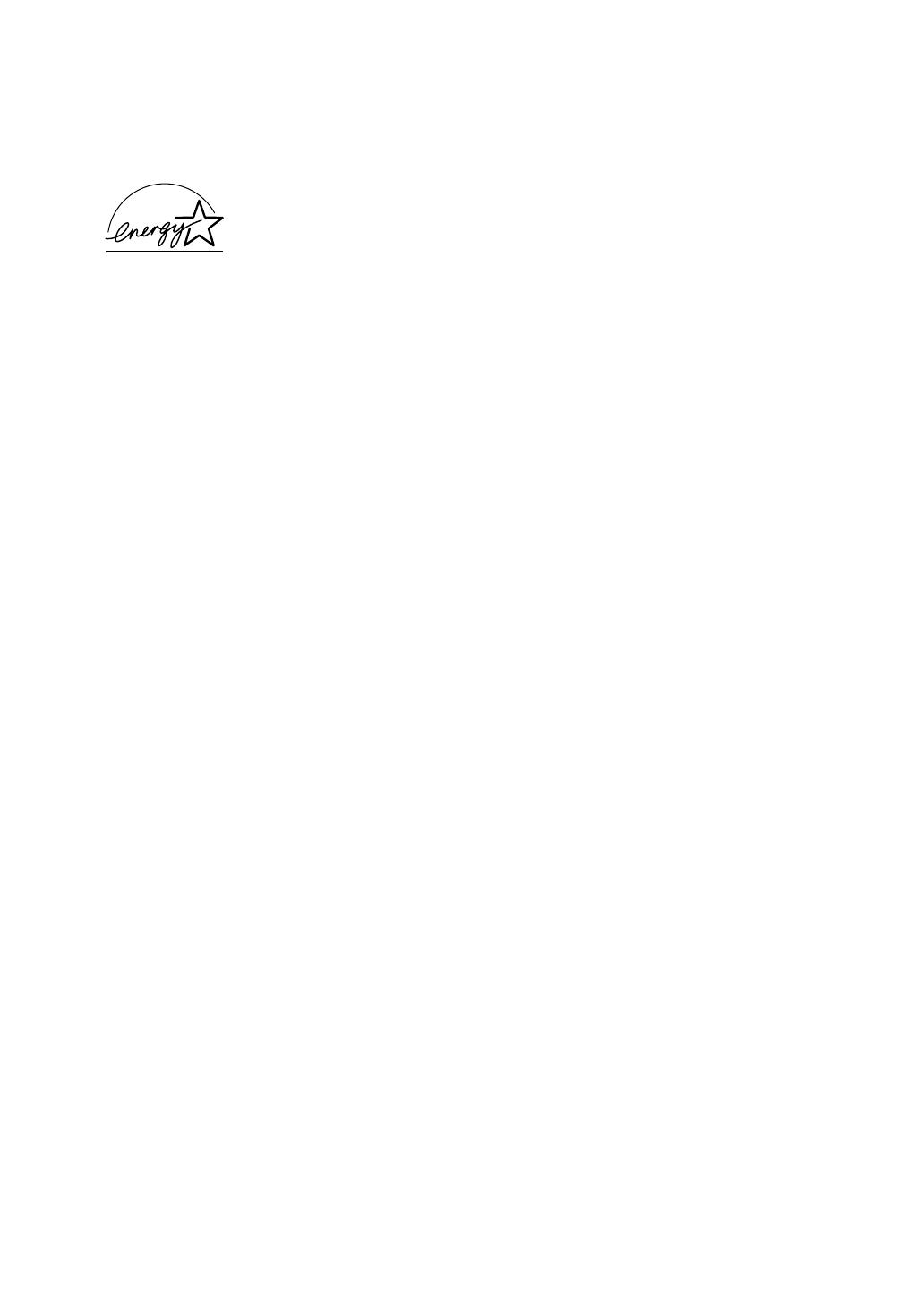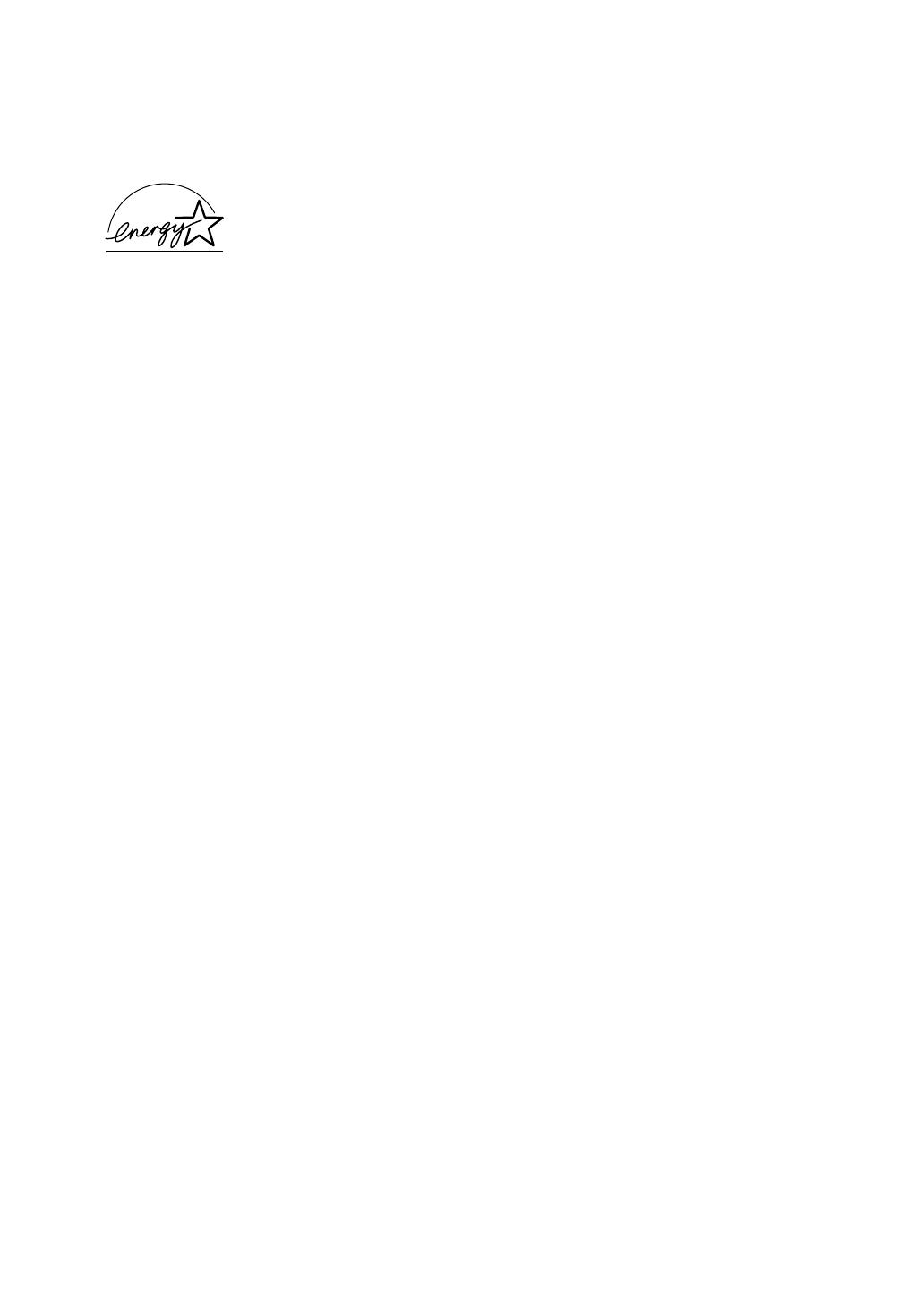
NOTICE
q Copyright© 1999 by CANON ELECTRONICS INC. All rights reserved. No part of this publication may be reproduced,
transmitted, transcribed, stored in a retrieval system, or translated into any language or computer language in any form or by
any means, electronic, mechanical, magnetic, optical, chemical, manual, or otherwise, without the prior permission of CANON
ELECTRONICS INC.
w The contents of this manual are subject to change without notice.
e Every effort has been made to ensure the accuracy of information presented in this manual. However , Canon Electronics Inc.
and the subsidiaries on the back cover assume no responsibility for any errors or their consequences.
r We do not assume any responsibility for damage resulting from operations regardless of item e.
Trademarks and Registered Trademarks
● Microsoft Windows
R
and Microsoft Windows NT
R
are registered trademark of Microsoft Corporation in the U.S. and in
other countries.
● ISIS
R
is a registered trademark of Pixel Translation A Division of Captiva Software Corporation.
● Product names mentioned herein are for identification purposes only and may be trademarks and/or registered trademarks of
their respective companies.
FCC REGULATIONS (For 120V models)
This equipment has been tested and found to comply with the limits for a Class A digital device, pursuant to Part 15 of the FCC
Rules. These limits are designed to provide reasonable protection against harmful interference when the equipment is
operated in a commercial environment. This equipment generates, uses, and can radiate radio frequency ener gy and, if not
installed and used in accordance with the instruction manual, may cause harmful interference to radio communications.
Operation of this equipment in a residential area is likely to cause harmful interference in which case the user will be required
to correct the interference at his own expense.
Do not make any changes or modifications to the equipment unless otherwise specified in the manual. If such changes or
modifications should be made, you could be required to stop operation of the equipment.
RADIO INTERFERENCE REGULATIONS (For 120V models)
This digital apparatus does not exceed the Class A limits for radio noise emissions from digital apparatus as set out in the
Interference-causing equipment standard entitled “Digital Apparatus”, ICES-003 of the Industry Canada.
RÈGLEMENT SUR LE BROUILLAGE RADIOÉLECTRIQUE (For 120V models)
Cet appareil numérique respecte les limites de bruits radioélectriques applicables aux appareils numériques de Classe A
prescrites dans la norme sur le matériel brouilleur: “Appareils Numériques”, NMB-003 édictée par l’Industrie Canada.
Für EMVG
Dieses Produkt ist zum Gebrauch im Wohnbereich, Geschäfts-und Gewerbebereich sowie in Kleinbetrieben vor gesehen.
International ENERGY STAR
®
Office Equipment Program
As an ENERGY STAR partner, Canon Electronics Inc. has determined that this product meets the
E
NERGY STA R guidelines for energy efficiency.
The International E
NERGY STAR Office Equipment Program is an international program that promotes
energy saving through the use of computers and other of fice equipment. The program backs the
development and dissemination of products with functions that ef fectively reduce energy consump-
tion. It is an open system in which business proprietors can participate voluntarily . The targeted
products are office equipment such as computers, monitors, printers, fax machines, copiers and
scanners. Their standards and logos are uniform among the participating nations.
COVER (HARD)-E 02.9.26, 10:02 AM2