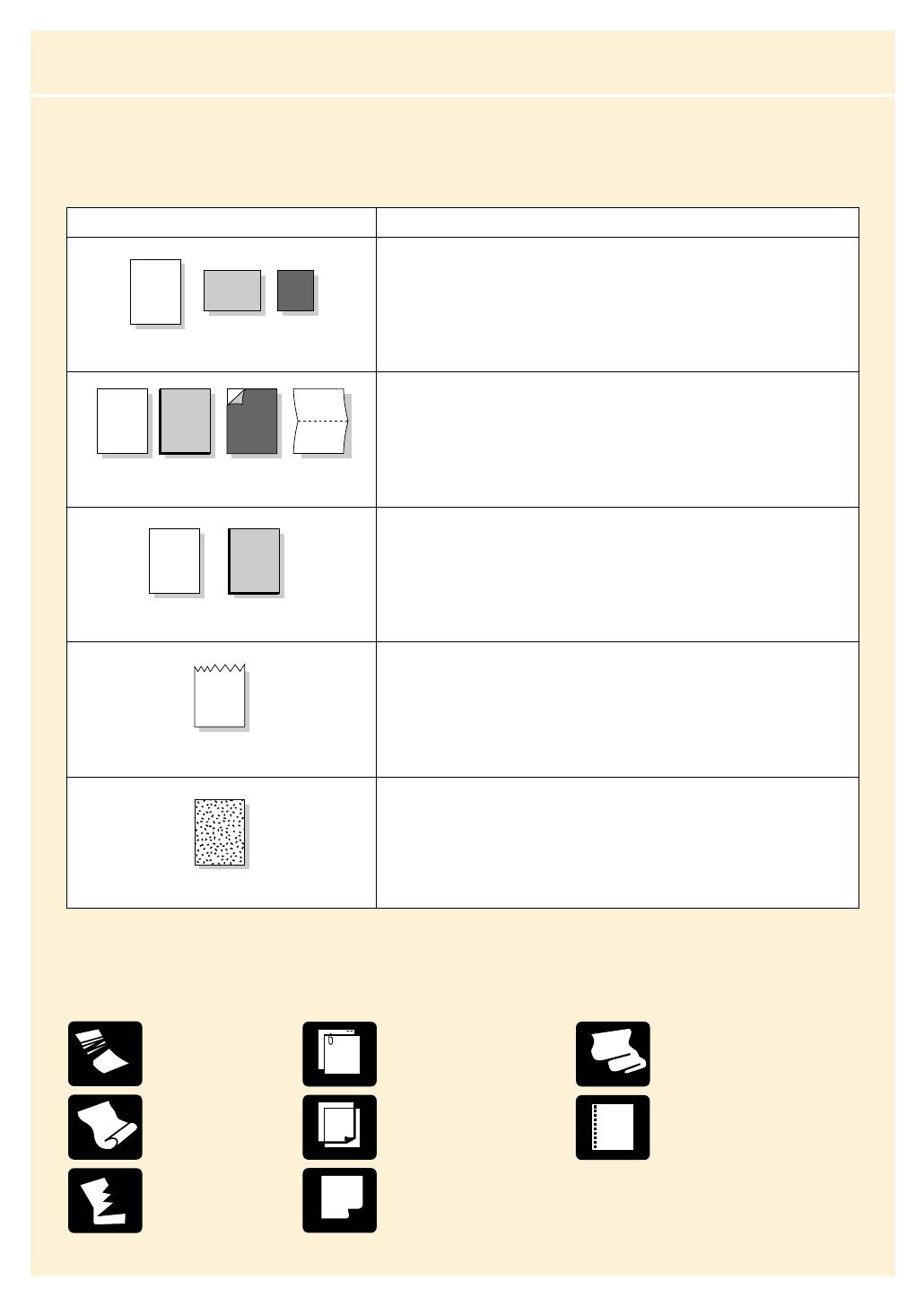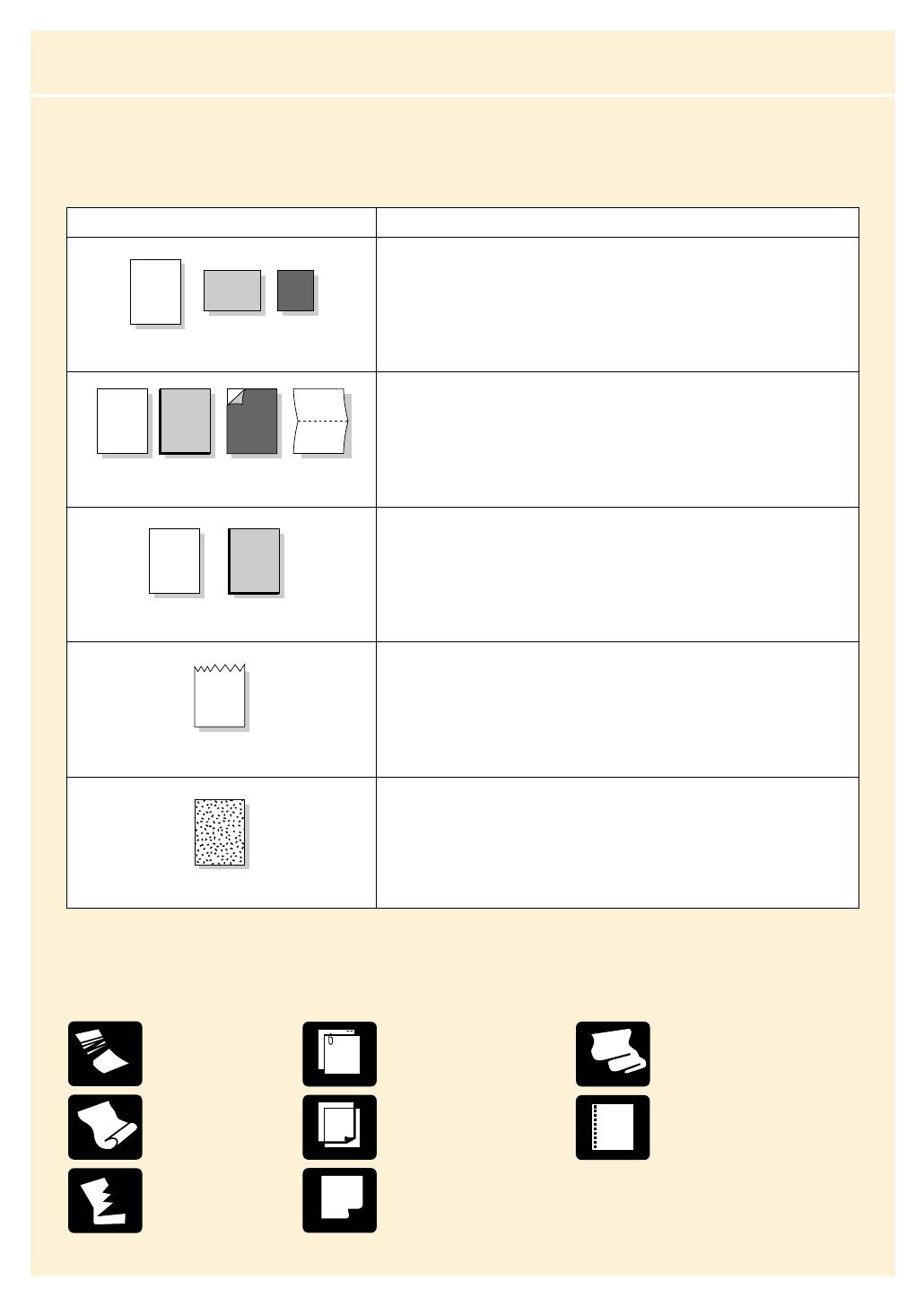
PRECAUTIONS
1
■
DOCUMENT TYPES TO AVOID
The Canon DR-5020/5080C are versatile document scanners that feature reliable paper
feeding capabilities. To ensure an optimal level of scanner performance on each job,
please follow the recommendations listed below.
More detailed information on acceptable
document types can be found in Section 3.1 of
the DR-5020/5080C Instructions manual
(“About Documents”).
Wrinkled or
creased paper
Papers of different types and sizes?
Does your stack include... If so, then make these adjustments:
Curled paper
Torn paper
Paper with clips
or staples
Carbon-backed paper
Coated paper or fax
recording paper
Onion skin or
other thin paper
Paper with binding
holes
❘❘❘❘❘❘❘❘❘❘❘❘❘❘❘❘❘❘❘❘❘❘❘❘❘❘❘❘❘❘❘❘❘❘❘❘❘❘❘❘❘❘❘❘❘❘❘❘❘❘
❘❘❘❘❘❘❘❘❘❘❘❘❘❘❘❘❘❘❘❘❘❘❘❘❘❘❘❘❘❘❘❘❘❘❘❘❘❘❘❘❘❘❘❘❘❘❘❘❘❘
❘❘❘❘❘❘❘❘❘❘❘❘❘❘❘❘❘❘❘❘❘❘❘❘❘❘❘❘❘❘❘❘❘❘❘❘❘❘❘❘❘❘❘❘❘❘❘❘❘❘
❘❘❘❘❘❘❘❘❘❘❘❘❘❘❘❘❘❘❘❘❘❘❘❘❘❘❘❘❘❘❘❘❘❘❘❘❘❘❘❘❘❘❘❘❘❘❘❘❘❘
❘❘❘❘❘❘❘❘❘❘❘❘❘❘❘❘❘❘❘❘❘❘❘❘❘❘❘❘❘❘❘❘❘❘❘❘❘❘❘❘❘❘❘❘❘❘❘❘❘❘
❘❘❘❘❘❘❘❘❘❘❘❘❘❘❘❘❘❘❘❘❘❘❘❘❘❘❘❘❘❘❘❘❘❘❘❘❘❘❘❘❘❘❘❘❘❘❘❘❘❘
❘❘❘❘❘❘❘❘❘❘❘❘❘❘❘❘❘❘❘❘❘❘❘❘❘❘❘❘❘❘❘❘❘❘❘❘❘❘❘❘❘❘❘❘❘❘❘❘❘❘
❘❘❘❘❘❘❘❘❘❘❘❘❘❘❘❘❘❘❘❘❘❘❘❘❘❘❘❘❘❘❘❘❘❘❘❘❘❘❘❘❘❘❘❘❘❘❘❘❘❘
❘❘❘❘❘❘❘❘❘❘❘❘❘❘❘❘❘❘❘❘❘❘❘❘❘❘❘❘❘❘❘❘❘❘❘❘❘❘❘❘❘❘❘❘❘❘❘❘❘❘
❘❘❘❘❘❘❘❘❘❘❘❘❘❘❘❘❘❘❘❘❘❘❘❘❘❘❘❘❘❘❘❘❘❘❘❘❘❘❘❘❘❘❘❘❘❘❘❘❘❘
❘❘❘❘❘❘❘❘❘❘❘❘❘❘❘❘❘❘❘❘❘❘❘❘❘❘❘❘❘❘❘❘❘❘❘❘❘❘❘❘❘❘❘❘❘❘❘❘❘❘
❘❘❘❘❘❘❘❘❘❘❘❘❘❘❘❘❘❘❘❘❘❘❘❘❘❘❘❘❘❘❘❘❘❘❘❘❘❘❘❘❘❘❘❘❘❘❘❘❘❘
❘❘❘❘❘❘❘❘❘❘❘❘❘❘❘❘❘❘❘❘❘❘❘❘❘❘❘❘❘❘❘❘❘❘❘❘❘❘❘❘❘❘❘❘❘❘❘❘❘❘
❘❘❘❘❘❘❘❘❘❘❘❘❘❘❘❘❘❘❘❘❘❘❘❘❘❘❘❘❘❘❘❘❘❘❘❘❘❘❘❘❘❘❘❘❘❘❘❘❘❘
❘❘❘❘❘❘❘❘❘❘❘❘❘❘❘❘❘❘❘❘❘❘❘❘❘❘❘❘❘❘❘❘❘❘❘❘❘❘❘❘❘❘❘❘❘❘❘❘❘❘
❘❘❘❘❘❘❘❘❘❘❘❘❘❘❘❘❘❘❘❘❘❘❘❘❘❘❘❘❘❘❘❘❘❘❘❘❘❘❘❘❘❘❘❘❘❘❘❘❘❘
❘❘❘❘❘❘❘❘❘❘❘❘❘❘❘❘❘❘❘❘❘❘❘❘❘❘❘❘❘❘❘❘❘❘❘❘❘❘❘❘❘❘❘❘❘❘❘❘❘❘
❘❘❘❘❘❘❘❘❘❘❘❘❘❘❘❘❘❘❘❘❘❘❘❘❘❘❘❘❘❘❘❘❘❘❘❘❘❘❘❘❘❘❘❘❘❘❘❘❘❘
❘❘❘❘❘❘❘❘❘❘❘❘❘❘❘❘❘❘❘❘❘❘❘❘❘❘❘❘❘❘❘❘❘❘❘
❘❘❘❘❘❘❘❘❘❘❘❘❘❘❘❘❘❘❘❘❘❘❘❘❘❘❘❘❘❘❘❘❘❘❘
❘❘❘❘❘❘❘❘❘❘❘❘❘❘❘❘❘❘❘❘❘❘❘❘❘❘❘❘❘❘❘❘❘❘❘
❘❘❘❘❘❘❘❘❘❘❘❘❘❘❘❘❘❘❘❘❘❘❘❘❘❘❘❘❘❘❘❘❘❘❘
❘❘❘❘❘❘❘❘❘❘❘❘❘❘❘❘❘❘❘❘❘❘❘❘❘❘❘❘❘❘❘❘❘❘❘
❘❘❘❘❘❘❘❘❘❘❘❘❘❘❘❘❘❘❘❘❘❘❘❘❘❘❘❘❘❘❘❘❘❘❘
❘❘❘❘❘❘❘❘❘❘❘❘❘❘❘❘❘❘❘❘❘❘❘❘❘❘❘❘❘❘❘❘❘❘❘
Papers of uniform size but varying thickness?
For example, a document with an extra page or pages attached.
❘❘❘❘❘❘❘❘❘❘❘❘❘❘❘❘❘❘❘❘❘❘❘❘❘❘❘❘❘❘❘❘❘❘❘❘❘❘❘❘❘❘❘❘❘❘❘❘❘❘
❘❘❘❘❘❘❘❘❘❘❘❘❘❘❘❘❘❘❘❘❘❘❘❘❘❘❘❘❘❘❘❘❘❘❘❘❘❘❘❘❘❘❘❘❘❘❘❘❘❘
❘❘❘❘❘❘❘❘❘❘❘❘❘❘❘❘❘❘❘❘❘❘❘❘❘❘❘❘❘❘❘❘❘❘❘❘❘❘❘❘❘❘❘❘❘❘❘❘❘❘
❘❘❘❘❘❘❘❘❘❘❘❘❘❘❘❘❘❘❘❘❘❘❘❘❘❘❘❘❘❘❘❘❘❘❘❘❘❘❘❘❘❘❘❘❘❘❘❘❘❘
❘❘❘❘❘❘❘❘❘❘❘❘❘❘❘❘❘❘❘❘❘❘❘❘❘❘❘❘❘❘❘❘❘❘❘❘❘❘❘❘❘❘❘❘❘❘❘❘❘❘
❘❘❘❘❘❘❘❘❘❘❘❘❘❘❘❘❘❘❘❘❘❘❘❘❘❘❘❘❘❘❘❘❘❘❘❘❘❘❘❘❘❘❘❘❘❘❘❘❘❘
❘❘❘❘❘❘❘❘❘❘❘❘❘❘❘❘❘❘❘❘❘❘❘❘❘❘❘❘❘❘❘❘❘❘❘❘❘❘❘❘❘❘❘❘❘❘❘❘❘❘
❘❘❘❘❘❘❘❘❘❘❘❘❘❘❘❘❘❘❘❘❘❘❘❘❘❘❘❘❘❘❘❘❘❘❘❘❘❘❘❘❘❘❘❘❘❘❘❘❘❘
❘❘❘❘❘❘❘❘❘❘❘❘❘❘❘❘❘❘❘❘❘❘❘❘❘❘❘❘❘❘❘❘❘❘❘❘❘❘❘❘❘❘❘❘❘❘❘❘❘❘
❘❘❘❘❘❘❘❘❘❘❘❘❘❘❘❘❘❘❘❘❘❘❘❘❘❘❘❘❘❘❘❘❘❘❘❘❘❘❘❘❘❘❘❘❘❘❘❘❘❘
❘❘❘❘❘❘❘❘❘❘❘❘❘❘❘❘❘❘❘❘❘❘❘❘❘❘❘❘❘❘❘❘❘❘❘❘❘❘❘❘❘❘❘❘❘❘❘❘❘❘
❘❘❘❘❘❘❘❘❘❘❘❘❘❘❘❘❘❘❘❘❘❘❘❘❘❘❘❘❘❘❘❘❘❘❘❘❘❘❘❘❘❘❘❘❘❘❘❘❘❘
❘❘❘❘❘❘❘❘❘❘❘❘❘❘❘❘❘❘❘❘❘❘❘❘❘❘❘❘❘❘❘❘❘❘❘❘❘❘❘❘❘❘❘❘❘❘❘❘❘❘
❘❘❘❘❘❘❘❘❘❘❘❘❘❘❘❘❘❘❘❘❘❘❘❘❘❘❘❘❘❘❘❘❘❘❘❘❘❘❘❘❘❘❘❘❘❘❘❘❘❘
❘❘❘❘❘❘❘❘❘❘❘❘❘❘❘❘❘❘❘❘❘❘❘❘❘❘❘❘❘❘❘❘❘❘❘❘❘❘❘❘❘❘❘❘❘❘❘❘❘❘
❘❘❘❘❘❘❘❘❘❘❘❘❘❘❘❘❘❘❘❘❘❘❘❘❘❘❘❘❘❘❘❘❘❘❘❘❘❘❘❘❘❘❘❘❘❘❘❘❘❘
❘❘❘❘❘❘❘❘❘❘❘❘❘❘❘❘❘❘❘❘❘❘❘❘❘❘❘❘❘❘❘❘❘❘❘❘❘❘❘❘❘❘❘❘❘❘❘❘❘❘
❘❘❘❘❘❘❘❘❘❘❘❘❘❘❘❘❘❘❘❘❘❘❘❘❘❘❘❘❘❘❘❘❘❘❘❘❘❘❘❘❘❘❘❘❘❘❘❘❘❘
❘❘❘❘❘❘❘❘❘❘❘❘❘❘❘❘❘❘❘❘❘❘❘❘❘❘❘❘❘❘❘❘❘❘❘❘❘❘❘❘❘❘❘❘❘❘❘❘❘❘
❘❘❘❘❘❘❘❘❘❘❘❘❘❘❘❘❘❘❘❘❘❘❘❘❘❘❘❘❘❘❘❘❘❘❘❘❘❘❘❘❘❘❘❘❘❘❘❘❘❘
❘❘❘❘❘❘❘❘❘❘❘❘❘❘❘❘❘❘❘❘❘❘❘❘❘❘❘❘❘❘❘❘❘❘❘❘❘❘❘❘❘❘❘❘❘❘❘❘❘❘
❘❘❘❘❘❘❘❘❘❘❘❘❘❘❘❘❘❘❘❘❘❘❘❘❘❘❘❘❘❘❘❘❘❘❘❘❘❘❘❘❘❘❘❘❘❘❘❘❘❘
❘❘❘❘❘❘❘❘❘❘❘❘❘❘❘❘❘❘❘❘❘❘❘❘❘❘❘❘❘❘❘❘❘❘❘❘❘❘❘❘❘❘❘❘❘❘❘❘❘❘
❘❘❘❘❘❘❘❘❘❘❘❘❘❘❘❘❘❘❘❘❘❘❘❘❘❘❘❘❘❘❘❘❘❘❘❘❘❘❘❘❘❘❘❘❘❘❘❘❘❘
❘❘❘❘❘❘❘❘❘❘❘❘❘❘❘❘❘❘❘❘❘❘❘❘❘❘❘❘❘❘❘❘❘❘❘❘❘❘❘❘❘❘❘❘❘❘❘❘❘❘
❘❘❘❘❘❘❘❘❘❘❘❘❘❘❘❘❘❘❘❘❘❘❘❘❘❘❘❘❘❘❘❘❘❘❘❘❘❘❘❘❘❘❘❘❘❘❘❘❘❘
❘❘❘❘❘❘❘❘❘❘❘❘❘❘❘❘❘❘❘❘❘❘❘❘❘❘❘❘❘❘❘❘❘❘❘❘❘❘❘❘❘❘❘❘❘❘❘❘❘❘
❘❘❘❘❘❘❘❘❘❘❘❘❘❘❘❘❘❘❘❘❘❘❘❘❘❘❘❘❘❘❘❘❘❘❘❘❘❘❘❘❘❘❘❘❘❘❘❘❘❘
❘❘❘❘❘❘❘❘❘❘❘❘❘❘❘❘❘❘❘❘❘❘❘❘❘❘❘❘❘❘❘❘❘❘❘❘❘❘❘❘❘❘❘❘❘❘❘❘❘❘
❘❘❘❘❘❘❘❘❘❘❘❘❘❘❘❘❘❘❘❘❘❘❘❘❘❘❘❘❘❘❘❘❘❘❘❘❘❘❘❘❘❘❘❘❘❘❘❘❘❘
❘❘❘❘❘❘❘❘❘❘❘❘❘❘❘❘❘❘❘❘❘❘❘❘❘❘❘❘❘❘❘❘❘❘❘❘❘❘❘❘❘❘❘❘❘❘❘❘❘❘
❘❘❘❘❘❘❘❘❘❘❘❘❘❘❘❘❘❘❘❘❘❘❘❘❘❘❘❘❘❘❘❘❘❘❘❘❘❘❘❘❘❘❘❘❘❘❘❘❘❘
❘❘❘❘❘❘❘❘❘❘❘❘❘❘❘❘❘❘❘❘❘❘❘❘❘❘❘❘❘❘❘❘❘❘❘❘❘❘❘❘❘❘❘❘❘❘❘❘❘❘
❘❘❘❘❘❘❘❘❘❘❘❘❘❘❘❘❘❘❘❘❘❘❘❘❘❘❘❘❘❘❘❘❘❘❘❘❘❘❘❘❘❘❘❘❘❘❘❘❘❘
❘❘❘❘❘❘❘❘❘❘❘❘❘❘❘❘❘❘❘❘❘❘❘❘❘❘❘❘❘❘❘❘❘❘❘❘❘❘❘❘❘❘❘❘❘❘❘❘❘❘
❘❘❘❘❘❘❘❘❘❘❘❘❘❘❘❘❘❘❘❘❘❘❘❘❘❘❘❘❘❘❘❘❘❘❘❘❘❘❘❘❘❘❘❘❘❘❘❘❘❘
❘❘❘❘❘❘❘❘❘❘❘❘❘❘❘❘❘❘❘❘❘❘❘❘❘❘❘❘❘❘❘❘❘❘❘❘❘❘❘❘❘❘❘❘❘❘❘❘❘❘
❘❘❘❘❘❘❘❘❘❘❘❘❘❘❘❘❘❘❘❘❘❘❘❘❘❘❘❘❘❘❘❘❘❘❘❘❘❘❘❘❘❘❘❘❘❘❘❘❘❘
❘❘❘❘❘❘❘❘❘❘❘❘❘❘❘❘❘❘❘❘❘❘❘❘❘❘❘❘❘❘❘❘❘❘❘❘❘❘❘❘❘❘❘❘❘❘❘❘❘❘
❘❘❘❘❘❘❘❘❘❘❘❘❘❘❘❘❘❘❘❘❘❘❘❘❘❘❘❘❘❘❘❘❘❘❘❘❘❘❘❘❘❘❘❘❘❘❘❘❘❘
❘❘❘❘❘❘❘❘❘❘❘❘❘❘❘❘❘❘❘❘❘❘❘❘❘❘❘❘❘❘❘❘❘❘❘❘❘❘❘❘❘❘❘❘❘❘❘❘❘❘
❘❘❘❘❘❘❘❘❘❘❘❘❘❘❘❘❘❘❘❘❘❘❘❘❘❘❘❘❘❘❘❘❘❘❘❘❘❘❘❘❘❘❘❘❘❘❘❘❘❘
❘❘❘❘❘❘❘❘❘❘❘❘❘❘❘❘❘❘❘❘❘❘❘❘❘❘❘❘❘❘❘❘❘❘❘❘❘❘❘❘❘❘❘❘❘❘❘❘❘❘
❘❘❘❘❘❘❘❘❘❘❘❘❘❘❘❘❘❘❘❘❘❘❘❘❘❘❘❘❘❘❘❘❘❘❘❘❘❘❘❘❘❘❘❘❘❘❘❘❘❘
Very thin or very thick paper types?
❘❘❘❘❘❘❘❘❘❘❘❘❘❘❘❘❘❘❘❘❘❘❘❘❘❘❘❘❘❘❘❘❘❘❘❘❘❘❘❘❘❘❘❘❘❘❘❘❘❘
❘❘❘❘❘❘❘❘❘❘❘❘❘❘❘❘❘❘❘❘❘❘❘❘❘❘❘❘❘❘❘❘❘❘❘❘❘❘❘❘❘❘❘❘❘❘❘❘❘❘
❘❘❘❘❘❘❘❘❘❘❘❘❘❘❘❘❘❘❘❘❘❘❘❘❘❘❘❘❘❘❘❘❘❘❘❘❘❘❘❘❘❘❘❘❘❘❘❘❘❘
❘❘❘❘❘❘❘❘❘❘❘❘❘❘❘❘❘❘❘❘❘❘❘❘❘❘❘❘❘❘❘❘❘❘❘❘❘❘❘❘❘❘❘❘❘❘❘❘❘❘
❘❘❘❘❘❘❘❘❘❘❘❘❘❘❘❘❘❘❘❘❘❘❘❘❘❘❘❘❘❘❘❘❘❘❘❘❘❘❘❘❘❘❘❘❘❘❘❘❘❘
❘❘❘❘❘❘❘❘❘❘❘❘❘❘❘❘❘❘❘❘❘❘❘❘❘❘❘❘❘❘❘❘❘❘❘❘❘❘❘❘❘❘❘❘❘❘❘❘❘❘
❘❘❘❘❘❘❘❘❘❘❘❘❘❘❘❘❘❘❘❘❘❘❘❘❘❘❘❘❘❘❘❘❘❘❘❘❘❘❘❘❘❘❘❘❘❘❘❘❘❘
❘❘❘❘❘❘❘❘❘❘❘❘❘❘❘❘❘❘❘❘❘❘❘❘❘❘❘❘❘❘❘❘❘❘❘❘❘❘❘❘❘❘❘❘❘❘❘❘❘❘
❘❘❘❘❘❘❘❘❘❘❘❘❘❘❘❘❘❘❘❘❘❘❘❘❘❘❘❘❘❘❘❘❘❘❘❘❘❘❘❘❘❘❘❘❘❘❘❘❘❘
❘❘❘❘❘❘❘❘❘❘❘❘❘❘❘❘❘❘❘❘❘❘❘❘❘❘❘❘❘❘❘❘❘❘❘❘❘❘❘❘❘❘❘❘❘❘❘❘❘❘
❘❘❘❘❘❘❘❘❘❘❘❘❘❘❘❘❘❘❘❘❘❘❘❘❘❘❘❘❘❘❘❘❘❘❘❘❘❘❘❘❘❘❘❘❘❘❘❘❘❘
❘❘❘❘❘❘❘❘❘❘❘❘❘❘❘❘❘❘❘❘❘❘❘❘❘❘❘❘❘❘❘❘❘❘❘❘❘❘❘❘❘❘❘❘❘❘❘❘❘❘
❘❘❘❘❘❘❘❘❘❘❘❘❘❘❘❘❘❘❘❘❘❘❘❘❘❘❘❘❘❘❘❘❘❘❘❘❘❘❘❘❘❘❘❘❘❘❘❘❘❘
❘❘❘❘❘❘❘❘❘❘❘❘❘❘❘❘❘❘❘❘❘❘❘❘❘❘❘❘❘❘❘❘❘❘❘❘❘❘❘❘❘❘❘❘❘❘❘❘❘❘
❘❘❘❘❘❘❘❘❘❘❘❘❘❘❘❘❘❘❘❘❘❘❘❘❘❘❘❘❘❘❘❘❘❘❘❘❘❘❘❘❘❘❘❘❘❘❘❘❘❘
❘❘❘❘❘❘❘❘❘❘❘❘❘❘❘❘❘❘❘❘❘❘❘❘❘❘❘❘❘❘❘❘❘❘❘❘❘❘❘❘❘❘❘❘❘❘❘❘❘❘
❘❘❘❘❘❘❘❘❘❘❘❘❘❘❘❘❘❘❘❘❘❘❘❘❘❘❘❘❘❘❘❘❘❘❘❘❘❘❘❘❘❘❘❘❘❘❘❘❘❘
❘❘❘❘❘❘❘❘❘❘❘❘❘❘❘❘❘❘❘❘❘❘❘❘❘❘❘❘❘❘❘❘❘❘❘❘❘❘❘❘❘❘❘❘❘❘❘❘❘❘
❘❘❘❘❘❘❘❘❘❘❘❘❘❘❘❘❘❘❘❘❘❘❘❘❘❘❘❘❘❘❘❘❘❘❘❘❘❘❘❘❘❘❘❘❘❘❘❘❘❘
❘❘❘❘❘❘❘❘❘❘❘❘❘❘❘❘❘❘❘❘❘❘❘❘❘❘❘❘❘❘❘❘❘❘❘❘❘❘❘❘❘❘❘❘❘❘❘❘❘❘
❘❘❘❘❘❘❘❘❘❘❘❘❘❘❘❘❘❘❘❘❘❘❘❘❘❘❘❘❘❘❘❘❘❘❘❘❘❘❘❘❘❘❘❘❘❘❘❘❘❘
❘❘❘❘❘❘❘❘❘❘❘❘❘❘❘❘❘❘❘❘❘❘❘❘❘❘❘❘❘❘❘❘❘❘❘❘❘❘❘❘❘❘❘❘❘❘❘❘❘❘
Papers with an uneven top edge?
❘❘❘❘❘❘❘❘❘❘❘❘❘❘❘❘❘❘❘❘❘❘❘❘❘❘❘❘❘❘❘❘❘❘❘❘❘❘❘❘❘❘❘❘❘❘❘❘❘❘
❘❘❘❘❘❘❘❘❘❘❘❘❘❘❘❘❘❘❘❘❘❘❘❘❘❘❘❘❘❘❘❘❘❘❘❘❘❘❘❘❘❘❘❘❘❘❘❘❘❘
❘❘❘❘❘❘❘❘❘❘❘❘❘❘❘❘❘❘❘❘❘❘❘❘❘❘❘❘❘❘❘❘❘❘❘❘❘❘❘❘❘❘❘❘❘❘❘❘❘❘
❘❘❘❘❘❘❘❘❘❘❘❘❘❘❘❘❘❘❘❘❘❘❘❘❘❘❘❘❘❘❘❘❘❘❘❘❘❘❘❘❘❘❘❘❘❘❘❘❘❘
❘❘❘❘❘❘❘❘❘❘❘❘❘❘❘❘❘❘❘❘❘❘❘❘❘❘❘❘❘❘❘❘❘❘❘❘❘❘❘❘❘❘❘❘❘❘❘❘❘❘
❘❘❘❘❘❘❘❘❘❘❘❘❘❘❘❘❘❘❘❘❘❘❘❘❘❘❘❘❘❘❘❘❘❘❘❘❘❘❘❘❘❘❘❘❘❘❘❘❘❘
❘❘❘❘❘❘❘❘❘❘❘❘❘❘❘❘❘❘❘❘❘❘❘❘❘❘❘❘❘❘❘❘❘❘❘❘❘❘❘❘❘❘❘❘❘❘❘❘❘❘
❘❘❘❘❘❘❘❘❘❘❘❘❘❘❘❘❘❘❘❘❘❘❘❘❘❘❘❘❘❘❘❘❘❘❘❘❘❘❘❘❘❘❘❘❘❘❘❘❘❘
❘❘❘❘❘❘❘❘❘❘❘❘❘❘❘❘❘❘❘❘❘❘❘❘❘❘❘❘❘❘❘❘❘❘❘❘❘❘❘❘❘❘❘❘❘❘❘❘❘❘
❘❘❘❘❘❘❘❘❘❘❘❘❘❘❘❘❘❘❘❘❘❘❘❘❘❘❘❘❘❘❘❘❘❘❘❘❘❘❘❘❘❘❘❘❘❘❘❘❘❘
● Set the double feed detection function to OFF (P.6).
● Center small documents in the feeder.
When scanning documents with a width of 130mm or less, turn double feed
detection OFF.
● Set the double feed detection function to OFF (P.6).
Double feed detection by document length can be set using the driver or
application software.
● Switch to Manual mode (P.3) if automatic feeding is not
working properly.
● Set the fixed thickness mode to ON.
Difficult-to-feed paper types?
❘❘❘❘❘❘❘❘❘❘❘❘❘❘❘❘❘❘❘❘❘❘❘❘❘❘❘❘❘❘❘❘❘❘❘❘❘❘❘❘❘❘❘❘❘❘❘❘❘❘
❘❘❘❘❘❘❘❘❘❘❘❘❘❘❘❘❘❘❘❘❘❘❘❘❘❘❘❘❘❘❘❘❘❘❘❘❘❘❘❘❘❘❘❘❘❘❘❘❘❘
❘❘❘❘❘❘❘❘❘❘❘❘❘❘❘❘❘❘❘❘❘❘❘❘❘❘❘❘❘❘❘❘❘❘❘❘❘❘❘❘❘❘❘❘❘❘❘❘❘❘
❘❘❘❘❘❘❘❘❘❘❘❘❘❘❘❘❘❘❘❘❘❘❘❘❘❘❘❘❘❘❘❘❘❘❘❘❘❘❘❘❘❘❘❘❘❘❘❘❘❘
❘❘❘❘❘❘❘❘❘❘❘❘❘❘❘❘❘❘❘❘❘❘❘❘❘❘❘❘❘❘❘❘❘❘❘❘❘❘❘❘❘❘❘❘❘❘❘❘❘❘
❘❘❘❘❘❘❘❘❘❘❘❘❘❘❘❘❘❘❘❘❘❘❘❘❘❘❘❘❘❘❘❘❘❘❘❘❘❘❘❘❘❘❘❘❘❘❘❘❘❘
❘❘❘❘❘❘❘❘❘❘❘❘❘❘❘❘❘❘❘❘❘❘❘❘❘❘❘❘❘❘❘❘❘❘❘❘❘❘❘❘❘❘❘❘❘❘❘❘❘❘
❘❘❘❘❘❘❘❘❘❘❘❘❘❘❘❘❘❘❘❘❘❘❘❘❘❘❘❘❘❘❘❘❘❘❘❘❘❘❘❘❘❘❘❘❘❘❘❘❘❘
❘❘❘❘❘❘❘❘❘❘❘❘❘❘❘❘❘❘❘❘❘❘❘❘❘❘❘❘❘❘❘❘❘❘❘❘❘❘❘❘❘❘❘❘❘❘❘❘❘❘
❘❘❘❘❘❘❘❘❘❘❘❘❘❘❘❘❘❘❘❘❘❘❘❘❘❘❘❘❘❘❘❘❘❘❘❘❘❘❘❘❘❘❘❘❘❘❘❘❘❘
❘❘❘❘❘❘❘❘❘❘❘❘❘❘❘❘❘❘❘❘❘❘❘❘❘❘❘❘❘❘❘❘❘❘❘❘❘❘❘❘❘❘❘❘❘❘❘❘❘❘
● Adjust the paper feed adjustment lever (P.2) to either
position II or III.