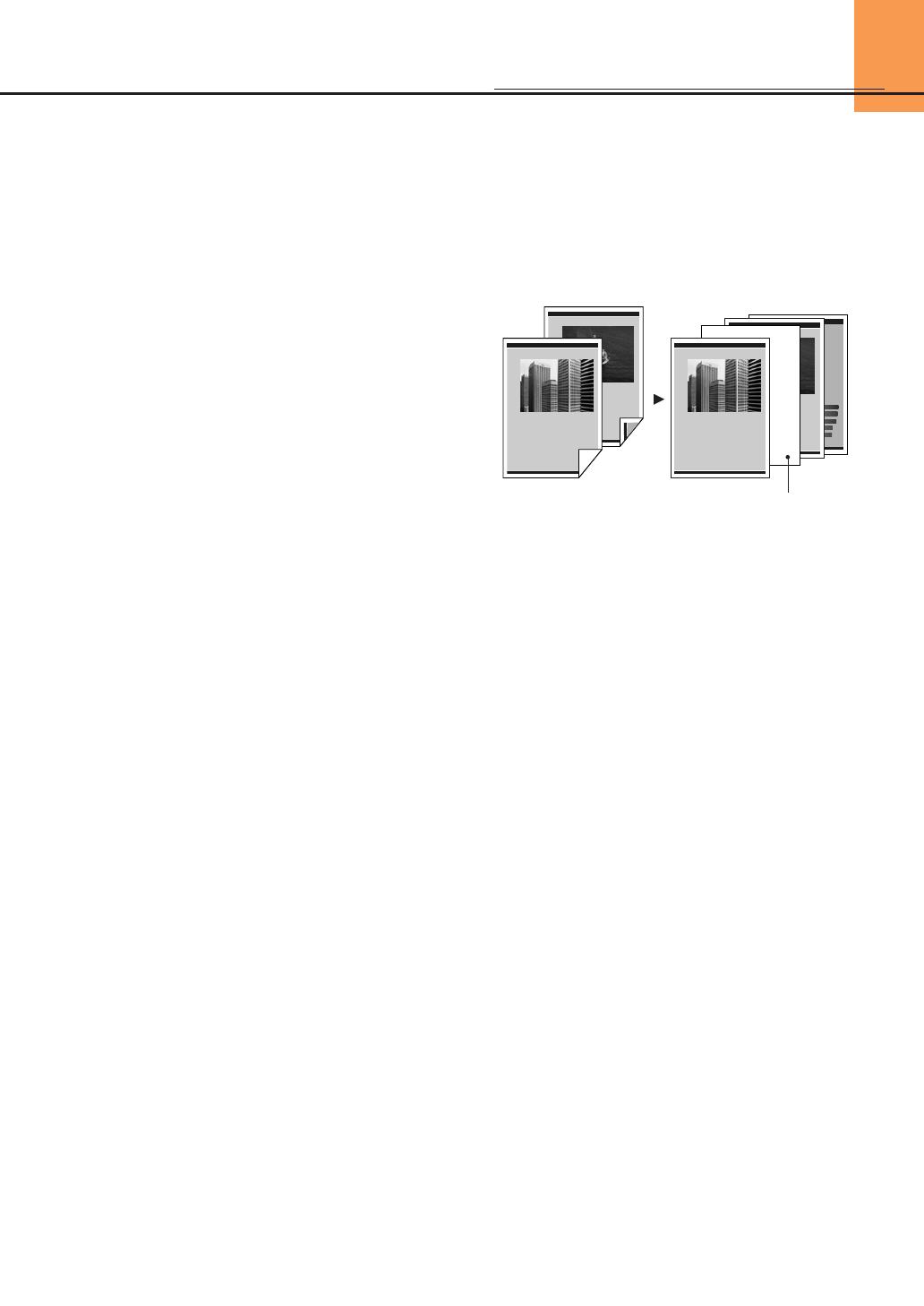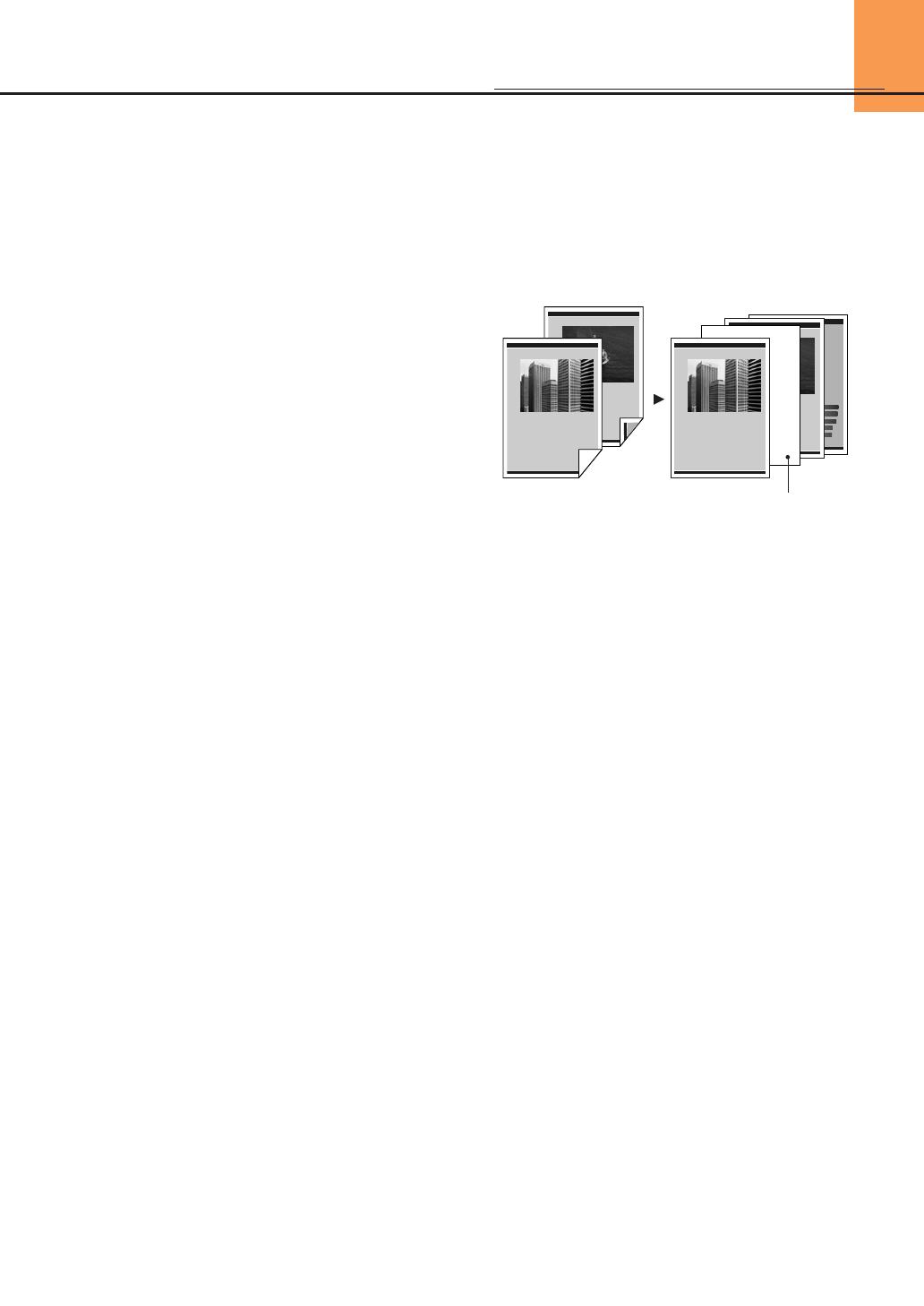
10
2
SKIP BLANK PAGE
Useful for scanning batches that include single- and double-sided
documents, this feature
automatically removes
blank pages from the
image file.
▲
AUTOMATIC PAGE
SIZE DETECTION
This function automatically detects the size/thickness of documents
and adjusts the scanner. It enables you to feed a batch that contains
mixed paper sizes.
▲
COLOR SCANNING
(DR-9080C ONLY)
In addition to binary and grayscale, the DR-9080C provides 24-bit
color scanning of documents.
▲
COLOR DROPOUT
You can instruct the DR-6080 or DR-9080C to remove a specific color
(red, green, or blue) from the image data. This leads to improved
readability for OCR applications.
▲
OPTIONS & CONSUMABLES
▲
■ Imprinter
The imprinter unit is installed inside the scanner, and prints a text
message on the front of the document being scanned. You can set the
text message that is imprinted in the application software.
■ Endorser ED600
The Endorser ED600 unit is installed on top of the scanner, and prints a
eight-digit number on the back of the document being scanned.
■ Hard Counter
A seven-digit counter that is installed inside the upper scanner. It keeps
track of how many pages are fed through the scanner.
■ Barcode Module
Add-on software for the ISIS/TWAIN driver to recognize bar codes. Your
application software must support barcode recognition in order to use this
option.
■ Exchange Roller Kit
Includes pickup rollers, feed rollers, and retard rollers. These must be
changed periodically to maintain scanning quality.
USEFUL FEATURES
2000
1996
1997
1998
1999
170
238
189
242
228
QUARTERLY SALES REVIEW
Summary of regional performance profiles
As mentioned in the previous page, the performances of subsidiaries operating in
the three major marketing regions (Asia, Europe, the Americas) have diverged
only slightly over the past five years. These subsidiaries each demonstrate a
different performance profile, and these difference can be accounted for in part by
the contrasting economic conditions prevailing in each region. The Asian
subsidiary has experienced a sustained period of growth during the five-year
period covered in this report. Performances in Europe and the Americas have also
been positive. The European market, in particular, continues to show a constant,
steady growth towards higher overall sales figures. As for the Americas, this
region has also reported healthy growth.
Evaluation of current term sales volume
Early indications for the current term suggest that the trends described in this
report will continue their upward trajectory. Cumulative sales statistics for FY2000
indicated a profit of USD242 million, a figure that exceeded both the initial
estimate and the revised estimate. This was the fifth consecutive fiscal year that
the actual earnings had
exceeded both the initial
and revised earnings
estimates. The trend began
in FY1996, the first year for
which net earnings figures
were consolidated among
the three regional
subsidiaries. As is visible
from the following graph,
the most significant jump
occurred during FY97 and
FY98, when new systems
were implemented to boost
production capabilities in a
Init. Est.
Rev. Est.
Unit: 1 million USD
August 23, 2000
TECHNICAL REPORT
Shipping & Local Transport: An Overview
Our firm is currently positioned as one of the world's largest provider of
cargo shipping and transport solutions. We have developed service
networks in five continents (60-plus countries), with 210 offices and over
5,000 dedicated professionals ready to serve our customers. We offer an
industry-leading range of ships, containers, specialized cargo options, and
other shipping services. Our diversified range of containers includes dry
freight, flat-rack, reefer, and open containers. Dry freight containers come
in several sizes and designs, with average payloads of 25.3 metric tons.
Flat rack containers are used with heavy cargo that needs special attention
and/or which does not fit into a standard container, e.g., heavy machinery.
Reefer containers, for the transportation of refrigerated cargo, is one of our
most highly specialized areas. Standard equipment on this kind of vessel
includes temperature and humidity controls for controlling atmosphere.
The last category, open containers, is reserved for over-sized cargo which
does not fit into standard containers. This group is further divided into
following two types: open-top containers and open-side containers.
August 23, 2000
TECHNICAL REPORT
Shipping & Local Transport: An Overview
Our firm is currently positioned as one of the world's largest provider of
cargo shipping and transport solutions. We have developed service
networks in five continents (60-plus countries), with 210 offices and over
5,000 dedicated professionals ready to serve our customers. We offer an
industry-leading range of ships, containers, specialized cargo options, and
other shipping services. Our diversified range of containers includes dry
freight, flat-rack, reefer, and open containers. Dry freight containers come
in several sizes and designs, with average payloads of 25.3 metric tons.
Flat rack containers are used with heavy cargo that needs special attention
and/or which does not fit into a standard container, e.g., heavy machinery.
Reefer containers, for the transportation of refrigerated cargo, is one of our
most highly specialized areas. Standard equipment on this kind of vessel
includes temperature and humidity controls for controlling atmosphere.
The last category, open containers, is reserved for over-sized cargo which
does not fit into standard containers. This group is further divided into the
following two types: open-top containers and open-side containers.
August 23, 2000
A
u
g
u
st 2
3
, 2
00
1
INTERDEPARTMENTAL RESOURCE FILE
Economic and market analysis for future
development strategies
The following case study is for interdepartmental knowledge sharing purposes only.
Our services were engaged by the Metropolis urban planning department to
conduct market research and analysis in order to identify implementable real
estate development strategies for Metropolis. Our research and analysis was
directed toward providing an initial information base and strategic framework for
the formation an ongoing economic development program. We identified: (1)
potential target industries and the comparative advantages these industries
derive from a Metropolis location; and (2) the policies, programs and actions to
enhance the ability of the local economy to respond to the needs of the target
businesses and to encourage beneficial development and redevelopment, while
avoiding marginal development. These included: facilitating the continued
attraction of businesses to the Industrial Park; encouraging retail businesses and
property owners and developers to adapt, redevelop and build new facilities; and
preserving and enhancing the strength downtown Metropolis area.
August 23, 2000
INTERDEPARTMENTAL RESOURCE FILE
Economic and market analysis for future
development strategies
The following case study is for interdepartmental knowledge sharing purposes only.
Our services were engaged by the Metropolis urban planning department to
conduct market research and analysis in order to identify implementable real
estate development strategies for Metropolis. Our research and analysis was
directed toward providing an initial information base and strategic framework for
the formation an ongoing economic development program. We identified: (1)
potential target industries and the comparative advantages these industries
derive from a Metropolis location; and (2) the policies, programs and actions to
enhance the ability of the local economy to respond to the needs of the target
businesses and to encourage beneficial development and redevelopment, while
avoiding marginal development. These included: facilitating the continued
attraction of businesses to the Industrial Park; encouraging retail businesses and
property owners and developers to adapt, redevelop and build new facilities; and
preserving and enhancing the strength downtown Metropolis area.
August 23, 2000
This blank page gets omitted from the image file.