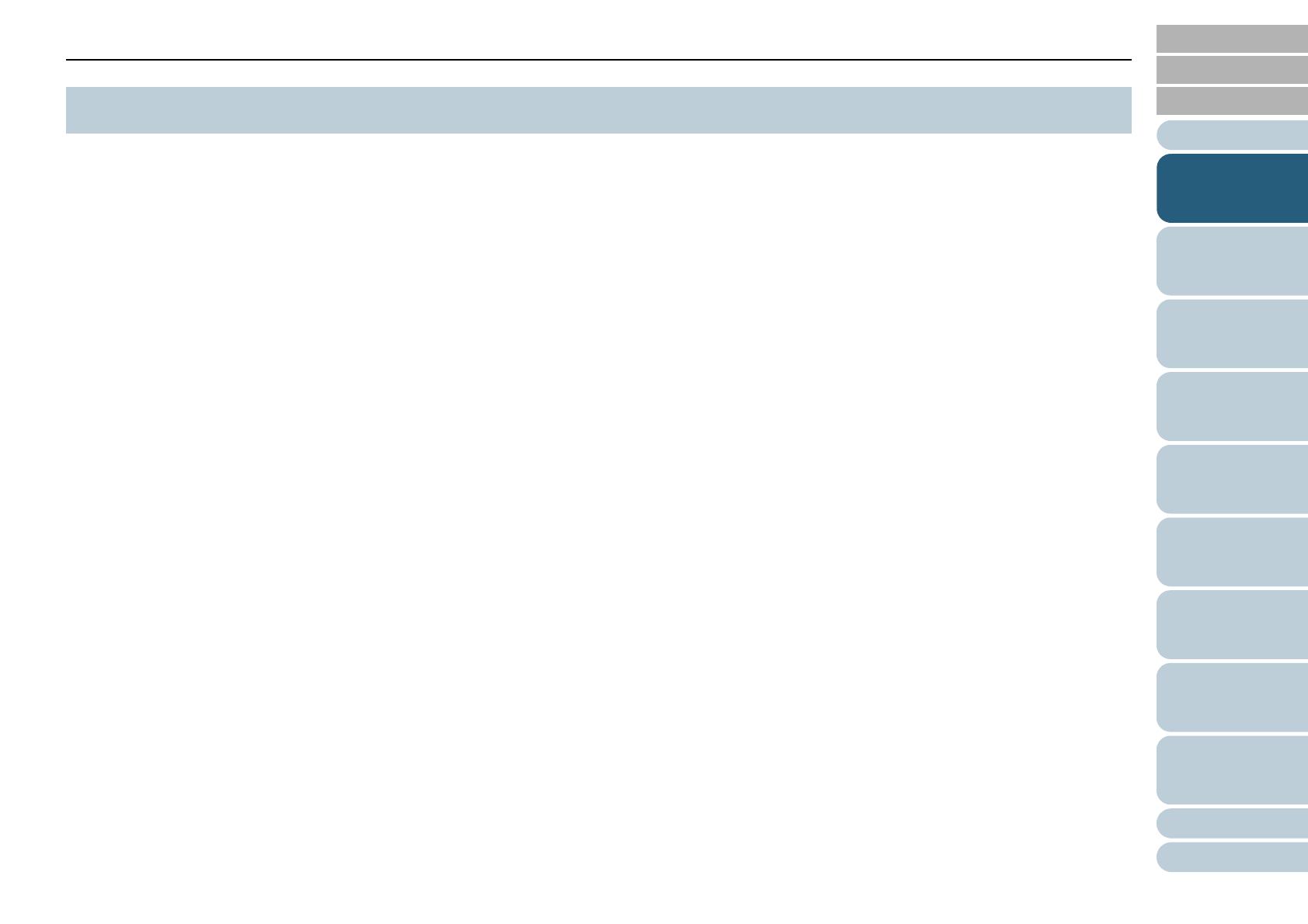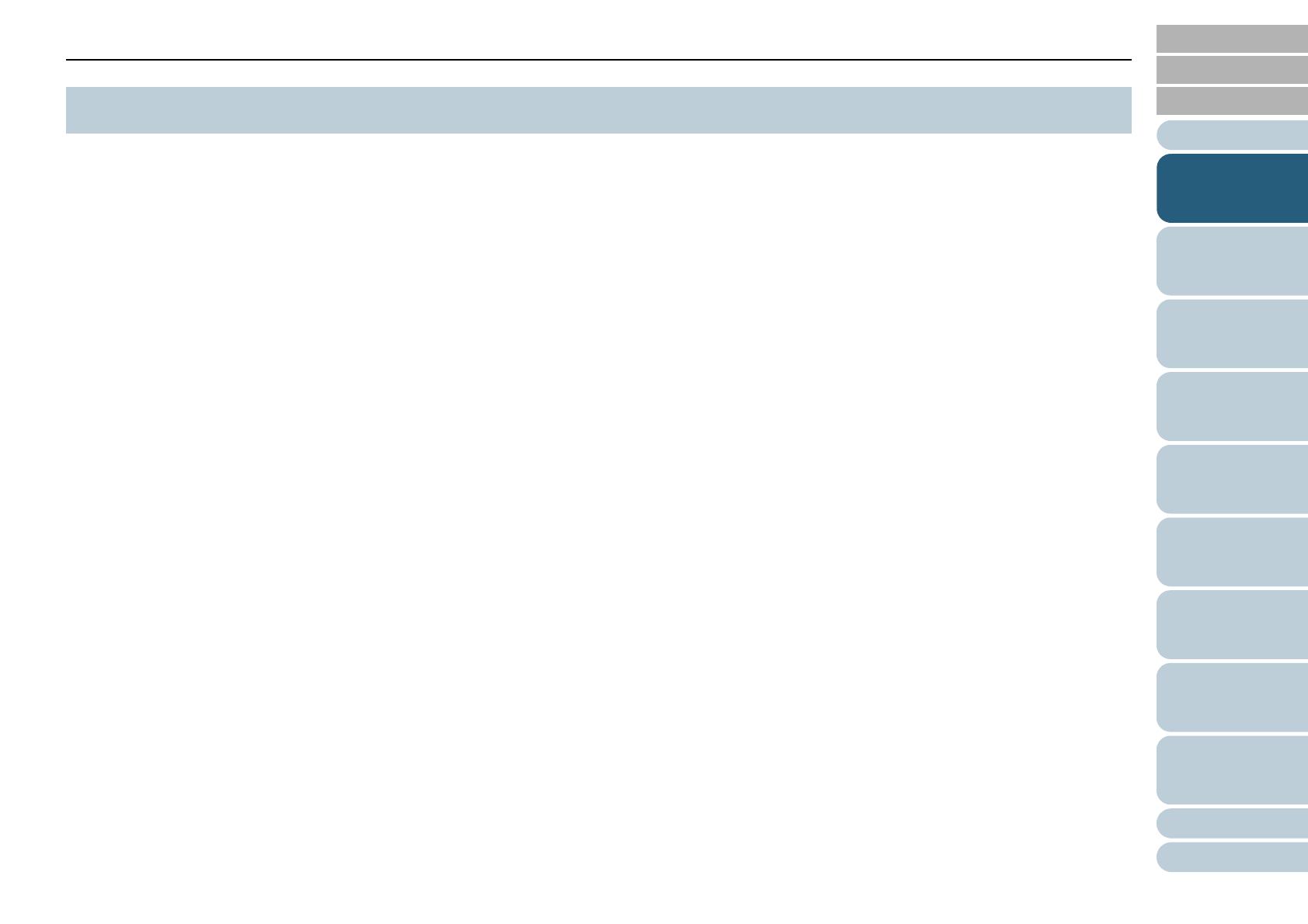
Index
Appendix
Chapter 1 Scanner Overview
Glossary
Introduction
Contents
TOP
13
How to Load
Documents
Configuring
the Scan
Settings
How to Use
the Operator
Panel
Various Ways
to Scan
Daily Care
Troubleshooting
Operational
Settings
Replacing
Consumables
Scanner
Overview
This section explains about the main features of this product.
The scanner is equipped with the following features:
Realizes a scanning speed of 130 sheets/260 pages per
minute (under JPEG compression)
With a newly-developed high-speed CCD and a high-speed image
processing circuit, the scanner can achieve a scanning speed of up to
130 sheets/260 pages per minute with A4/Letter color documents. This
allows you to scan up to approximately 60,000 sheets per day.
Mounts a Liquid Crystal Display (LCD)
The scanner mounts an LCD that displays various operational settings
for scanning, number of pages scanned, and error status. This allows
you to easily check the status of the scanner.
Improved efficiency for pre- and post-scan work
The scanner supports "batch scanning" which allows you to scan
documents with different paper thickness/size/color/brightness at once,
simplifying the process of sorting the documents before scanning. Also,
the new "Elevator Stacker" has been adopted which automatically keeps
the stacker at a certain height. This prevents the scanned documents
from being scattered in the output, which makes the scan operation
more efficient.
Reduced work loss caused by multifeeds
The scanner mounts an ultrasonic multifeed sensor that accurately
detects errors when two or more sheets are fed through the scanner at
once (called "multifeed"). This multifeed detection is reliable even when
scanning a mixed batch of documents with different thickness/size/color/
brightness, avoiding potential work loss.
Intelligent Multifeed function
When there is paper of the same size attached to a designated location
on the page, the Intelligent Multifeed function recognizes the location of
the attachment. This allows you to continue scanning instead of
detecting every paper attached to that location as multifeed.
Furthermore, functions such as Paper Protection will save valuable
documents from being damaged.
Various functions to help the operators
“Anti-Dust Coating Glass built-in Paper Path” keeps the surface of the
scan glass clean, reducing the operators’ work load by extending the
cleaning cycles.
“Automatic Stacker” is adopted which stacks the scanned documents
neatly, reducing the operators’ work load by shortening the time to
prepare and sort the documents.
“Automatic Image Quality Checker” checks through the scanned images
and displays images that are in poor condition.
Advanced image processing functions
The scanner’s automatic detection function outputs images in color or
monochrome by document content. You do not have to change the
settings every time you scan. Also, it comes with a Kofax CGA board
which is known for quality image processing. High quality images can be
acquired by using functions such as Automatic Image Rotation which
rotates documents into their correct orientations, as well as other
various image processing functions such as Background Removal.
Front-Side/Back-Side Imprinter Option
Front-Side/Back-Side Imprinters are available as scanner options, which
are often demanded for managing/verifying vouchers and business
forms. You can select Front-Side Imprinter (to print on the front side of
the document) or Back-Side Imprinter (to print on the back side of the
document) for improved usability.
1.1 Main Features