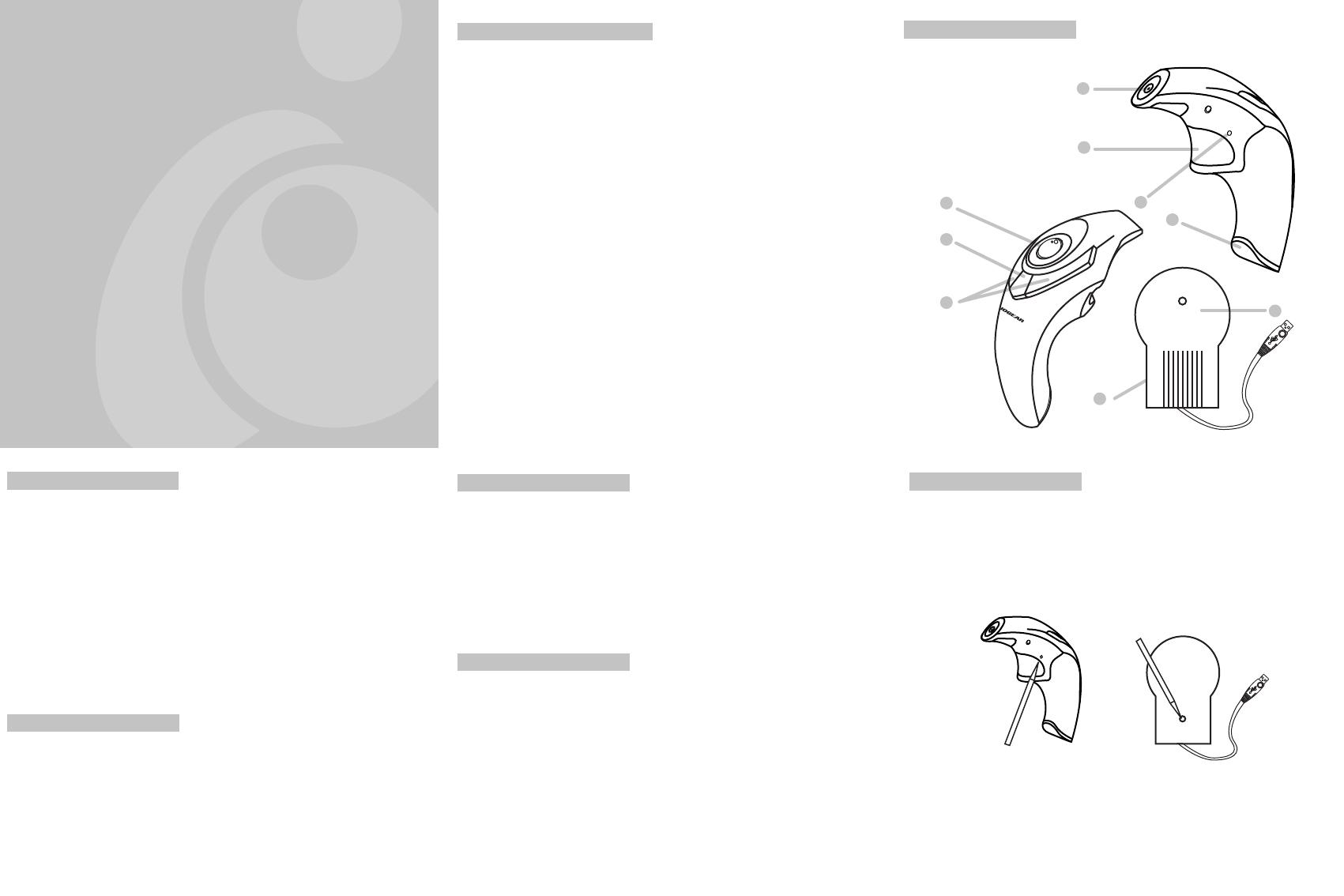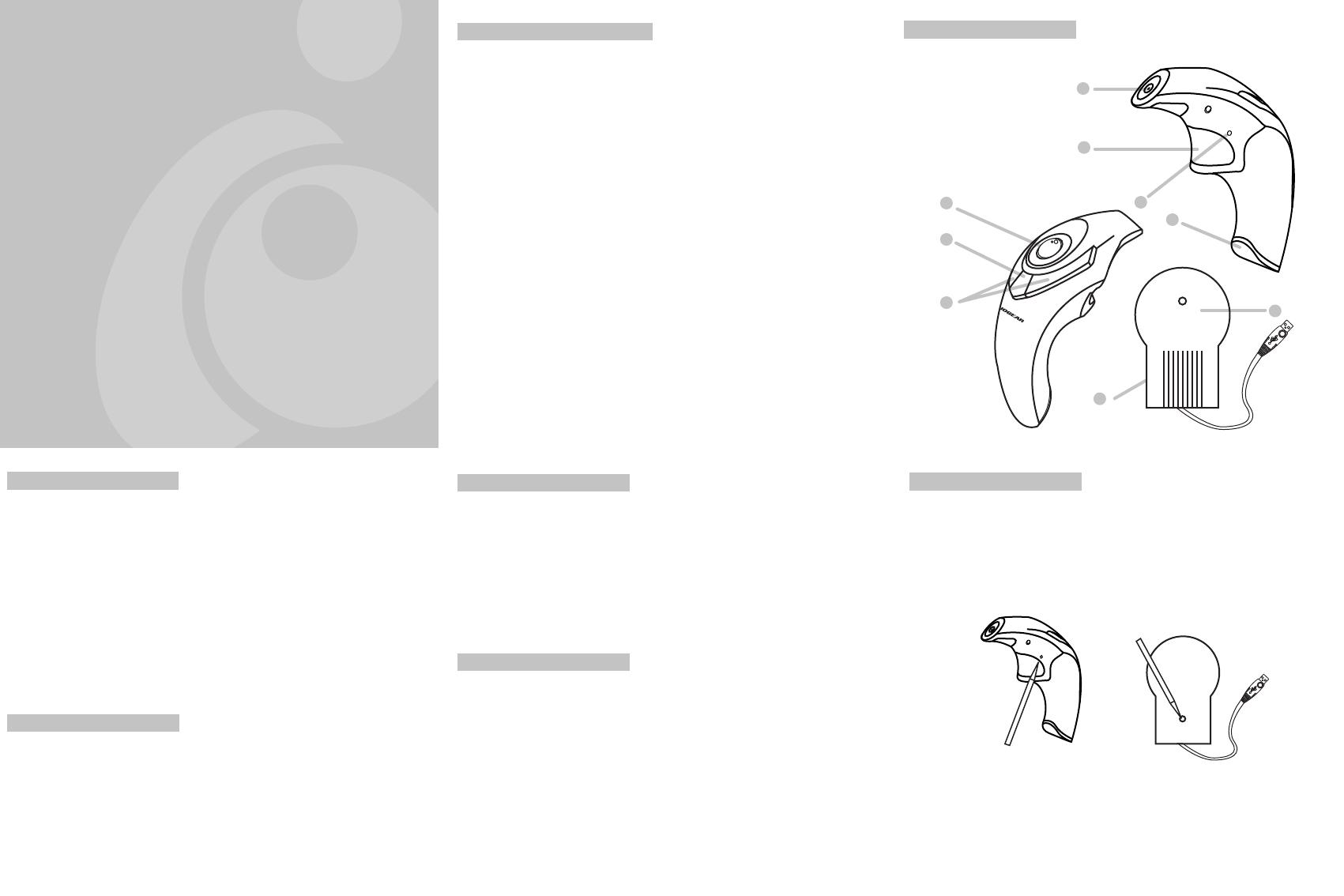
Read this guide thoroughly and follow the installation and operation procedures carefully to
prevent any damage to the unit and/or any of devices it connects to.
© 2003 IOGEAR
®
All Rights Reserved.
All brand names and trademarks are the registered property of their respective owners.
PKG-M0055
GME322R USER'S MANUAL
Phaser
Wireless Track Ball Mouse
Congratulations on your new IOGEAR purchase!
The Phaser Wireless Trackball Mouse is of the latest in computer peripheral technology. With
the advent of wireless technology in computer mice, the days of wired-mice are a thing of the
past. Users of wired-mice all share the common frustrations of short cords, kinks in the wires,
and plain functionality. Since the Phaser Wireless Trackball Mouse is completely wire-free, you
can browse, surf, or use your computer in comfort, as well as style.
Presentations have never been simpler. With an integrated laser pointer, the Phaser Wireless
Trackball Mouse can make your next presentation a snap. Standing in front of a blinding
projector is now a thing of the past. The freedom to move around, without being tied-down by
ugly cables, brought to you by IOGEAR.
Once again, IOGEAR lays the standard for connectivity!
With a growing number of the general population with Internet access, we encourage our
customers to check out our web site http://www.iogear.com/support for general troubleshooting
information, FAQ, and other related documents in our T.I.L. (Technical Information Library).
Contact Information:
23 Hubble Drive Irvine, CA 92618
(P) 949.453.8782 (F) 949.453.8785
www.iogear.com
Overview
Pictorial Introduction
1. Thumb Operated Scroll Ball
2. Laser Pointer Activator
3. Two Mouse Buttons
4. Laser Pointer
5. Second Left Click Button
6. Battery Compartment
7. Radio Receiver
8. ID Reset for the Mouse
9. ID Reset for the Receiver
Features
• Ideal for making presentation
• Control your computer from up to 50’ away with no wires
• No need to point the mouse toward the computer
• Advanced RF technology provides accurate cursor movement
• Thumb operated track ball eliminates the need to put the mouse on any surface
• Laser pointer makes this mouse an excellent tool for both classroom and field presentation
• Multiple IDs allow multiple units to operate in the same room without interfering
with each other
• Plug-N-Play
• USB and PS/2 compatible
• Ergonomically contoured design for comfortable use
• 3 Year Limited Warranty
Requirement
For PC Users
Windows
®
98, 98SE, 2000, ME, XP
Battery Installation
Remove the holding screw from the bottom of the Phaser which will allow you
to detach the bottom cover.
Insert the batteries as shown, ensuring the positive and negative ends match
up exactly as shown in the diagram.
When finished replace the battery cover and holding screw.
Package Content
• 1 IOGEAR wireless RF mouse
• 1 USB receiver
• 1 USB to PS/2 converter
• 1 user manual
• 1 warranty registration card
• 2 AAA batteries
Installation Instruction
1. With your computer turned off, plug the Radio Receiver into your computer's USB port.
For computers with PS/2 only, plug the USB to PS/2 Adapter on the Radio Receiver and
then plug it on the PS/2 mouse port.
2. Turn your computer on.
3. Using a sharp object (such as a pencil or pen) to press the recessed reset buttons on
both the Radio Receiver and the Mouse (button # 8 & 9). You only need to do it once
unless you reset the mouse with another Radio Receiver.
4. You will notice that the Phaser has been detected and is working as a regular mouse with
trigger (Button # 5).
5. To use multiple units in the same room (or building), you will need to set each Receiver
with the corresponding mouse. All mice will operate in different frequencies, thus not
interfere with each other.
2
1
3
5
6
4
7
8
9
Outside