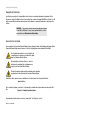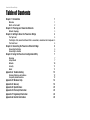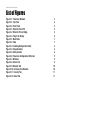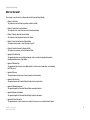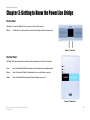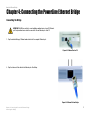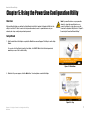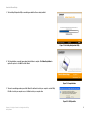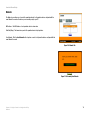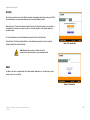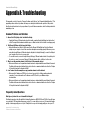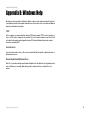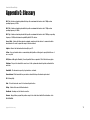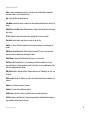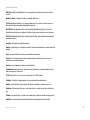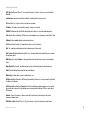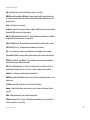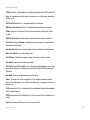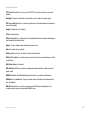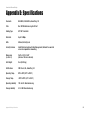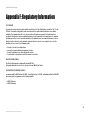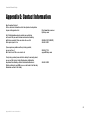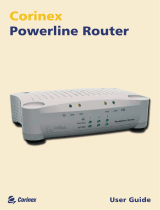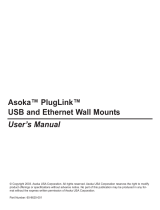Linksys Instant PowerLine PLEBR10 User manual
- Category
- PowerLine network adapters
- Type
- User manual
This manual is also suitable for

A Division of Cisco Systems, Inc.
®
Model No.
WIRED
Powerline Ethernet Bridge
PLEBR10
User Guide

PowerLine Ethernet Bridge
Copyright and Trademarks
Specifications are subject to change without notice. Linksys is a registered trademark or trademark of Cisco
Systems, Inc. and/or its affiliates in the U.S. and certain other countries. Copyright © 2004 Cisco Systems, Inc. All
rights reserved. Other brands and product names are trademarks or registered trademarks of their respective
holders.
How to Use this User Guide
The user guide to the PowerLine Ethernet Bridge has been designed to make understanding networking with the
PowerLine Ethernet Bridge easier than ever. Look for the following items when reading this User Guide:
In addition to these symbols, there are definitions for technical terms that are presented like this:
Also, each figure (diagram, screenshot, or other image) is provided with a figure number and description, like
this:
Figure numbers and descriptions can also be found in the "List of Figures" section.
This exclamation point means there is a caution or
warning and is something that could damage your
property or the PowerLine Ethernet Bridge .
word: definition.
This checkmark means there is a note of interest and
is something you should pay special attention to while
using the PowerLine Ethernet Bridge .
This question mark provides you with a reminder about something
you might need to do while using the PowerLine Ethernet Bridge .
Figure 0-1: Sample Figure Description
plebr10-v3-UG-41110A BW
WARNING: This product contains chemicals, including lead, known
to the State of California to cause cancer, and birth defects or other
reproductive harm. Wash hands after handling.

PowerLine Ethernet Bridge
Table of Contents
Chapter 1: Introduction 1
Welcome 1
What’s in this Guide? 2
Chapter 2: Planning your PowerLine Network 3
Network Topology 3
Chapter 3: Getting to Know the PowerLine Bridge 4
The Top Panel 4
The Bridge’s Port, where the Ethernet Port is connected, is located on the front panel. 4
The Front Panel 4
Chapter 4: Connecting the PowerLine Ethernet Bridge 5
Connecting the Bridge 5
Connecting to a Router 6
Chapter 5: Using the PowerLine Configuration Utility 7
Overview 7
Setup Wizard 7
Network 10
Security 11
About 11
Appendix A: Troubleshooting 12
Common Problems and Solutions 12
Frequently Asked Questions 12
Appendix B: Windows Help 14
Appendix C: Glossary 15
Appendix D: Specifications 22
Appendix E: Warranty Information 23
Appendix F: Regulatory Information 24
Appendix G: Contact Information 25

PowerLine Ethernet Bridge
List of Figures
Figure 2-1: PowerLine Network 3
Figure 3-1: Top Panel 4
Figure 3-2: Front Panel 4
Figure 4-1: Ethernet Port on PC 5
Figure 4-2: Ethernet Port on Bridge 5
Figure 4-3: Plug in the Bridge 6
Figure 5-1: Main Menu 7
Figure 5-2: Stop 7
Figure 5-3: Installing Configuration Utility 8
Figure 5-4: Congratulations 8
Figure 5-5: Utility Insattler 8
Figure 5-6: PowerLine Configuration Utility Icon 9
Figure 5-7: Welcome 9
Figure 5-8: Device Tab 9
Figure 5-9: Network Tab 10
Figure 5-10: Scanning Your Network 10
Figure 5-11: Security Tab 11
Figure 5-12: About Tab 11

1
Chapter 1: Introduction
Welcome
PowerLine Ethernet Bridge
Chapter 1: Introduction
Welcome
Thank you for choosing the PowerLine Ethernet Bridge. The Bridge will allow you to network better than ever.
How does the Bridge do all of this? The PowerLine Ethernet Bridge lets you turn the existing powerlines in your
home or office into a high-speed network. Now you don’t have to drill through the walls, and climb through the
attic or cellar to install network cables, just use the wires that already run through the building.
But what does all of this mean?
Networks are useful tools for sharing computer resources. You can access one printer from different computers
and access data located on another computer's hard drive. Networks are even used for playing multiplayer video
games. So, networks are not only useful in homes and offices, they can also be fun.
The PowerLine Bridge interfaces Ethernet devices to the HomePlug PowerLine network standard. Just plug the
PowerLine Bridge into the wall, and connect your Ethernet-equipped device to the Bridge using the included
network cable, and you’ve turned your whole house into a network infrastructure. Attach more computers to the
network by simply plugging them into the wall anywhere in the house, using more PowerLine Bridges, or the
Linksys PowerLine USB Adapter.
Once your computers are connected to the network, they can share resources like printers and storage space,
and all kinds of files: music, digital pictures, and documents. With up to 14Mbps data rates, you can play head-to-
head network computer games, too. And if you use a PowerLine Bridge to interface one of the famous Linksys
Broadband Routers from your cable or DSL Internet connection to your PowerLine network, you’ll be able to get to
the Internet from any computer in the house.
Use the instructions in this Guide to help you connect the Bridge, set it up, and configure it to bridge your different
networks. These instructions should be all you need to get the most out of the Bridge.

2
Chapter 1: Introduction
What’s in this Guide?
PowerLine Ethernet Bridge
What’s in this Guide?
This user guide covers the steps for setting up and using the PowerLine Ethernet Bridge.
• Chapter 1: Introduction
This chapter describes the Bridge’s applications and this User Guide.
• Chapter 2: Planning Your PowerLine Network
This chapter discusses a few of the basics about PowerLine networking.
• Chapter 3: Getting to Know the PowerLine Bridge
This chapter describes the physical features of the Bridge.
• Chapter 5: Connecting the PowerLine Ethernet Bridge
This chapter shows you how to connect the bridge to your PC.
• Chapter 6: Using the PowerLine Configuration Utility
This chapter show you how to use the Configuration Utility
• Appendix A: Troubleshooting
This appendix describes some potential problems and solutions, as well as frequently asked questions,
regarding installation and use of the Adapter.
• Appendix C: Windows Help
This appendix describes how you can use Windows Help for instructions about networking, such as installing
the TCP/IP protocol.
• Appendix D: Glossary
This appendix gives a brief glossary of terms frequently used in networking.
• Appendix E: Specifications
This appendix provides the PowerLine Ethernet Bridge’s technical specifications.
• Appendix F: Warranty Information
This appendix supplies the PowerLine Ethernet Bridge’s warranty information.
• Appendix G: Regulatory Information
This appendix supplies the PowerLine Ethernet Bridge’s regulatory information.
• Appendix H: Contact Information
This appendix provides contact information for a variety of Linksys resources, including Technical Support.

3
Chapter 2: Planning your PowerLine Network
Network Topology
PowerLine Ethernet Bridge
Chapter 2: Planning your PowerLine Network
Network Topology
With the PowerLine products, a network can be created using home powerlines. Computers can be networked
over powerlines using PowerLine devices. The Bridge connects an Ethernet-enabled computer to a powerline
network. The PowerLine USB Adapter is also available for connecting a USB-enabled computer to a powerline
network.
The Bridge is also ideal for any user who already has a router and wants to share high-speed Internet access
across the powerline network. Connect the Bridge to the router after you have configured the Bridge using the
PowerLine Configuration Utility. Connect a straight-through Category 5 Ethernet network cable to the uplink port
of the router, or connect a crossover Category 5 Ethernet network cable to a LAN port on the router.
With these, and many other, Linksys products, your networking options are limitless. Go to the Linksys website
at www.linksys.com for more information about powerline products.
Figure 2-1: PowerLine Network

4
Chapter 3: Getting to Know the PowerLine Bridge
The Top Panel
PowerLine Ethernet Bridge
Chapter 3: Getting to Know the PowerLine Bridge
The Top Panel
The Bridge’s Port, where the Ethernet Port is connected, is located on the front panel.
Ethernet The Ethernet Port is where you will connect the included Category 5 Ethernet network cable.
The Front Panel
The Bridge’s LEDs, where information about network activity is displayed, are located on the front panel.
Power Green. The Activity LED will flash when there is data transmitted over the powerline network.
Ethernet Green. The Ethernet LED will be lit steadily when there is an active Ethernet connection.
Link/Act Green. The Link LED will light up when the PowerLine Bridge is powered on.
Figure 3-1: Top Panel
Figure 3-2: Front Panel

5
Chapter 4: Connecting the PowerLine Ethernet Bridge
Connecting the Bridge
PowerLine Ethernet Bridge
Chapter 4: Connecting the PowerLine Ethernet Bridge
Connecting the Bridge
1. Plug the included Category 5 Ethernet network cable into the computer’s Ethernet port.
2. Plug the other end of the cable into the Ethernet port of the Bridge.
Figure 4-2: Ethernet Port on Bridge
Figure 4-1: Ethernet Port on PC
IMPORTANT: Do NOT use a switch to connect multiple powerline devices to your PC’s Ethernet
port. Each powerline device should be connected to its own Ethernet port on the PC.

6
Chapter 4: Connecting the PowerLine Ethernet Bridge
Connecting to a Router
PowerLine Ethernet Bridge
3. Plug the Bridge into an electrical outlet.
The installation of the Bridge is complete.
If you want to configure the Bridge, proceed to “Chapter 6: Using the PowerLine Configuration Utility.”
Connecting to a Router
If you want to connect the Bridge to a router, then proceed to the next section, “Connecting to a Router.”
If you want to share high-speed Internet access across a powerline network, then you can choose to connect the
Bridge to a router.
Follow these instructions:
Disconnect the network cable from the PC, and connect it to the uplink port of the router. If you only have a LAN
port available on the router, then use a crossover Category 5 Ethernet network cable to connect the Bridge to the
router. The installation of the Bridge is complete.
IMPORTANT: Because the Bridge sends data over the power lines of your house, plug the
Bridge directly into an electrical outlet. Do not plug the device into a UPS or power strip with
surge protection. The Bridge has its own power filter for protection against surges.
Figure 4-3: Plug in the Bridge

7
Chapter 5: Using the PowerLine Configuration Utility
Overview
PowerLine Ethernet Bridge
Chapter 5: Using the PowerLine Configuration Utility
Overview
After installing the Bridge, you will run the Setup Wizard to install the PowerLine Configuration Utility. Use this
utility to check the PC’s direct connection to the powerline network, search for powerline devices on your
network, and set up security using a network password.
Setup Wizard
1. After the installation of the Bridge is complete, the Main Menu screen will appear. Click Setup to run the Setup
Wizard.
You can also click User Guide to view this User Guide, click LINKSYS Web to link to the Linksys website,
www.linksys.com, or Exit to exit this utility.
2. When the Stop screen appears, click the Next button. You already have connected the Bridge.
Figure 5-1: Main Menu
Note: If you want the devices on your powerline
network to share high-speed Internet access,
connect the Bridge to a router after you run the
PowerLine Configuration Utility. Refer to “Chapter 5:
Connecting the PowerLine Ethernet Bridge.”
Figure 5-2: Stop

8
Chapter 5: Using the PowerLine Configuration Utility
Setup Wizard
PowerLine Ethernet Bridge
3. The Installing Configuration Utility screen will appear while the files are being installed.
4. The Congratulations screen will appear when the installation is complete. Click Online Registration to
register the product or click Exit to exit the Wizard.
5. The next screen will appear when you exit the Wizard. You will need to restart your computer to use the Utility.
Click Yes to restart your computer now, or click No to restart your computer later.
Figure 5-3: Installing Configuration Utility
Figure 5-4: Congratulations
Figure 5-5: Utility Insattler

9
Chapter 5: Using the PowerLine Configuration Utility
Setup Wizard
PowerLine Ethernet Bridge
Accessing the PowerLine Configuration Utility
1. To access the PowerLine Configuration Utility, double-click the PowerLine Configuration Utility icon on your
desktop.
2. The Welcome screen will appear. Click the Next button.
3. The Device screen will appear. You have a choice of four screens:
• Device - Select which local powerline device to use when connecting your PC to the powerline network.
• Network - Discover what powerline devices are on the powerline network.
• Security - Set the password for your current local device.
• About - If you have an active Internet connection, connect to Linksys’s website, www.linksys.com, from this
screen.
The Device screen lists the powerline devices connected to your PC.
Status - This indicates which powerline device is currently used by the PC.
Device - The name of each powerline device is displayed here.
MAC address - The MAC address of each powerline device is shown here.
Link Quality - The signal quality of the powerline network connection is indicated here.
Connect - Select the Device you want to use to access the powerline network, and then click the Connect button.
Figure 5-7: Welcome
Figure 5-6: PowerLine Configuration Utility Icon
MAC Address: The unique Media Access Control address
that a manufacturer assigns to each networking device.
Figure 5-8: Device Tab

10
Chapter 5: Using the PowerLine Configuration Utility
Network
PowerLine Ethernet Bridge
Network
The Network screen allows you to search the powerline network for all powerline devices configured with the
same Network Password as the device you are currently using for your PC.
MAC address - The MAC address of each powerline device is shown here.
Data Rate (Mbps) - The transmission speed of the powerline device is displayed here.
Scan Network - Click the Scan Network button to perform a search for all powerline devices configured with the
same Network Password.
Figure 5-9: Network Tab
Figure 5-10: Scanning Your Network

11
Chapter 5: Using the PowerLine Configuration Utility
Security
PowerLine Ethernet Bridge
Security
The Security screen allows you to set the Network Password of the powerline device being used by your PC. All of
the powerline devices on your powerline network must use the same Network Password.
Network Password - This must have between 4 and 24 characters. The Network Password is case-sensitive, so
note whether you use lowercase or uppercase letters. It can include any letters of the alphabet, numbers, or
punctuation marks.
Set - Enter the Network Password in the Network Password field. Then click the Set button.
Restore Default - Click the Restore Default button to set the Network Password back to its factory default
setting, HomePlug. Then click the Set button.
About
The About screen offers a convenient link to the Linksys website, www.linksys.com. You must have an active
Internet connection to use this link.
Note: Remember this password. You will need to set this
password on each powerline device on your powerline network.
Figure 5-11: Security Tab
Figure 5-12: About Tab

12
Appendix A: Troubleshooting
Common Problems and Solutions
PowerLine Ethernet Bridge
Appendix A: Troubleshooting
This appendix consists of two parts: “Common Problems and Solutions” and “Frequently Asked Questions.” This
appendix provides solutions to problems that may occur during the installation and operation of this product.
Read the description below to solve your problems. If you can't find an answer here, check the Linksys website at
www.linksys.com.
Common Problems and Solutions
1. None of the LEDs light up after I installed the Bridge.
• Unplug the Category 5 Ethernet network cable from the computer. Unplug the Bridge from the electrical
outlet. Then repeat the hardware installation process. Make sure the electrical outlet is working properly.
2. The Ethernet LED does not light up on the Bridge.
• When the Ethernet port detects a LAN connection, the Ethernet LED will light up. Check the Ethernet
adapter on your computer to see if the connection and adapter are working properly. Make sure you are
using the included Category 5 Ethernet network cable (which is straight-through) to connect the Bridge to
your computer. Do not use a crossover cable.
• For use with a router, connect a straight-through, Category 5 Ethernet network cable to the uplink port of
the router, or connect a crossover, Category 5 Ethernet network cable to a LAN port on the router.
3. When I scan the powerline network, I don’t detect all the powerline devices.
• Make sure all devices on the powerline network have been configured with the same Network Password.
The Network Password must be identical in order for them to communicate with each other. See “Chapter
6: Using the PowerLine Configuration Utility.”
4. I can’t connect to other computers on my powerline network or to the Internet.
• Make sure the IP address and TCP/IP protocol are set up correctly for all the powerline networked
computers. For more information on IP addresses and TCP/IP, refer to your Windows help or
documentation.
• Make sure all devices on the powerline network have been configured with the same Network Password.
The Network Password must be identical in order for them to communicate with each other. See “Chapter
6: Using the PowerLine Configuration Utility.”
Frequently Asked Questions
What types of picture files can I show with the Adapter?
The Adapter supports picture files with the following file extensions: BMP, GIF, JPG, and TIF. All of these file types
are converted to JPG format when they appear on your TV, so some data loss may occur. This may affect image
quality, so the image quality you see on your TV might not be as good as the image quality you see on your PC.

13
Appendix A: Troubleshooting
Frequently Asked Questions
PowerLine Ethernet Bridge
Do the Instant PowerLine products cause interference with other home networking or powerline
products?
No. The Instant PowerLine products can co-exist with phoneline and wireless networking technologies. Instant
PowerLine operates in a different frequency band than powerline control and can co-exist with technologies such
as X-10, CEBus, and LONworks.
How do the Instant PowerLine products handle signal interference between two adjacent homes? How is
eavesdropping prevented?
To ensure network separation between homes, the Instant PowerLine products use 56-bit DES security
encryption, which is enabled by default. To encrypt data, this encryption method uses the Network Password you
set using the PowerLine Configuration Utility.
How do the Instant PowerLine products handle node addressing on the network?
The Instant PowerLine products adhere to standard Ethernet addressing protocols using destination and source
MAC addressing.

14
Appendix B: Windows Help
PowerLine Ethernet Bridge
Appendix B: Windows Help
All wireless products require Microsoft Windows. Windows is the most used operating system in the world and
comes with many features that help make networking easier. These features can be accessed through Windows
Help and are described in this appendix.
TCP/IP
Before a computer can communicate within a network, TCP/IP must be enabled. TCP/IP is a set of instructions, or
protocol, all PCs follow to communicate over a network. This is true for wireless networks as well. Your PCs will
not be able to utilize wireless networking without having TCP/IP enabled. Windows Help provides complete
instructions on enabling TCP/IP.
Shared Resources
If you wish to share printers, folder, or files over your network, Windows Help provides complete instructions on
utilizing shared resources.
Network Neighborhood/My Network Places
Other PCs on your network will appear under Network Neighborhood or My Network Places (depending upon the
version of Windows you're running). Windows Help provides complete instructions on adding PCs to your
network.

15
Appendix C: Glossary
PowerLine Ethernet Bridge
Appendix C: Glossary
802.11a - A wireless networking standard that specifies a maximum data transfer rate of 54Mbps and an
operating frequency of 5GHz.
802.11b - A wireless networking standard that specifies a maximum data transfer rate of 11Mbps and an
operating frequency of 2.4GHz.
802.11g - A wireless networking standard that specifies a maximum data transfer rate of 54Mbps, an operating
frequency of 2.4GHz, and backward compatibility with 802.11b devices.
Access Point - A device that allows wireless-equipped computers and other devices to communicate with a
wired network. Also used to expand the range of a wireless network.
Adapter - A device that adds network functionality to your PC.
Ad-hoc - A group of wireless devices communicating directly with each other (peer-to-peer) without the use of
an access point.
AES (Advanced Encryption Standard) - A security method that uses symmetric 128-bit block data encryption.
Backbone - The part of a network that connects most of the systems and networks together, and handles the
most data.
Bandwidth - The transmission capacity of a given device or network.
Beacon Interval - Data transmitted on your wireless network that keeps the network synchronized.
Bit - A binary digit.
Boot - To start a device and cause it to start executing instructions.
Bridge - A device that connects different networks.
Broadband - An always-on, fast Internet connection.
Browser - An application program that provides a way to look at and interact with all the information on the
World Wide Web.

16
Appendix C: Glossary
PowerLine Ethernet Bridge
Buffer - A shared or assigned memory area that is used to support and coordinate different computing and
networking activities so one isn't held up by the other.
Byte - A unit of data that is usually eight bits long
Cable Modem - A device that connects a computer to the cable television network, which in turn connects to the
Internet.
CSMA/CA (Carrier Sense Multiple Access/Collision Avoidance) - A method of data transfer that is used to prevent
data collisions.
CTS (Clear To Send) - A signal sent by a wireless device, signifying that it is ready to receive data.
Daisy Chain - A method used to connect devices in a series, one after the other.
Database - A collection of data that is organized so that its contents can easily be accessed, managed, and
updated.
DDNS (Dynamic Domain Name System) - Allows the hosting of a website, FTP server, or e-mail server with a
fixed domain name (e.g., www.xyz.com) and a dynamic IP address.
Default Gateway - A device that forwards Internet traffic from your local area network.
DHCP (Dynamic Host Configuration Protocol) - A networking protocol that allows administrators to assign
temporary IP addresses to network computers by "leasing" an IP address to a user for a limited amount of time,
instead of assigning permanent IP addresses.
DMZ (Demilitarized Zone) - Removes the Router's firewall protection from one PC, allowing it to be "seen" from
the Internet.
DNS (Domain Name Server) - The IP address of your ISP's server, which translates the names of websites into IP
addresses.
Domain - A specific name for a network of computers.
Download - To receive a file transmitted over a network.
DSL (Digital Subscriber Line) - An always-on broadband connection over traditional phone lines.
DSSS (Direct-Sequence Spread-Spectrum) - Frequency transmission with a redundant bit pattern resulting in a
lower probability of information being lost in transit.
Page is loading ...
Page is loading ...
Page is loading ...
Page is loading ...
Page is loading ...
Page is loading ...
Page is loading ...
Page is loading ...
Page is loading ...
-
 1
1
-
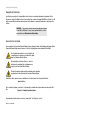 2
2
-
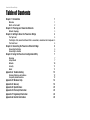 3
3
-
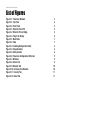 4
4
-
 5
5
-
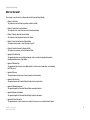 6
6
-
 7
7
-
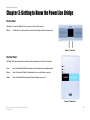 8
8
-
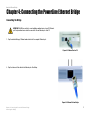 9
9
-
 10
10
-
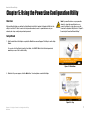 11
11
-
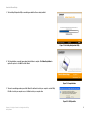 12
12
-
 13
13
-
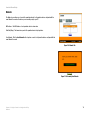 14
14
-
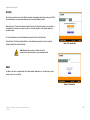 15
15
-
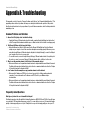 16
16
-
 17
17
-
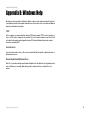 18
18
-
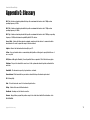 19
19
-
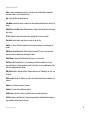 20
20
-
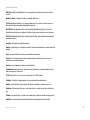 21
21
-
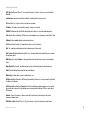 22
22
-
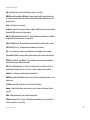 23
23
-
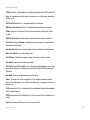 24
24
-
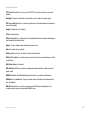 25
25
-
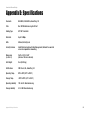 26
26
-
 27
27
-
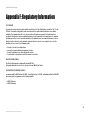 28
28
-
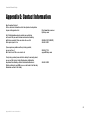 29
29
Linksys Instant PowerLine PLEBR10 User manual
- Category
- PowerLine network adapters
- Type
- User manual
- This manual is also suitable for
Ask a question and I''ll find the answer in the document
Finding information in a document is now easier with AI
Related papers
-
Linksys PLEBR10 User manual
-
Linksys Instant PowerLine PLUSB10 User manual
-
Linksys WET54GS5 - Wireless-G EN Bridge User manual
-
Linksys NULL WET11 User manual
-
Linksys WBP54G User manual
-
Linksys WBP54G V2 User manual
-
Linksys WRTU54G-TM User manual
-
Cisco PLEK500 Owner's manual
-
Cisco PLE200 User guide
-
Cisco Systems LINKSYS PLW400 User manual
Other documents
-
Cisco Systems WBP54G User manual
-
Digitus DN-15018-1 Datasheet
-
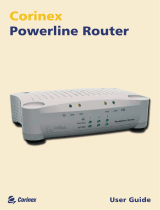 Corinex Global Powerline Router User manual
Corinex Global Powerline Router User manual
-
 NetCommWireless NP505 User manual
NetCommWireless NP505 User manual
-
Corinex HDEXT50M User manual
-
Abocom Systems PLW5Z User manual
-
Edimax HP-8501APg Datasheet
-
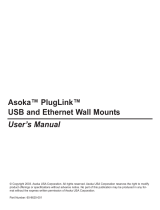 Asoka PlugLink User manual
Asoka PlugLink User manual
-
D-Link DHP-307AV User manual
-
Dlink DHP-W306AV User manual