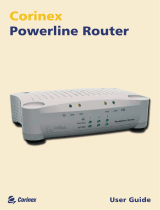Page is loading ...

User’s Manual
HP-8501APg
Powerline 85Mbps
Wireless-G Access Point

1
Index
FCC Part 68..............................................................................................................................................................2
FCC Part 15..............................................................................................................................................................3
Chapter 1 Introduction..............................................................................................................................................5
1.1 Overview ...........................................................................................................................................5
1.2 Features............................................................................................................................................5
1.3 System Requirements.......................................................................................................................6
Chapter 2 Familiar with your PowerLine Access Point.............................................................................................7
2.1 Package Contents.............................................................................................................................7
2.2 Front LEDs........................................................................................................................................8
2.3 Rear Ports.........................................................................................................................................8
2.4 Reset Switch .....................................................................................................................................9
Chapter 3 Configuration......................................................................................................................................... 10
3.1 Determine the type of your internet connection............................................................................. 10
3.2 Connecting the Powerline Access Point to your network............................................................... 10
3.3 Configuring Powerline Access Point with Web Browser................................................................ 10
3.3.1 LAN Interface Configuration........................................................................................................ 13
3.4.1 Wireless Settings......................................................................................................................... 14
3.4.2 Wireless Security......................................................................................................................... 15
3.4.3 Advanced Wireless Settings........................................................................................................ 16
3.4.4 MAC-based Wireless Access Control .........................................................................................17
3.5.1 System Setup.............................................................................................................................. 18
3.6.1 TCP/IP Settings for Windows Operating System........................................................................ 19
Chapter 4. Network Utility for PowerLine Access Point......................................................................................... 28
4.1 Software Setup............................................................................................................................... 28
4.1.1 Installation................................................................................................................................... 28
4.2 Windows Configuration Utility ........................................................................................................ 29
4.3 User Interface................................................................................................................................. 30
4.3.1 The ‘Main’ Tab............................................................................................................................. 30
4.3.2 The ‘Privacy’ Tab......................................................................................................................... 34
4.4 The ‘Diagnostics’ Tab..................................................................................................................... 35
4.4.1 The ‘About’ Tab........................................................................................................................... 37
4.4.2 Preferences................................................................................................................................. 37
4.5 Troubleshooting.............................................................................................................................. 38
4.5.1 Having problem with connecting remote PowerLine Access Point device ................................. 38
Appendix A Glossary.............................................................................................................................................. 40
Appendix B Cabling / Connection.......................................................................................................................... 47

2
FCC Part 68
This equipment complies with Part 68 of the FCC Rules. On the bottom of this equipment is a label that contains
the FCC Registration Number and Ringer Equivalence Number (REN) for this equipment. You must provide this
information to the telephone company upon request.
The REN is useful to determine the quantity of devices you may connect to the telephone line and still have those
entire devices ring when your number is called. In most, but not all areas, the sum of the REN of all devices
connected to one line should not exceed five (5.0). To be certain of the number of devices you may connect to
your line, as determined by the REN, you should contact your local telephone company to determine the
maximum REN for your calling area.
If the modem causes harm to the telephone network, the telephone company may discontinue your service
temporarily.
If possible, they will notify you in advance. But if advance notice isn't practical, you will be notified as soon as
possible.
You will be advised of your right to file a complaint with the FCC.
The telephone company may make changes in its facilities, equipment, operations, or procedures that could
affect the proper operation of your equipment. If they do, you will be notified in advance to give you an opportunity
to maintain uninterrupted telephone service.
If you experience trouble with this modem, please contact your dealer for repair/warranty information. The
telephone company may ask you to disconnect this equipment from the network until the problem has been
corrected or you are sure that the equipment is not malfunctioning.
This equipment may not be used on coin service provided by the telephone company. Connection to party lines is
subject to state tariffs.

3
FCC Part 15
The modem generates and uses radio frequency energy. If it is not installed and used properly in strict
accordance with the user's manual, it may cause interference with radio and television reception. The modem has
been tested and found to comply with the limits for Class B computing devices in accordance with the
specifications in Subpart B, Part 15 of the FCC regulations. These specifications are designed to provide
reasonable protection against such interference in a residential installation. However, there is no guarantee that
interference will not occur in a particular installation. FCC regulations require that shielded interface cables be
used with your modem.
If interference does occur, we suggest the following measures be taken to rectify the problem:
1) Move the receiving antenna.
2) Move the modem away from the radio or TV.
3) Plug the modem into a different electrical outlet.
4) Discuss the problem with a qualified radio / TV technician.
CAUTION:
Changes or modifications not expressly approved by the party responsible for compliance to the FCC Rules could
void the user's authority to operate this equipment.
Cable connections:
All equipment connected to this modem must use shielded cable as the interconnection means.
Notes:
Operation is subject to the following two conditions:
1) This device may not cause harmful interference, and
2) This device must accept any interference received including interference that may cause undesired
operation.

4
Copyright© by Edimax Technology Co, LTD. all rights reserved. No part of this publication
may be reproduced, transmitted, transcribed, stored in a retrieval system, or translated into
any language or computer language, in any form or by any means, electronic, mechanical,
magnetic,optical, chemical, manual or otherwise, without the prior written permission of this
company
This company makes no representations or warranties, either expressed or implied, with
respect to the contents hereof and specifically disclaims any warranties, merchantability or
fitness for any particular purpose. Any software described in this manual is sold or licensed
"as is". Should the programs prove defective following their purchase, the buyer (and not this
company, its distributor, or its dealer) assumes the entire cost of all necessary servicing, repair,
and any incidental or consequential damages resulting from any defect in the software. Further,
this company reserves the right to revise this publication and to make changes from time to
time in the contents hereof without obligation to notify any person of such revision or changes.
The product you have purchased and the setup screen may appear slightly different from
those shown in this QIG. For more detailed information about this product, please refer to the
User's Manual on the CD-ROM.The software and specifications subject to change without
notice. Please visit our web site www.edimax.com
for the update. All right reserved including
all brand and product names mentioned in this manual are trademarks and/or
registeredtrademarks of their respective holders.
Linux Open Source Code
Certain Edimax products include software code developed by third parties, including
software code subject to the GNU General Public License ("GPL") or GNU Lesser
General Public License ("LGPL"). Please see the GNU (www.gnu.org) and LPGL
(www.gnu.org) Web sites to view the terms of eachlicense.
The GPL Code and LGPL Code used in Edimax products are distributed without any
warranty and are subject to the copyrights of their authors. For details, see the GPL
Code and LGPL Code licenses. You can download the firmware-files at
http://www.edimax.com under "Download" page.
※ The product you have purchased and the setup screen may appear slightly different from
those shown in this QIG. For more detailed information about this product, please refer
to the User's Manual on the CD-ROM.
※ Software and specifications subject to change without notice. Please visit our web site or
the update.
※ All rights reserved. Trademarks or registered trademarks are the property of their
respective

5
Chapter 1 Introduction
Congratulations on your purchase of an Instant Powerline 85M Wireless Access Point. The Powerline Access
Point is the perfect choice for a small group of PCs or wireless clients. While integrating wireless ability to
powerline networks, this device is able to extend the network coverage of your home / office network.
1.1 Overview
PowerLine Access Point comes with four 10/100M Ethernet ports, so you can use it with your existing wired
network devices. You can also use integrated wireless Ethernet and powerline network to extend network
coverage without setting up new wired Ethernet cables.
1.2 Features
z Supported network protocols
‧TCP/IP, UDP, ICMP, ARP, RARP, Static IP
z Standard
‧IEEE 802.3, 802.3u Ethernet standards
‧HomePlug 1.0
‧IEEE 802.11b and 802.11g Wireless Ethernet standards
z QoS
‧Prioritized random access, contention-free access and segment bursting
‧CSMA/CA with prioritization and ARQ for reliable delivery of Ethernet packets via Packet
Encapsulation Security Features
z Powerline Modulation
‧OFDM (Orthogonal Frequency Division Multiplexing) with patented signal processing
techniques for high data reliability in noisy media conditions
‧Supports QAM 256/64/16, DQPSK, DBPSK and ROBO modulation schemes
z Security
‧Provides 56-bit DES link encryption for Powerline network
z Wireless Features
‧Support 802.11b/g Wireless Access Point
‧Support 128-Bit and 64-Bit WEP encryption , 802.1x, WPA, WPA2
z Other Features
‧High-Speed Powerline adapter with Ethernet interface for high-speed data transfer over the
existed household power cables.
‧High-speed transfer rates - maximum 85Mbps, it’s possible to transfer video data at DVD quality!
‧No new cables needed, just use any power socket on the wall, with ranges up to 200 meters.

6
z Web-Based Device Management
‧Web-based Firmware upgrade.
‧Password-protected access control.
1.3 System Requirements
1) Personal computer (PC).
2) Pentium II 233 MHz processor or above.
3) 32 MB of RAM or more.
4) At least 20 MB of free disk space.
5) One Ethernet Interface on PC.
6) Internet Browser

7
Chapter 2 Familiar with your PowerLine Access Point
This chapter provides information about installing your new PowerLine Access Point. If you are not familiar with
the terms in this chapter, please ask an experienced network administrator or your internet service provider for
help..
2.1 Package Contents
Check the package of this product carefully, make sure that every item listed below is not missing. If any of the
items are missing or damaged, contact your local distributor. The contents of your carton may vary depending on
your service provider.
Contents description
1) Powerline Access Point
2) Powerline Access Point Installation and Operation Guide (you are reading now!)
3) Power Cord
4) Ethernet cable Ethernet category 5 twisted pair cable (6 ft)
Installation examples for PowerLine Access Point

8
2.2 Front LEDs
LED State Description
POWER
ON Wireless Access Point is powered on
OP
Flashing The Wireless Access Point is running well.
PL
Flashing Other PowerLine devices detected
ON Ethernet link is present at this port
Flashing TX or RX activity
LAN
1-4
OFF
Ethernet link is not present at this port
ON Wireless function on
Flashing Data transferring between this Wireless Access Point and wireless clients
WLAN
OFF Wireless function off
2.3 Rear Ports

9
Connector Description
POWER
Connect to power cord.
LAN (1-4)
Wireless Access Point is connected to a device through the corresponding port (1, 2, 3 or
4).
While data is sending or receiving by that port, corresponding LED will be flashing.
Antenna
Two kinds of antenna connecter available: fixed or R/SMA connecter.
2.4 Reset Switch
Connector Description
Reset Switch
Press and hold this button for few seconds to clear all settings of this Wireless Access
Point

10
Chapter 3 Configuration
3.1 Determine the type of your internet connection
Before you configure the Wireless Access Point; you need to know the type of internet connection you’re using.
You can ask your internet service provider to know the type of internet connection you’re using.
3.2 Connecting the Powerline Access Point to your network
Please connect the your PC to one of LAN ports of Wireless Access Point by Ethernet cable, then follow the
instructions given in next section to configure your Wireless Access Point. You can also connect other wired
Ethernet devices to LAN ports of Wireless Access Point at this time, too. However, before the configuration
process of Wireless Access Point is completed, wireless devices cannot connect to this Wireless Access Point.
3.3 Configuring Powerline Access Point with Web Browser
It is highly recommended to change the default administrator password to avoid unauthorized access to your
Wireless Access Point. To configure the Wireless Access Point, launch your browser, and type
'http://192.168.2.1' in the address bar and click 'Go' to get to the Wireless Access Point login page.
When you’re prompted to input username and password,input 'admin/1234' for username and password. You
can change password later if you wish. Click 'OK' to login.

11

12
You can use "Quick Setup" to setup the device, and choose the connection method you want to use.

13
3.3.1 LAN Interface Configuration
Please input the IP address and network mask of LAN interface here..

14
3.4.1 Wireless Settings
Wireless Mode
You can select wireless operating mode here. Available options are: Auto (both 802.11b and 802.11g), 802.11b
only, 802.11g only, and Disable (Wireless disabled)
SSID
SSID is the short for ‘Service Set IDentifier’. Wireless devices use this identifier to identify which access point they
should connect. You can change SSID here, and all your wireless devices should set to the same SSID.
Channel
The radio channel number that wireless network uses. All your wireless devices should set to the same channel. If
you select ‘Auto’, Wireless Access Point will choose a channel automatically, and your wireless clients should set
channel to ‘Auto’ too. (In most cases, you don’t have to set wireless channel for your wireless clients, they will pick
a channel automatically).

15
3.4.2 Wireless Security
You can select the wireless authentication method here. Available options are: ‘Open System’, ‘Shared Key’,
‘WPA-PSK’, ‘WPA2-PSK’, and ‘WPA-PSK/WPA2-PSK’.

16
3.4.3 Advanced Wireless Settings
You can set some advanced wireless settings here. In most cases you don’t have to change these settings, and
you can use default settings without any problem. Only change these settings when you understand the function
of these functions.
PLEASE NOTE:IMPRPOER VALUE FOR THESE SETTINGS COULD CAUSE PERFORMANCE PROBLEM.

17
3.4.4 MAC-based Wireless Access Control
You can allow or reject wireless clients with certain MAC address to connect to Wireless Access Point. Please
select a MAC ACL mode you wish to use (‘Disable’, ‘Allow’, or ‘Reject’), and input MAC address(es) you wish to
allow (or reject) in every index field.
An example of MAC address is aa-bb-cc-dd-ee-ff or 1a-2b-3c-4d-5e-6f.

18
3.5.1 System Setup
1) You can change the name of super user (administrator) account from admin to any name you wish to use by
inputting a new name in ‘Account’ field.
2) If you downloaded latested firmware file from Edimax website, you can upload and update the firmware here.
Click ‘browse’ to select firmware file you just downloaded, and click ‘Update’ to start update procedure. DO NOT
CLOSE WEB BROWSER WINDOW OR REMOVE NETWORK CONNECTION DURING UPDATE, IF THE
FIRMWARE UPDATE PROCESS FAILS, WIRELESS ACCESS POINT MAY NOT BE ABLE TO FUNCTION
AGAIN!
3) Click ‘Factory Default’ to restore all settings of Wireless Access Point to factory default settings.
4) Click ‘System Restart’ to restart the Wireless Access Point.

19
3.6.1 TCP/IP Settings for Windows Operating System
1. How to check my IP Address in Windows 95, 98, or Me?
‧Click Start, then click Run.
‧The Run Dialogue Box will appear. Type winipcfg in the window as shown then click OK
‧The IP Configuration window will appear, displaying your Ethernet Adapter Information.
‧Select your network adapter from the drop down menu.
‧If you can not see your network adapter in the drop down menu, your adapter may not properly installed.
‧After selecting your adapter, your IP Address, subnet mask, and default gateway setting will be displayed.
‧Click OK to close the IP Configuration window.
/