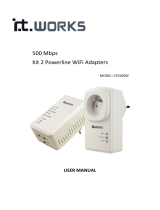Page is loading ...


2D-Link DHP-W307AV User Manual
Table of Contents
Product Overview ........................................................ 4
Package Contents ...................................................4
System Requirements ............................................. 4
Introduction ..............................................................5
Hardware Overview ................................................. 6
DHP-306AV LEDs ............................................. 6
DHP-306AV Connections ..................................7
DHP-W306AV LEDs ..........................................8
DHP-W306AV Connections ............................... 9
DHP-W306AV Side .......................................... 10
Hardware Installation ................................................ 11
SET-UP DHP-306AV .......................................11
SET-UP DHP-W306AV .................................... 12
Powerline Network - Quick Setup ............................ 13
Simple Connection Button Usage .......................... 13
Powerline Installation Considerations .................... 14
Wireless Installation Considerations ...................... 15
Using the Setup Utility .............................................. 16
Conguration ............................................................. 17
Main ....................................................................... 18
Security .................................................................. 20
Using the Web-based Conguration Utility ............22
PLC Settings .......................................................... 23
Wireless Setup Wizard .................................... 26
Add Wireless Device with WPS ................... 31
Wireless Setup ............................................. 33
LAN Setup - DHCP ...................................... 35
LAN Setup - Static IP ................................... 36
MAC Address Filter ...................................... 37
Advanced Wireless ...................................... 38
User Limit ..................................................... 39
Admin ...........................................................40
System ......................................................... 41
Firmware ...................................................... 42
Time ............................................................. 43
Schedules .................................................... 44
Device Info ................................................... 45
Logs ............................................................. 46
Statistics ....................................................... 47
Wireless ....................................................... 48
Help .............................................................. 49
Wireless Security.......................................................50
What is WEP? .......................................................50
What is WPA? .......................................................51
Congure WEP ......................................................52
Congure WPA/WPA2 Personal ...........................53
Congure WPA/WPA2 Enterprise ......................... 54
Connect to a Wireless Network ................................ 55
Using Windows
®
7 ................................................. 55
Congure WPS ................................................ 58
Using Windows Vista
®
.......................................... 62
Table of Contents

3D-Link DHP-W307AV User Manual
Table of Contents
Congure WEP ................................................ 64
Congure WPA-PSK ........................................ 65
Using Windows
®
XP ............................................... 66
Congure WEP ................................................ 67
Congure WPA-PSK ........................................ 69
Troubleshooting ........................................................ 71
Wireless Basics ......................................................... 74
What is Wireless? ..................................................75
Tips ........................................................................ 77
Wireless Modes ..................................................... 78
Networking Basics .................................................... 79
Check your IP address ..........................................79
Statically Assign an IP address ............................. 80
DHP-306AV ...........................................................81
Technical Specications........................................... 81
DHP-W306AV ........................................................ 82

4D-Link DHP-W307AV User Manual
Section 1 - Product Overview
• D-Link DHP-306AV Powerline AV Network Adapter
• D-Link DHP-W306AV Powerline AV Wireless N Extender
• CAT5 Ethernet Cable X 2
• CD-ROM with Software and User Manual
• Quick Install Guide
System Requirements
Network Requirements
• IEEE 802.11n or 802.11g wireless clients
• 10/100 Ethernet clients
Browser Requirements
• Internet Explorer 6.0 or higher
• Firefox 3.0 or higher
• Safari 3.0 or higher
• Chrome 2.0 or higher
CD Installation Wizard Requirements
• Windows
®
XP with Service Pack 2 / Vista
®
/ Windows
®
7
• An installed Ethernet adapter
• CD-ROM drive
Product Overview
Package Contents

5D-Link DHP-W307AV User Manual
Section 1 - Product Overview
Introduction
For users who have never set up a powerline network before, the DHP-W307AV Powerline Networking Kit provides
a hassle-free way to quickly set up a network to reach every corner of your home. Extend your Internet connection
to home computers, networking devices, and gaming consoles using the most pervasive medium in your house - the
electrical wiring. The included wireless module provides connectivity to all wireless devices within range.
This kit incorporates the latest HomePlug AV technology to deliver speeds of up to 200 Mbps, offering ample bandwidth
suitable for streaming high-quality HD video. The performance of applications which require real-time communication,
such as VoIP and online gaming, will not be compromised, even while streaming Internet TV and music thanks to
Quality of Service (QoS) support.
Powerline networks are easy to set up, but generally require additional security measures to prevent unauthorized
devices from connecting. Luckily, the DHP-W307AV makes setting up security as easy as pushing a button. Just press
the Simple Connect Button on both D-Link powerline devices, and the network will be immediately protected against
wire-tapping using powerful 128-bit AES data encryption.

6D-Link DHP-W307AV User Manual
Section 1 - Product Overview
Hardware Overview
DHP-306AV LEDs
Power LED
• Solid. The device is receiving
electrical power.
• Blinking. The device is setting
itself up after reset or security
button was pressed or power
saving mode enabled.
• Off. The device is not receiving
electrical power.
Ethernet LED
• Solid. The Ethernet port is linked but there is no data trafc.
• Blinking. The device is transmitting data.
• Off. There is no Ethernet connection.
Powerline LED
• Solid. The device is connected to a Powerline network.
• Blinking. The device is transmitting data.
• Off. The device has not found any other compatible Powerline
devices using the same encryption key.
The color indicates the Powerline link rate:
• Green. The Powerline link rate is faster than 80 Mbps.
• Amber. The Powerline link rate is between 50 Mbps and 80 Mbps.
• Red. The Powerline link rate is less than 50 Mbps.

7D-Link DHP-W307AV User Manual
Section 1 - Product Overview
Hardware Overview
DHP-306AV Connections
RJ-45 10/100BASE-TX Ethernet Port
Connects to Digital Media Devices, PCs,
Game Consoles, Network Storage Devices
CAT5 Ethernet cable.
Simple Connect Button
Press to secure your network. Refer
to page 8 for more information.
Reset Button
Press and hold the button for 1
second to reset to factory default.

8D-Link DHP-W307AV User Manual
Section 1 - Product Overview
Hardware Overview
DHP-W306AV LEDs
Power LED
• Solid. The device is receiving
electrical power.
• Blinking. The device is setting
itself up after reset or security
button was pressed or power
saving mode enabled.
• Off. The device is not receiving
electrical power.
Wireless LED
• Solid. The device is connected to a
Wireless network.
• Blinking. The device is transmitting
data.
Ethernet LED
• Solid. The Ethernet port is linked but
there is no data trafc.
• Blinking. The device is transmitting
data.
• Off. There is no Ethernet connection.
Powerline LED
• Solid. The device is connected to a
Powerline network.
• Blinking. The device is transmitting data.
• Off. The device has not found any other
compatible Powerline devices using the
same encryption key.

9D-Link DHP-W307AV User Manual
Section 1 - Product Overview
Hardware Overview
DHP-W306AV Connections
RJ-45 10/100BASE-TX Ethernet Port
Connects to Digital Media Devices,
PCs, Game Consoles, Network Storage
Devices CAT5 Ethernet cable
ON / OFF button
Turns the device on or off.
ON: OFF: (active / inactive)

10D-Link DHP-W307AV User Manual
Section 1 - Product Overview
Hardware Overview
DHP-W306AV Side
Simple Connect Button
Push this button to establish a
secure powerline network with
other Powerline AV devices.
WPS Button
Press to start the WPS process. You
will have 120 seconds to start the WPS
process on another wireless device.
WPS/Eny LED
When enabling WPS, the light will blink
during broadcast. Once connected,
the LED will remain lit 5 seconds and
then will turn off. The LED will start
blinking after the Encryption button
is pushed. The LED will turn off once
the Powerline AV is connected to a
Powerline network.
Reset Button
Press and hold to reset the
device back to the factory
default settings.

11D-Link DHP-W307AV User Manual
Section 2 - Installation
Hardware Installation
SET-UP DHP-306AV
Plug the DHP-306AV into an AC wall outlet close to your router and connect the included CAT5 Ethernet
cable to the Ethernet jack of the DHP-306AV to your router as seen in Room A.
Simple Connection
Button
Reset Button
Room A
DIR-655 DHP-306AV
DHP-W306AV
Room B

12D-Link DHP-W307AV User Manual
Section 2 - Installation
Hardware Installation
SET-UP DHP-W306AV
1. Plug the DHP-W306AV into an AC wall outlet of the room where you want to extend your home network
as seen in Room B.
2. Connect one end of the supplied CAT5 Ethernet cable to the Ethernet port of the DHP-W306AV and the
other end of the cable to the Ethernet port of your computer.
Simple Connect
Button
WPS/Eny LED
Room A
DIR-655 DHP-306AV
DHP-W306AV
Room B

13D-Link DHP-W307AV User Manual
Section 2 - Installation
Powerline Network - Quick Setup
Simple Connection Button Usage
The Simple Connection Button is used to add a Powerline AV device to a Powerline network. You can allow a Powerline
AV device to join a network by pressing the Simple Connection Button to toggle it to the Broadcast state or Join state.
The Simple Connection Button has 3 different trigger states:
Broadcast state - Enables a Powerline AV device to provide information for another Powerline AV device
to join its Powerline network (works even if it is the only device existing within the network group). The
rst Powerline device will use this state when the Simple Connection Button is pressed.
Join state - This allows an ungrouped Powerline AV device to join an existing Powerline network.
Powerline devices added after the rst device will be in the Join State when the Simple Connection Button
is pressed.
Ungroup state - Hold down the Simple Connection Button for more than 10 seconds to detach the device
from its network group.

14D-Link DHP-W307AV User Manual
Section 2 - Installation
Powerline Installation Considerations
Plan the location of your Powerline devices:
1. Connect Powerline devices to electrical outlets that are not controlled by a wall
switch to avoid accidentally turning off power to the device.
2. Do not connect the Powerline AV Ethernet Adapter to an extension cord, surge
protector, or power strip as this might prevent it from working correctly, or
reduce the network performance.
3. Avoid using the Powerline AV Ethernet Adapter in an electrical outlet that is
located near an appliance that uses a lot of power, such as a washer or dryer,
or a refrigerator. This may prevent the adapter from working correctly, or
negatively impact network performance.
4. Verify that your Powerline devices are electrically rated to operate with the power available in your location.
5. To help prevent against electrical shock, be sure to plug the power cables into properly grounded electrical
outlets.
6. The Powerline device is equipped with a three-pronged plug to help ensure proper grounding. Do not use adapter
plugs or remove the grounding prong from the cable.

15D-Link DHP-W307AV User Manual
Section 2 - Installation
Wireless Installation Considerations
The D-Link wireless access point lets you access your network using a wireless connection from virtually anywhere
within the operating range of your wireless network. Keep in mind that the number, thickness and location of walls,
ceilings, or other objects that the wireless signals must pass through may limit the range. Typical ranges vary depending
on the types of materials and background RF (radio frequency) noise in your home or business. The key to maximizing
wireless range is to follow these basic guidelines:
1. Keep the number of walls and ceilings between the D-Link access point and other network devices to a
minimum. Each wall or ceiling can reduce your adapter’s range from 3-90 feet (1-30 meters.) Position
your devices so that the number of walls or ceilings is minimized.
2. Be aware of the direct line between network devices. A wall that is 1.5 feet thick (.5 meters), at a
45-degree angle appears to be almost 3 feet (1 meter) thick. At a 2-degree angle it looks over 42 feet
(14 meters) thick! Position devices so that the signal will travel straight through a wall or ceiling (instead
of at an angle) for better reception.
3. Building materials make a difference. A solid metal door or aluminum studs may have a negative effect
on range. Try to position access points, wireless access points, and computers so that the signal passes
through drywall or open doorways. Materials and objects such as glass, steel, metal, walls with insulation,
water (sh tanks), mirrors, le cabinets, brick, and concrete will degrade your wireless signal.
4. Keep your product away (at least 3-6 feet or 1-2 meters) from electrical devices or appliances that
generate RF noise.
5. If you are using 2.4GHz cordless phones or wireless products such as ceiling fans, lights, and home
security systems, your wireless connection may degrade dramatically or drop completely. Make sure
your 2.4GHz phone base is as far away from your wireless devices as possible. The base transmits a
signal even if the phone is not in use.

16D-Link DHP-W307AV User Manual
Section 2 - Installation
Follow the simple steps below to run the Setup Wizard to guide you quickly through the installation process.
Insert the D-Link DHP-W307AV CD into your CD-ROM drive. If the CD Autorun function does not automatically start
on your computer, click Start > Run.
In the Run command box type “D:\autorun.exe”, where D: represents the drive letter of your CD-ROM. If it does start,
proceed to the next screen.
Click on Install Utility
Using the Setup Utility

17D-Link DHP-W307AV User Manual
Section 3 - Configuration
Configuration
After you have completed the D-Link Powerline AV Utility installation wizard, double-click the D-Link Powerline AV
Utility icon on your desktop to start the conguration of the DHP-306AV.
Double-click the D-Link Powerline AV Utility icon
The D-Link Powerline AV Utility provides you the option of setting your own Powerline network and the network
information of connected Powerline devices.

18D-Link DHP-W307AV User Manual
Section 3 - Configuration
Device Information Tab:
Device Name
: Shows the name of devices that have been discovered. The device name is initially set by the utility itself.
Location: Shows the device is local or remote.
Quality: Shows the network connection quality of the connected device.
• Three squares - Suitable for HD video stream connection.
• Two squares - Suitable for SD video stream connection.
• One square - Suitable for data and Internet activity connection.
Link Rate: Shows the link rate of the connected device.
MAC Address: Shows the MAC address of the connected device.
Firmware Version: Shows the rmware version of the connected device.
Main

19D-Link DHP-W307AV User Manual
Section 3 - Configuration
Conguration Buttons:
Scan Button: Scan for connected Powerline devices.
Rename Button: Select a Powerline device rst and then change the device name.
Factory Reset Button: Select a Powerline device rst and then reset to factory default encryption key and rmware
version.
Firmware Upgrade Button: The rmware upgrade is only for local device. Select the appropriate rmware les and
then proceed.

20D-Link DHP-W307AV User Manual
Section 4 - Security
Security
Understanding the Encryption Key setting:
The Powerline devices on the same network must use an identical encryption key. The default encryption key of each
Powerline device is HomePlugAV. All devices with default encryption key can communicate with each other.
It’s recommended to create a private encryption key for network security purpose. The private encryption key allows
you to protect your network from unauthorized access via the Powerline network.
Setting your private Encryption Key
1. Enter the device password before changing the encryption key:
• Local Device: You do not need to enter the device password before changing the encryption key.
• Remote Device: You must enter the device password before changing the encryption key.
Note: Each device has a unique device password on the device label.
/