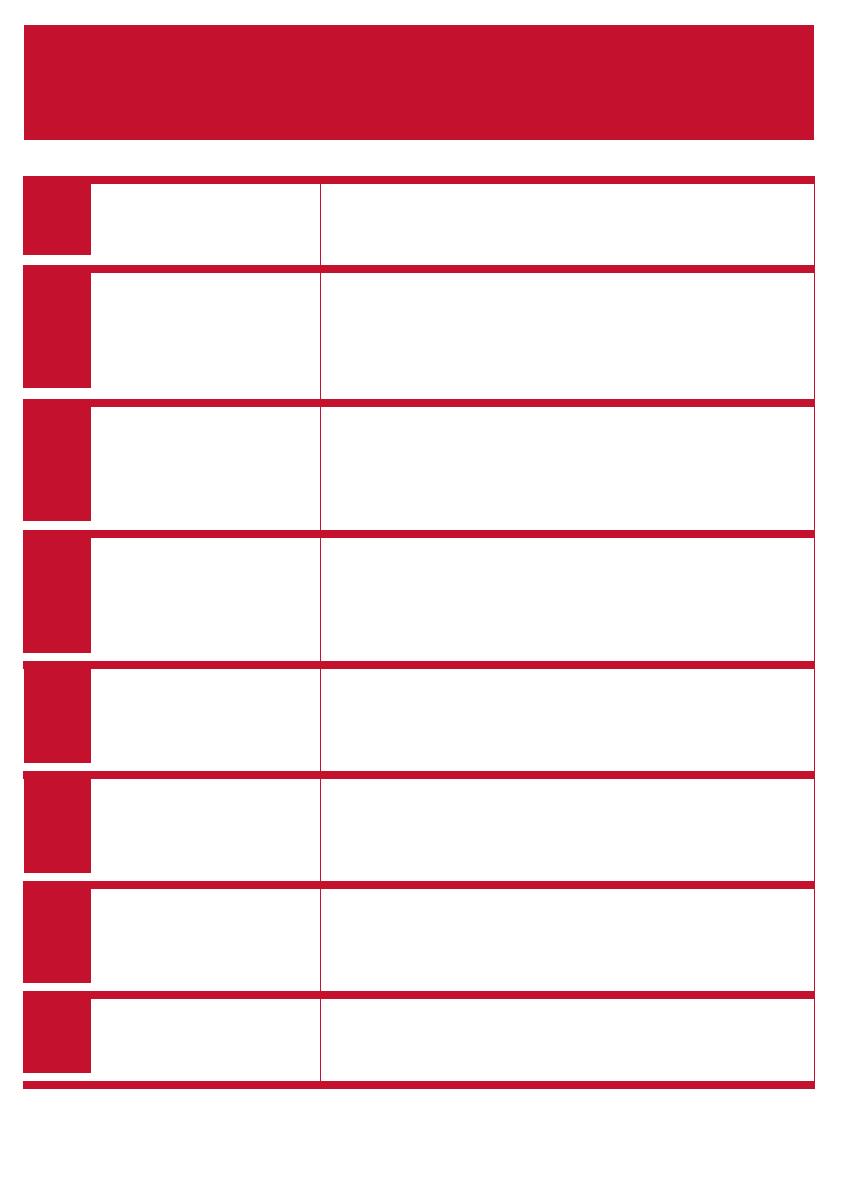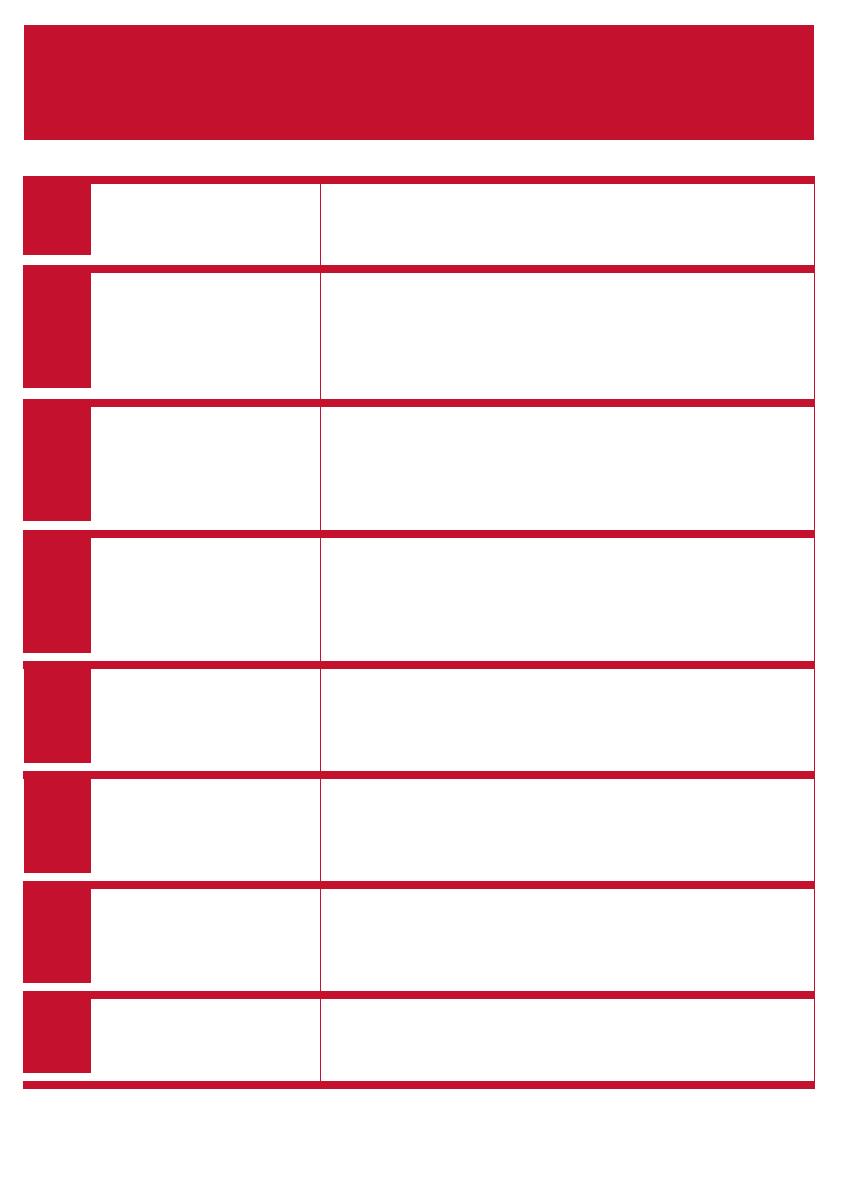
Make black & white copies Load originals face up in the ADF or face down on the glass
and touch the Copy icon. Enter number of copies desired on
the Copies icon. Press Start.
Load 2 sided originals face up in the ADF. Touch Copies icon
to enter number of copies desired and touch the Copy icon.
Touch Sides icon and select desired output. (1 sided or 2
sided) Touch Orientation icon to select Portrait/Landscape.
Press Start.
Copy a 2 sided original
(duplex)
Copy Different Media Load originals face up in the ADF or face down on the
glass and touch Copy icon. Select Optimize Text/Picture.
Select your media (Text, Printed Picture,or Photograph).
Alternatively, manually adjust the slider to optimize your
output. Press Start.
Scan to Network Folder Load originals face up in the ADF or face down on the glass.
Touch Network Folder icon. Select the folder you wish to save
your documents in. Select File name. Input your file name using
screen keyboard. Touch OK. Touch Send to Network Folder
icon on top. Touch Yes to save current settings or No to exit.
Send to E-mail Load originals in face up in the ADF and touch the
E-mail icon. Touch From bar and input your name. Touch To
bar. Input recipient E-mail address. Touch Subject, input your
subject and touch OK. Touch Send E-mail icon on top.
Fax a document Load originals face up in the ADF or face down on the glass.
Input fax number of recipients. Touch More Options icon to
change the default settings. Select any settings you like to
change and touch Up Arrow icon to exit to main screen. Press
Store a job
Load originals face up in the ADF or face down on the glass
and touch Job Storage icon. Select a folder and touch Create
to add a new folder. Touch Job Name bar. Type in Job Name.
Touch OK. Press Start.
Retrieve a stored job Touch Job Storage icon. Select folders from list of folders on
the left. Touch Retrieve. Select desired job from list and key in
PIN. Touch OK. Press Start.
Pg 1
Pg 2
Pg 3
Pg 4-5
Pg 6
Pg 7
Pg 8
Pg 9
I want to: Steps to take:
Quick reference summary