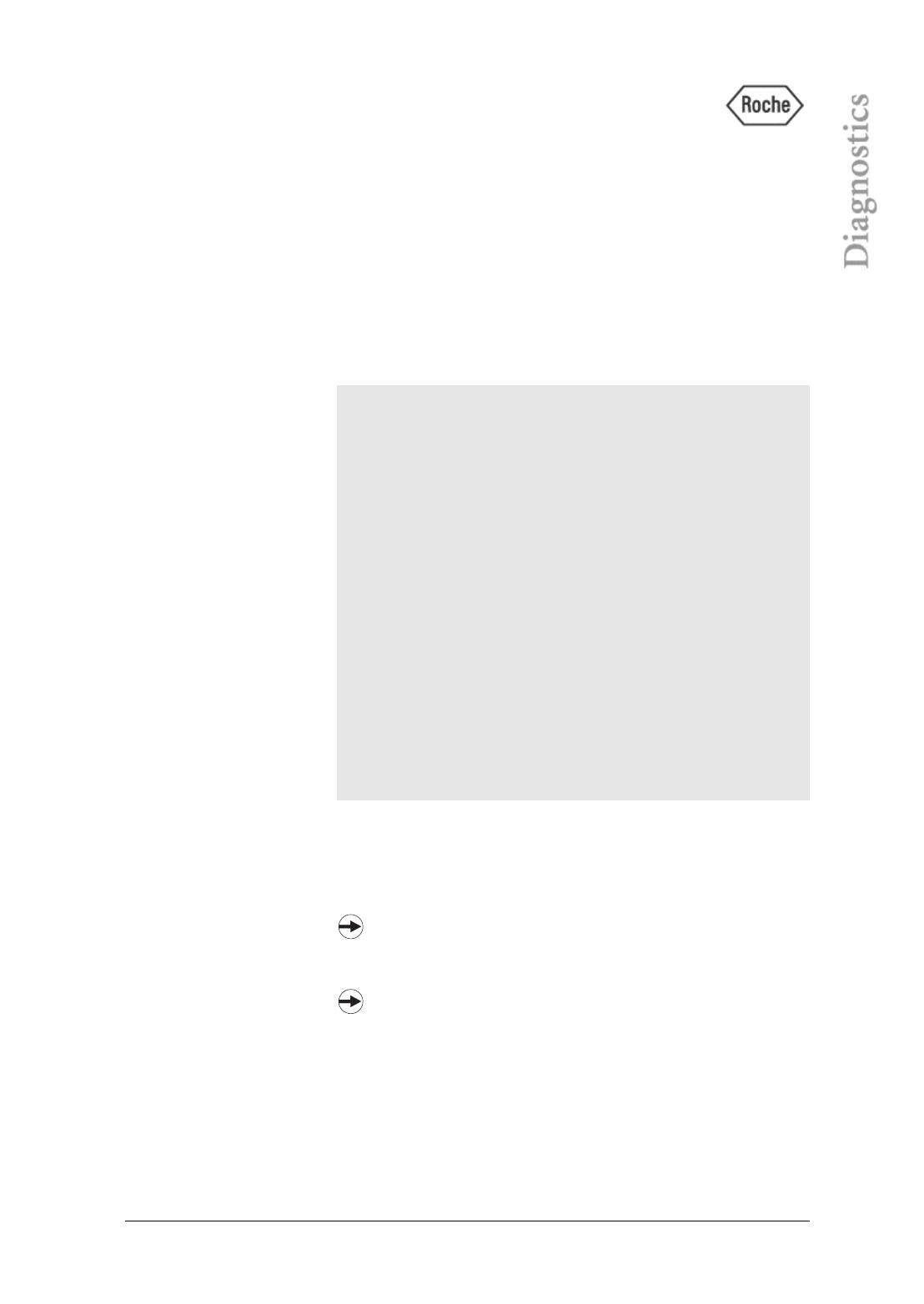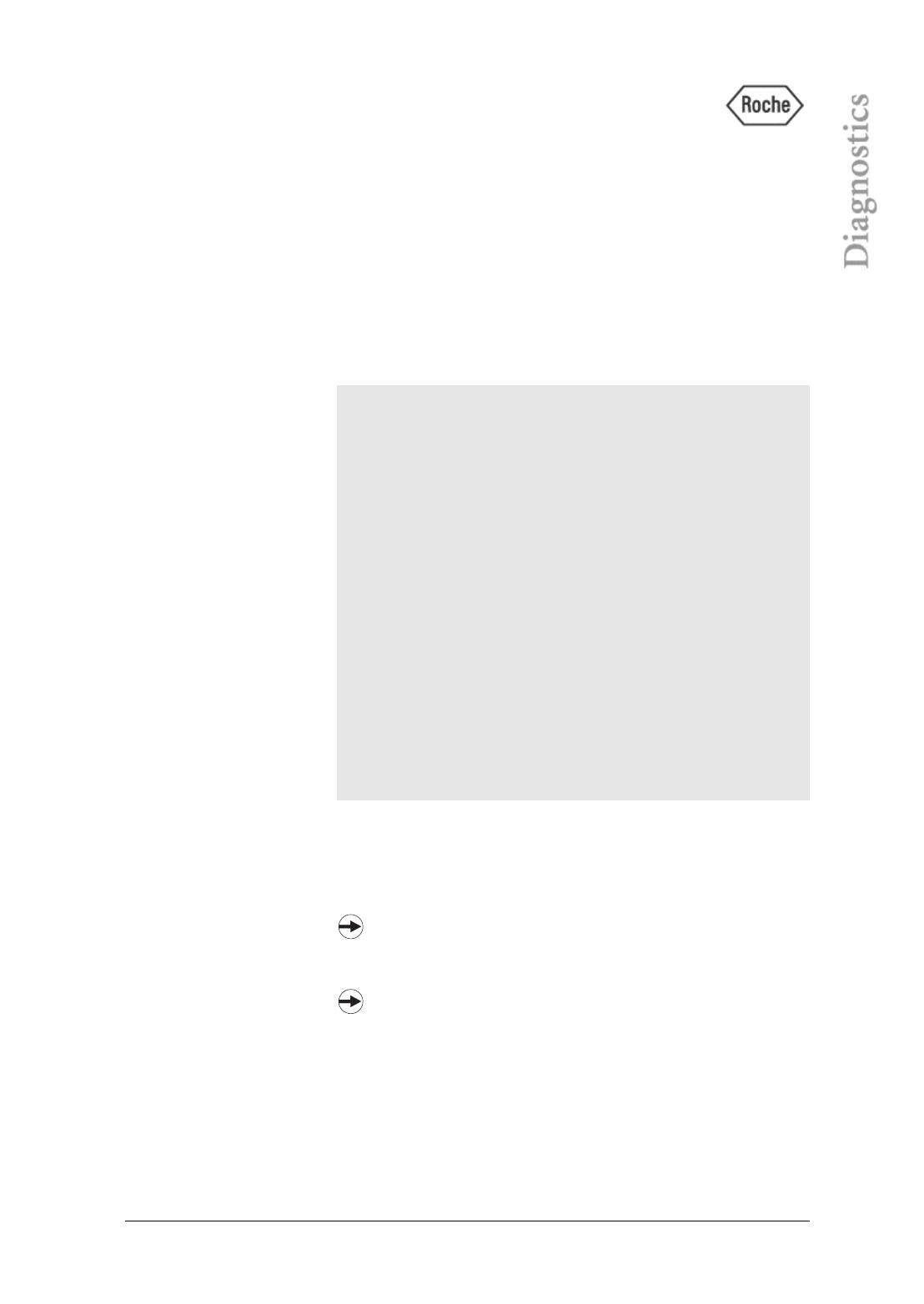
05/2008, version 1.0 1.1
PDM Software
1
Overview
Roche PDM software includes three applications that allow the system
administrator to configure the Roche PDM system and to monitor
system activity.
This section describes these administrative applications.
Refer to Section 2 for a description of the Archive Management
application, which is used to retrieve, review, and print archive records.
In addition to these functions certain Roche PDM Pooling
Manager and Data Manager functions are restricted to users
assigned a LABADMIN or higher role (refer to page 1.34).
The administrative application screens have the same layout and
contain the same global command buttons as other PDM
applications. Refer to Screen Layout in the cobas s 201 system
Hardware and Software Reference Manual for details.
Application Name Purpose
PDM Configuration • Store the laboratory name and address.
• Configure donor accept and release options.
• Setup an FTP client to transmit LIS export files.
• Determine Library Plate usage.
• Select pooling methods.
• Enable UDECs.
• Select the donor tube carrier size.
• Configure user authentication parameters.
• Configure the LIS export file.
User Administration • Create a user account.
• Enable or disable a user account.
• Retire a user account.
Report Manager • Retrieve, review, and print audit records.