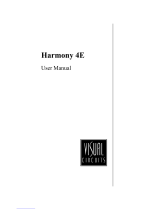Page is loading ...

Table of Contents
2
PG Music Inc. License Agreement
CAREFULLY READ THE FOLLOWING TERMS AND CONDITIONS BEFORE COMPLETING THE INSTALLATION OF THIS SOFTWARE. USAGE OF THE
SOFTWARE INDICATES YOUR ACCEPTANCE OF THE FOLLOWING TERMS AND CONDITIONS.
LICENSE
A. The program may only be used on a single machine.
B. You may transfer the program and license to another party if the other party agrees to accept the terms of this Agreement. If you transfer the program, you must either
transfer all copies, whether in printed or machine readable form, to the same party, or, destroy all copies not transferred. This includes all modifications and/or
portions of the program merged into other programs.
C. You may receive the program in more than one media. Regardless of the type or size of media you receive, you may install or use the media on a single machine.
D. The program (including any images, “applets,” photographs, animations, video, audio, music, and text incorporated into the program) is owned by PG Music Inc. or
its suppliers, and is protected by international copyright laws and international treaty provisions.
You may not use, copy, or transfer the program, or any copy, modification or merged portion of the program, in whole or in part, except as expressly provided for in this
license. If you transfer possession of any copy, modification or merged portion of the program to another party, your license is automatically terminated.
Some programs such as Band-in-a-Box® have a “server” function (including BandInABoxServer.exe program) to connect to a “Client” (mobile client version of Band-in-
a-Box® on iPhone or other mobile device). You are only licensed to connect the Server function (including BandInABoxServer.exe program) to Clients where you own or
have properly licensed both the Client and Server software that is being connected, not to clients or Server software owned/licensed by third parties. The preceding also
applies to any other PG Music products (RealBand etc.) with a similar type of connection between a Server program and a Client.
LIMITATION OF REMEDIES
PG Music Inc.’s entire liability and your exclusive remedy shall be:
A. The replacement of any media not meeting PG Music Inc.’s “Limited Warranty,” which are returned to PG Music Inc., or an authorized PG Music Inc. dealer, with a
copy of your receipt.
B. If PG Music Inc. or the authorized dealer is unable to deliver replacement media which is free of defects in materials or workmanship, you may terminate this
agreement, and your money will be refunded.
In no event will PG Music Inc. be liable to you for any damages, including but not limited to lost profits, lost savings, or other incidental or consequential damages arising
out of the use or the inability to use such program, even if PG Music Inc. or an authorized PG Music Inc. dealer has been advised of the possibility of such damages, or for
any claim by any other party.
NOTICE TO CUSTOMERS
The following paragraph applies to the video join tool (vjt.exe, vjt_ffmpeg.exe, and other files in the \Data\VJT folder) that may be included with this installation. Notice
Required for the License Granted under Articles 2.1 and 2.6 and for Sales to Codec Licensee Customer(s). As a condition of the license granted under Article 2.6 and the
license granted to a Codec Licensee to make Sales to Codec Licensee Customer(s), Licensee agrees to provide any party that receives an AVC Product from Licensee
exercising such license rights the following notice: THIS PRODUCT IS LICENSED UNDER THE AVC PATENT PORTFOLIO LICENSE. SUCH LICENSE
EXTENDS TO THIS PRODUCT ONLY AND ONLY TO THE EXTENT OF OTHER NOTICES WHICH MAY BE INCLUDED HEREIN. THE LICENSE DOES NOT
EXTEND TO ANY OTHER PRODUCT REGARDLESS OF WHETHER SUCH PRODUCT IS INCLUDED WITH THIS LICENSED PRODUCT IN A SINGLE
ARTICLE. THIS PRODUCT IS LICENSED UNDER THE AVC PATENT PORTFOLIO LICENSE FOR THE PERSONAL USE OF A CONSUMER OR OTHER USES
IN WHICH IT DOES NOT RECEIVE REMUNERATION TO (i) ENCODE VIDEO IN COMPLIANCE WITH THE AVC STANDARD (“AVC VIDEO”) AND/OR (ii)
DECODE AVC VIDEO THAT WAS ENCODED BY A CONSUMER ENGAGED IN A PERSONAL ACTIVITY AND/OR WAS OBTAINED FROM A VIDEO
PROVIDER LICENSED TO PROVIDE AVC VIDEO. NO LICENSE IS GRANTED OR SHALL BE IMPLIED FOR ANY OTHER USE. ADDITIONAL
INFORMATION MAY BE OBTAINED FROM MPEG LA, L.L.C. SEE HTTPS://WWW.MPEGLA.COM.
The following paragraph applies to the video join tool (vjt.exe, vjt_ffmpeg.exe and other files in the \Data\VJT folder ) that may be included with this installation. Video
Join Tool "VJT" is hereby licensed to the End-user as a limited, non-exclusive, non-transferable license to run one copy of the object code version of the x264 Software on
one machine, device, or instrument solely as integrated into the Integrated Product. If the Integrated Product is licensed for concurrent or network use, the End-User may
not allow more than the maximum number of authorized users to access and use the x264 Software concurrently. The End-User may only make copies of the Integrated
Product only for backup and archival purposes. The End-User is Prohibited from: (a) copying the Integrated Product and/or x264 Software onto any public or distributed
network; (b) using the x264 Software to operate in or as a time-sharing, outsourcing, service bureau, application service provider or managed service provider
environment; (c) using the x264 Software as a standalone application or any other purpose than as integrated into the Integrated Product; (d) changing any proprietary
rights notices which appear in the x264 Software or the Integrated Product; or (e) modifying the x264 Software. The End-User may transfer the license granted by the
EULA only if (a) End-User complies with any transfer terms imposed by Licensee and delivers all copies of the Integrated Product to the transferee along with the EULA;
(b) transferee accepts the terms and conditions of the EULA as a condition to any transfer; and (c) the End-User’s license to use the Integrated Product terminates upon
transfer. The End-User must comply with all applicable export laws and regulations. If the EULA is ever terminated, the End-User is required to immediately destroy all
copies of the Integrated Product and x264 Software upon termination of the EULA.
This program may include video join tool (vjt.exe, vjt_ffmpeg.exe and other files in the \Data\VJT folder). The program uses FFmpeg under the LGPLv2.1, which can be
seen here: https://www.gnu.org/licenses/old-licenses/lgpl-2.1.html. FFmpeg software is not owned by PG Music and information on ownership can be found at
www.ffmpeg.org.
TRADEMARKS
Band-in-a-Box®, Band-in-a-Box for Bozos®, CloudTracks®, GuitarStar®, JazzU®, PG Music®, PowerTracks Pro®, RealBand®, RealDrums®, RealStyles®, and
RealTracks® are either the trademarks or registered trademarks of PG Music Inc. in the United States, Canada, and other countries. Microsoft® and Windows® are either
registered trademarks or trademarks of Microsoft Corporation in the United States and/or other countries. Apple®, the Apple logo, iPad™, iPhone®, iPod touch®,
Leopard®, Macintosh®, Mac®, Panther®, Power Mac®, QuickTime®, Snow Leopard®, Tiger®, and TrueType® are trademarks of Apple Computer, Inc., registered in
the U.S. and other countries. IBM® is the registered trademark of International Business Machines Corporation. Roland® and “Roland” Logo, DIROL® and “EDIROL”
Logo, GS® and “GS” Logo, are registered trademarks and “MIDI2” Logo, EDIROL Virtual Sound Canvas Multi Pack, VSC-MP1™ are trademarks of Roland
Corporation. Steinberg and ASIO are trademarks of Steinberg Media Technologies AG. VST is a registered trademark of Steinberg Media Technologies AG. Fretlight® is
a registered trademark of Optek Music Systems, Inc. Other brands and their products are trademarks or registered trademarks of their respective holders and should be
noted as such.
PATENTS
Band-in-a-Box® is protected under US Patents 5990407, 8097801, 8581085, and 8680387.
Band-in-a-Box®, RealBand®, and other PG Music software uses “élastique Pro V3 by zplane.development” as a time and pitch stretching engine, “élastique Tune V1 by
zplane.development” as a monophonic pitch editing engine, and “Harmony addon V1 by zplane.development” for the élastique Tune Engine.
Some audio conversions use libsndfile. Libsndfile is licensed under LPGL. BeStPlain chord font - © 2016 by Bernhard Steuber CDS Design GmbH http://cdsdesign.de.
RealScore and BigBand chord fonts - Copyright © 2014 by Nor Eddine Bahha https://norfonts.ma.
Printed in Canada

Table of Contents
3
Table of Contents
PG MUSIC INC. LICENSE AGREEMENT ..................................................................................................................................................... 2
TABLE OF CONTENTS .................................................................................................................................................................................... 3
CHAPTER 1: WELCOME TO BAND-IN-A-BOX®! ....................................................................................................................................... 5
INSTALLING BAND-IN-A-BOX FOR WINDOWS® .................................................................................................................................................... 5
MIDI SETUP ....................................................................................................................................................................................................... 6
AUDIO SETUP ..................................................................................................................................................................................................... 7
CHAPTER 2: QUICKSTART .......................................................................................................................................................................... 11
STEP 1 – TYPE IN THE CHORDS .......................................................................................................................................................................... 11
STEP 2 – CHOOSE A STYLE ................................................................................................................................................................................ 11
STEP 3 – PLAY YOUR SONG! .............................................................................................................................................................................. 11
FEATURE BROWSER .......................................................................................................................................................................................... 12
CHAPTER 3: BAND-IN-A-BOX 2021 ............................................................................................................................................................ 13
BAND-IN-A-BOX 2021 FOR WINDOWS® IS HERE! ............................................................................................................................................... 13
BAND-IN-A-BOX 2021 FEATURES AND ADDITIONS ............................................................................................................................................ 13
SUMMARY OF NEW FEATURES .......................................................................................................................................................................... 13
QUICKSTART TUTORIAL ................................................................................................................................................................................... 17
CHAPTER 4: THE MAIN SCREEN ............................................................................................................................................................... 31
MAIN SCREEN OVERVIEW................................................................................................................................................................................. 31
STATUS BAR ..................................................................................................................................................................................................... 31
TRACK BUTTONS .............................................................................................................................................................................................. 31
TOOLBARS ........................................................................................................................................................................................................ 32
PROGRESS BAR ................................................................................................................................................................................................. 34
MIXER .............................................................................................................................................................................................................. 34
CHORD SHEET .................................................................................................................................................................................................. 37
CHAPTER 5: PLAYING SONGS .................................................................................................................................................................... 40
OPENING FILES ................................................................................................................................................................................................. 40
GLOBAL SONG OVERRIDES ............................................................................................................................................................................... 43
SETTINGS FOR TRANSPOSING SONGS WHEN LOADED .......................................................................................................................................... 44
CHANGING THE STYLE ...................................................................................................................................................................................... 44
PLAYING/PAUSING/STOPPING SONGS ................................................................................................................................................................ 45
CHANGING MIDI INSTRUMENT ......................................................................................................................................................................... 53
ADDING REAL INSTRUMENTS – REALDRUMS AND REALTRACKS....................................................................................................................... 54
ADDING MIDI SUPERTRACKS .......................................................................................................................................................................... 55
FREEZING TRACKS ............................................................................................................................................................................................ 56
NON-CONCERT VISUAL TRANSPOSE ................................................................................................................................................................. 57
THE CONDUCTOR ............................................................................................................................................................................................. 57
THE JUKEBOX ................................................................................................................................................................................................... 58
CHAPTER 6: MAKING SONGS ..................................................................................................................................................................... 59
MAKE YOUR OWN SONGS ................................................................................................................................................................................ 59
CHORD ENTRY ................................................................................................................................................................................................. 60
APPLYING STYLES ............................................................................................................................................................................................ 71
ADDING MIDI SUPERTRACKS .......................................................................................................................................................................... 77
USING REALTRACKS IN SONGS ......................................................................................................................................................................... 78
USERTRACKS ................................................................................................................................................................................................... 79
USING REALDRUMS IN SONGS .......................................................................................................................................................................... 80
ASSIGNING CUSTOM MIDI TRACKS .................................................................................................................................................................. 81
ADDING LOOPS TO TRACKS .............................................................................................................................................................................. 81
USING UTILITY TRACKS ................................................................................................................................................................................... 82
ADDING BAR-BASED LYRICS ............................................................................................................................................................................ 83
ADDING MELODY – MIDI AND/OR AUDIO ........................................................................................................................................................ 85
ADDING SOLO - “THE SOLOIST” ........................................................................................................................................................................ 88
AUTOMATIC SONGS - “THE MELODIST” ............................................................................................................................................................ 89
SONG EDITING FEATURES ................................................................................................................................................................................. 90
VIEW AND PRINT NOTATION ............................................................................................................................................................................. 94
SAVING SONGS ................................................................................................................................................................................................. 95
SAVING YOUR CONFIGURATION ...................................................................................................................................................................... 100
CHAPTER 7: REALTRACKS AND REALDRUMS ................................................................................................................................... 101
REALTRACKS ................................................................................................................................................................................................. 101
REALDRUMS .................................................................................................................................................................................................. 110
USERTRACKS ................................................................................................................................................................................................. 115
AUDIO CONTROLS FOR REALTRACKS AND REALDRUMS ................................................................................................................................. 116
CHAPTER 8: NOTATION AND PRINTING .............................................................................................................................................. 118

Table of Contents
4
STANDARD NOTATION MODE .......................................................................................................................................................................... 118
EDITABLE NOTATION MODE ........................................................................................................................................................................... 119
STAFF ROLL NOTATION MODE ........................................................................................................................................................................ 122
NOTATION WINDOW OPTIONS ......................................................................................................................................................................... 122
LEAD SHEET WINDOW .................................................................................................................................................................................... 125
LYRICS ........................................................................................................................................................................................................... 129
PRINTING ........................................................................................................................................................................................................ 131
CHAPTER 9: AUTOMATIC MUSIC FEATURES ..................................................................................................................................... 133
AUTOMATIC MEDLEYS - “THE MEDLEY MAKER” ............................................................................................................................................ 133
AUTOMATIC SONGS - “THE MELODIST” .......................................................................................................................................................... 133
AUTOMATIC INTRO - SONG INTROS ................................................................................................................................................................. 133
AUTOMATIC SONG TITLE GENERATION ........................................................................................................................................................... 133
AUTOMATIC SOUND TRACK GENERATOR - “SOUNDTRACK” ............................................................................................................................ 133
AUTOMATIC SOLO GENERATION – “THE SOLOIST” .......................................................................................................................................... 133
AUTOMATIC GUITAR SOLOS – “THE GUITARIST” ............................................................................................................................................. 134
AUTOMATIC EMBELLISHMENTS – “THE EMBELLISHER” ................................................................................................................................... 134
CHAPTER 10: WORKING WITH MIDI ..................................................................................................................................................... 135
RECORDING LIVE IN REAL TIME ...................................................................................................................................................................... 135
ENTERING NOTES MANUALLY ........................................................................................................................................................................ 135
RECORDING WITH THE PLAY ALONG WIZARD FEATURE .................................................................................................................................. 136
MELODY/SOLOIST SEQUENCER ....................................................................................................................................................................... 137
IMPORTING MIDI FILES .................................................................................................................................................................................. 138
ADDITIONAL OPTIONS FOR MELODY/SOLOIST TRACK ..................................................................................................................................... 139
EDITING THE MELODY TRACK ......................................................................................................................................................................... 139
PIANO ROLL WINDOW .................................................................................................................................................................................... 140
CHAPTER 11: WORKING WITH AUDIO .................................................................................................................................................. 142
ABOUT BAND-IN-A-BOX AUDIO FILES ............................................................................................................................................................ 142
AUDIO AND UTILITY TRACKS .......................................................................................................................................................................... 142
IMPORT AUDIO FILE ........................................................................................................................................................................................ 142
RECORDING AUDIO ......................................................................................................................................................................................... 143
GENERATING SYNTHETIC VOCAL .................................................................................................................................................................... 144
EDITING AUDIO .............................................................................................................................................................................................. 145
HARMONIZING AUDIO ..................................................................................................................................................................................... 147
APPLYING AUDIO PLUG-INS ............................................................................................................................................................................ 147
READING THE AUDIO AND MIDI TRACKS INTO OTHER PROGRAMS .................................................................................................................. 148
CHAPTER 12: OTHER FEATURES & REFERENCE ............................................................................................................................... 149
WIZARDS, TUTORS, AND FUN .......................................................................................................................................................................... 149
TOOLS AND UTILITIES ..................................................................................................................................................................................... 149
USER PROGRAMMABLE FUNCTIONS ................................................................................................................................................................. 149
REFERENCES ................................................................................................................................................................................................... 149
INDEX .............................................................................................................................................................................................................. 150

Chapter 1: Welcome to Band-in-a-Box!
5
Chapter 1: Welcome to Band-in-a-Box®!
Congratulations on your purchase of Band-in-a-Box, the favorite of musicians, students, and songwriters everywhere. Get ready to have fun!
What is Band-in-a-Box?
Band-in-a-Box is an intelligent automatic accompaniment program for your multimedia computer.
You can hear and play along to many song ideas and go from “nothing” to “something” in a very short period of time with
Band-in-a-Box as your “on demand” backup band.
Band-in-a-Box is so easy to use!
Just type in the chords for any song using standard chord symbols (like C, Fm7, or C13b9), choose the style you’d like, and Band-in-a-Box
does the rest, automatically generating a complete professional-quality arrangement of piano, bass, drums, guitar, and strings or horns in a
wide variety of popular styles plus live audio tracks with RealDrums and RealTracks.
And that’s not all...
Band-in-a-Box is a powerful and creative music composition tool for exploring and developing musical ideas with near-instantaneous
feedback. Over the years many features have been added to Band-in-a-Box – Notation and Lyrics, Piano Roll, 16-channel MIDI multi-tracks,
harmonization, the StyleMaker and StylePicker, a live performance Conductor window, Medley Maker, and 24 –substyle Multistyles. The
Soloist and the Melodist are popular “intelligent” features that generate professional solos or even create whole new songs from scratch.
RealDrums add the human element of a live drummer while RealTracks add even more live session musicians, bringing the entire Band-in-a-
Box arrangement to life. You can even record your own UserTracks and Band-in-a-Box will play them just like RealTracks! Or use the MIDI
SuperTracks for MIDI tracks with a “real feel” that you can edit and arrange. The Audio Chord Wizard has the amazing ability to analyze,
extract, and show the chords from audio recordings on-screen and then write them to the Band-in-a-Box Chord Sheet.
The inclusion of digital audio features makes Band-in-a-Box the perfect tool for creating, playing, and recording your music with MIDI,
vocals, and acoustic instruments. Band-in-a-Box can also record an acoustic instrument or voice to add to the composition, with processing
through its own DirectX audio effects. Its audio harmonies will turn your audio track into multiple harmony parts or adjust its pitch. Use the
Mixer window to select parts, set levels, and create a polished final mix.
You can print out your finished creation with lyrics, chords, repeats and endings, DC markings, and codas, or save it as a graphics file for web
publication or to e-mail to a friend. And when you are ready to let others hear your composition, you can burn it directly to an audio CD. Or
save your composition as a Windows® Media File (or in any other compressed formats you have) for a file that’s “Internet ready.”
You will have even more fun making automatic medleys, playing your favorite song lists in the Band-in-a-Box Jukebox, and singing along to
your Karaoke files with CDG graphics.
Let’s get started!
This is a comprehensive guide to the program, including information not included in the printed manual. We will begin with the easy
installation and setup procedure.
Installing Band-in-a-Box for Windows®
Minimum System Requirements
Windows® 7 / 8 / 10 / 11 (32 or 64-bit)
Minimum 1 GB RAM (2 GB+ recommended)
Minimum 1.0 GHz processor (2 GHz+ multicore recommended)
1 GB free Hard Disk space for a minimal install. More space is required for RealTracks, depending on which package you buy.
- RealTracks & RealDrums: ~100-400 MB per set
- Pro RealCombos: ~20 GB
- MegaPAK RealCombos: ~30 GB
- Full UltraPAK/UltraPAK+ when installed to internal hard drive: ~140 GB (another ~100 GB is required for the installation files when
downloading the UltraPAK or UltraPAK+)
- Hard Drive versions of the UltraPAK, UltraPAK+, or Audiophile Edition do not require any hard disk space when run directly from the
external hard drive they are shipped on.
1024x768 screen resolution (1360x768+ recommended)
USB port for the USB flash drive version of the MegaPAK or Pro.
USB port for the USB hard drive version of the UltraPAK, UltraPAK+, or Audiophile Edition.
A MIDI sound source is required. This could be a sound card, a MIDI keyboard, MIDI sound module, or software synthesizer.
Internet connection recommended for activation and updates.
Installing the Program
Use one of the following methods to install the program files into the Band-in-a-Box directory. By default, this directory is C:\bb, but you may
choose another location. If you have a previous version of Band-in-a-Box installed on your computer, you should install the files to your
existing Band-in-a-Box directory.
Installing from the Downloaded Installer Files
If you ordered the e-delivery, download all installer files from the link provided. Double-click on each file to run the installation program.

Chapter 1: Welcome to Band-in-a-Box!
6
Installing from the USB Flash Drive
Connect the USB flash drive to the USB port. The Windows® AutoPlay should open the drive and show you the contents. If the drive does not
automatically open, find the drive in the Windows® Explorer and double-click on the flash drive icon to open it. Double-click on a setup file
to run the installation program.
Installing from the USB Hard Drive
Larger versions of Band-in-a-Box ship on portable USB hard drives. You can run Band-in-a-Box and RealBand directly from the hard drive
by using the program shortcuts. Before you use the programs, you should double-click on Setup.exe. This will set up any files that need to be
installed/registered on your computer.
Note: Before unplugging the hard drive from your computer, make sure it is not in use, then click on the “Safely Remove Hardware” icon in your taskbar.
When you plug the drive in, Windows® may prompt you to select an appropriate action - if so, select “Open folder to view files.”
MIDI Setup
Band-in-a-Box uses the multimedia drivers for your MIDI interface and/or sound card that are supported by the Windows® operating system.
To get sound playback you need to have a MIDI (and audio - for songs with digital audio, RealDrums, and RealTracks) driver installed.
To start using the program you will need to make sure that your MIDI interface, audio driver, and Windows® sound source are installed and
configured.
Run the program by double-clicking the program icon.
T
o check your MIDI driver setup, press the [MIDI] toolbar icon and select the menu item MIDI/Audio Drivers Setup. This will open the
MIDI/Audio Drivers Setup dialog. You can also go to Options | MIDI/Audio Driver Setup to open this dialog.
Select a MIDI Output Driver to use for MIDI sound playback and optionally a MIDI Input Driver if you are using an external MIDI controller
keyboard or guitar. If the setup is panned to mono, the program offers to change it to stereo.
Output to Software Synthesizers (DXi and VSTi)
Software synthesizers allow Band-in-a-Box to play high quality sounds directly through your computer sound card, without requiring any
external MIDI hardware. Most new software synthesizers are released as “plug-ins,” so they will work in a standard way with many programs.
Connecting Band-in-a-Box to the software synth as a plug-in provides several advantages over the previous method of connecting as a MIDI
driver. The plug-in allows Band-in-a-Box to merge/sync in any existing audio file (vocals etc.) with the synth output. You can also directly
render your performance to a .WAV file using the plug-in. Sampler-based synths allow you to assemble a huge, customized library of
instrument samples to use with Band-in-a-Box.
Check the Use VSTi/DXi Synth checkbox to enable VSTi/DXi playback. While using VSTi or DXi, all
playback information is routed to the VSTi/DXi, including the option to route the Thru track from your MIDI
keyboard to the VSTi/DXi synth.
Note: To use this option, you must have a polyphonic VSTi/DXi synthesizer installed on your computer, such as the CoyoteWT. It will also be most
convenient if your VSTi/DXi synthesizer can use General MIDI or GM2 patches.
The current VSTi or DXi synth name is displayed in the [VSTi/DXi Synth] button. You can change
the synth by pressing this button and selecting a synth from the list.
Support for 64-bit VST Plugins using jBridge
You can use your 64-bit VST plugins and VSTi instruments with Band-in-a-Box, using jBridge. Since Band-in-a-Box has built-in support for
jBridge, you just use your plugins as you normally would, by selecting 32- or 64-bit plugins within Band-in-a-Box. (Note: jBridge is a third-
party product.)
To use 64-bit plugins with Band-in-a-Box, you:
1. Get and install jBridge,
2. Select and use your 64- or 32-bit plugins within Band-in-a-Box, without any further setup or configuration!

Chapter 1: Welcome to Band-in-a-Box!
7
VSTSynthFont64
The 64-bit version of Band-in-a-Box allows you to use the VSTSynthFont64 as the General MIDI (GM) synth. With the VSTSynthFont64,
you can use any GM soundfont or DLS files, including larger ones over 2 GB. To use it, press the [VSTi/DXi Synth] button in the
MIDI/Audio Drivers Setup dialog. Then select the VST SynthFont64 from the list.
Note: If VSTSynthFont64 is not listed, close the dialog and go to the Mixer. Then click on a
plugin in the Plugins tab and select Plugins Settings from the menu. When the Plugins
Options dialog opens, press the [Add Plugins] button, select + Scan for VSTPlugins in a
Specific Directory from the menu, and select C:\bb\Data\Libx64.
When the VSTSynthFont64ynth is selected, its name shows in the
[VSTi/DXi Synth]
button.
Driver Latency
Software synthesizers have some inherent latency, which is the delay between the time a note is
played and it is processed by the computer. Older soft synths had noticeable latency, whereas a
VSTi/DXi synth using ASIO drivers has very little. This setting is used to synchronize the visual
display (notation, chords, virtual piano etc.) with the sound you hear.
Band-in-a-Box automatically sets the latency for VSTi/DXi and some other soft synths.
The [Latency Adjust…] button opens the Soft Synth Latency Adjust dialog where you can manually adjust the latency.
Alternate Patch Maps
You can choose the patch map (instrument list) that matches your synthesizer keyboard or sound module. Original equipment sound cards or
integrated sound chips are General MIDI (GM) compatible.
We have made preset drum/patch files for many synthesizers and sound cards. If your
synth is not listed, you should use the General MIDI Instrument Misc. patch kit
(default).
You can probably omit this step unless you are using an old synth that is not General
MIDI compatible. If your non-GM synthesizer or sound card is not listed, you can
easily make your own patch map with the [Patch Map] button in Options |
Preferences.
General MIDI 2 (GM2) Support
General MIDI 2 patches are supported for 128 additional instruments. The type of GM2 support is set in
this dialog.
- General MIDI 2 support: If you’re using a newer Sound Canvas (i.e., newer than 1999, or newer than the Roland SC88), then choose this
GM2 support.
- Roland GS (older Modules): “Older” Sound Canvases (SC55/SC88) support GS, but not GM2. The good news is that they have the same
patches available, just at different locations. So, if you choose this option, Band-in-a-Box will find the patches at the “GS” locations instead
of the “GM2” locations. If you have a newer GS module like the SC8820, it supports both GM2 and GS - you should likely choose GM2.
- No GM2 support: Some sound cards don’t have GM2 support, but they do support the original 128 General MIDI sounds. Band-in-a-Box
will use the closest instrument in these cases.
Audio Setup
The [Audio Settings] button in the MIDI/Audio Drivers Setup displays the current audio driver and status
(WAS/MME/ASIO).
Band-in-a-Box performs the audio setup automatically using the installed system audio components.
To restore or modify this setup, click on the [Prefs] button and then click on the [Audio] tab to launch the Audio Settings
dialog.
Audio Driver Type: You will see the following options for Audio Driver Type:
MME, ASIO, or WAS. MME is the default audio driver type that is used in
Windows®. MME is good, but there is latency (delay) associated with MME
drivers. ASIO is a faster audio driver developed by Steinberg. It has much lower
latency than ordinary MME drivers, but usually can be used by one program at a
time. WAS (Windows® Audio Session) has ultra-low latency (< 25 ms on a
typical Windows® PC), so audio operations like playing or sending out
information via MIDI happen with no noticeable delay.
The DMA Size and DMA Offset settings are set automatically by the auto-testi
ng
of the sound card. The default value for all of these settings is 0 (zero). You can
override these settings if required, but it is usually not necessary.
The Offset in mS is not a setting that gets set automatically. It defaults to zero.
This allows you to adjust the timing that the sound card plays audio in relation to
MIDI. Normally you’d leave this at zero, but if you need to fine tune the
synchronization of audio to MIDI you could try changing this setting.

Chapter 1: Welcome to Band-in-a-Box!
8
Audio Latency in mS: DirectX audio plug-ins and DXi synthesizer plug-ins can have playback latency (the delay between when a note is
played, and when it is heard). Adjust “Audio Latency in mS” to fine-tune for your computer. If you have a fast computer and excellent sound
card, the audio latency can be adjusted rather low. However, if you hear audio dropouts, you can set the latency as high as 2000 milliseconds.
Display warnings for detected audio stuttering: This option is visible only when MME is selected for the audio driver type. If this is
enabled, then when audio stuttering is detected, a flash message will be displayed after playback has stopped.
Audio Track Type for THIS song: You can choose between mono and stereo for the audio track. Tracks can be edited in either format and
converted from stereo to mono or vice versa. You can change a project from mono to stereo at any time. For example, if you have already
recorded a mono track, changing the setting will convert the track to stereo for you.
Note: The built-in audio plug-ins work for either mono or stereo tracks.
Preferred default track type for new songs: This setting sets the default recording type (mono/stereo) for new songs that you record. For
example, if you have a stereo microphone, you should likely record in stereo.
When opening songs, show message if WAV file not found: A Band-in-a-Box song called “My Song.MGU” will have the associated wave
file called “My Song.wav.” If Band-in-a-Box loads this song file and it can’t find its associated file, it will put up a message to that effect. If
the warning message is distracting, and for some reason you don’t have the wave files that were recorded with the songs then you can disable
that message with this option box (disable).
Peak Limit Enable: Check this to restrict excessive levels from being recorded (Filter).
Mixer requires keystrokes to open Record Panel: If you are running Windows® 95, check this box to allow access to the Record Panel from
Band-in-a-Box. Do not check if using Windows® 98 or greater.
Correct RealDrums Sync for ASIO with hardware modules: Some systems have a sync problem when using RealDrums with hardware
modules (zero latency). If this is set, the sync problem is fixed as the song starts to play (bar 1).
Windows® Audio Session (WAS)
Band-in-a-Box supports Windows® Audio Session (WAS) driver, an alternative to ASIO (a driver with low latency, but usually can be used by
one program at a time) or MME (an older driver with worse latency). The WAS driver has ultra-low latency (< 25 ms on a typical Windows®
PC), so audio operations like playing or sending out information via MIDI happen with no noticeable delay.
When you boot up Band-in-a-Box, it will be already set to use the WAS driver. If you want to change the settings, open the Windows Audio
Devices dialog.
The dialog will open if you press the [Audio Drivers] button in the Audio Settings dialog when the “WAS” is selected for the audio driver
type.
Input Device: This is the audio input device that
will be used for recording a voice or an
instrument. If you have multiple devices installed
in your system, you can choose a device from the
list.
Output Device: This is the audio output device
that will be used for playing sound. If you have
multiple devices installed in your system, you can
choose a device from the list.
Use Default Device: If this option is enabled, the
playback or recording device selected as the
default device in your Windows® Sound Control
Panel will be used.
Resampling Quality: You can choose a quality level for resampling. “Low” will improve performance if necessary, but “High” will sound
best.
Exclusive mode: Use the exclusive mode if you want Band-in-a-Box to take full control over the audio device(s). In this mode, other
applications might not be able to use the audio devices, so we recommend you do not use this mode.
Output always on: If this is enabled, sound will always be sent to the device. If this is disabled, sound will be sent to the device only when the
song is playing. Enable this option if you want MIDI plugins to work when the song is not playing.
Latency in MS: This is the delay between when sound is sent from Band-in-a-Box and when you actually hear it by the audio device. Increase
this setting if you are hearing sound glitches during playback.
[Open Windows Sound Control Panel] will open the Windows® Sound Control Panel. You can change your device settings by clicking on
[Properties] > [Advanced]. For the “Default Format,” a setting of 44100 Hz is best for Band-in-a-Box.
ASIO Audio/Software Synth Drivers
ASIO drivers allows for much lower latency than ordinary MME drivers do.
Note: Most low-end sound cards do not include an ASIO driver, so you may not have an ASIO driver yet. In this case, you need to get an ASIO driver
from the Internet.
The ASIO Audio Drivers dialog lets you choose an ASIO driver.

Chapter 1: Welcome to Band-in-a-Box!
9
The Select one ASIO Driver list box lets you select an ASIO
driver to use. You can only select one ASIO driver at a time.
Once you have selected an ASIO driver, you will see the Input
Port and Output Port list boxes filled with your driver’s input
and output ports. By default, the first of each will be selected.
You are allowed to select different ports (but only one input
and one output port at a time can be selected). The ports you
selected will be available for output within Band-in-a-Box. If
you do not hear input or output, then you may need to try
different ports than the defaults. You may need to read your
sound card’s instructions to determine the correct ports to use.
Tip: The ASIO4All driver sometimes cannot connect if the
Microsoft GS Wavetable synth is being used as a driver. So, if
this happens, you will get a message that ASIO will be silent, and
the solution is to de-select the ASIO4All driver.
The [ASIO Driver’s Control Panel] button launches the Control Panel for your driver. This usually lets you adjust the latency by letting you
choose different buffer sizes in milliseconds. Some drivers might let you choose the buffer size in samples, which is less convenient than
milliseconds. The smaller the buffer size, the lower the latency, and the faster the response. Smaller buffers require more CPU power and if
you hear dropouts or artifacts, you may need to increase the buffer size. See the Understanding Latency section that follows.
Since many ASIO drivers do not support multiple sample rates, Band-in-a-Box has a built-in resampler which lets you play and record songs
that have a different sampling rate than the rate(s) directly supported by your ASIO driver. For example, if the driver does not support 44.1K
sampling rate, but supports 48K, then Band-in-a-Box will use the resampler to convert to 48K when playing back, and to convert FROM 48K
when recording. The Resampler Quality combo lets you choose Fast, Good, Better, or Best. Fast is the quickest but is the lowest of the four
levels of quality. Best is the slowest (uses more CPU time), but the most transparent and accurate quality.
The [ASIO Driver’s Control Panel] button launches a settings dialog specifically provided by your driver manufacturer. This usually lets you
adjust the latency, and usually you will have a choice between buffer sizes in milliseconds. See the following section on Understanding
Latency.
Show Warning for Untested Soundcard Formats is an optional setting that shows a warning if your ASIO driver format has not been tested
in Band-in-a-Box. It does not necessarily mean your driver will not work.
The Driver Info field shows various characteristics of your driver.
The Name is the driver’s name.
The Version is the version number of your driver.
Input Channels is the total number of mono input channels that your sound card has.
Note: Band-in-a-Box groups each Input and Output channel into a stereo pair.
Output Channels is the total number of mono output channels that your sound card has.
The Allowed Sample Rates field shows the sample rates are allowed by your sound card’s ASIO driver. Band-in-a-Box has a built-in
resampler which lets you play and record files that aren’t directly supported by your ASIO driver.
The Buffer Sizes In Samples shows the range of allowed buffer sizes. The “Pref” is the preferred size, and this is the size that Band-in-a-Box
uses. Your driver may alter the preferred size if you’ve launched the ASIO Driver Control Panel and have selected a new buffer size from
within the driver’s Control Panel. If your driver changes the preferred size, then Band-in-a-Box will be aware of the new preferred size.
MME Audio Drivers
MME is the default audio driver type that is used in Windows®. MME is good, but there is latency (delay) associated with MME drivers.
Choose MME as the “Audio Driver Type” and click on the [Audio Drivers] button to select which audio driver to use. This launches the
Audio Drivers dialog.
The Output always on option allows you to use VSTi or DXi at all times, so MIDI
can be routed and heard using these plugins when the program is stopped.
Understanding Latency
Latency is based on the buffer sizes. The smaller the buffer sizes the lower the latency. Lower latency allows you to hear mixer volume
changes very quickly, as well as hear MIDI thru echoed out via a DXi soft synth practically in real time. The latency, in MS is determined by
the buffer size in samples, as well as the driver’s sampling rate.
Note: If your ASIO driver’s control panel lets you select the buffer size in MS, then you don’t have to pay much attention to the part of discussion below
about converting samples to MS.

Chapter 1: Welcome to Band-in-a-Box!
10
Converting Samples to MS: For example, suppose the driver’s sample rate is 48K. A 48K sampling rate means that it is playing at 48,000
samples per second. If the buffer size were 48000 samples, then the latency would be 1 second, or 1000ms (which is very large and slow, and
usually not allowed in ASIO). If the buffer size were 4800 samples, which is 1/10 second, then the latency would be 100ms. If the buffer size
were 2400 samples, which is 1/20 second, the latency would be 50 ms. If the buffer size were 240 samples, which is 1/200 second, the latency
would be a mere 5ms which is incredibly low and very fast.
Normally, you can change your driver’s latency by pressing the Launch ASIO Driver’s Control Panel button. Normally, the driver specifies
the buffer sizes in milliseconds which is equal to the latency.
Low latency is faster and more responsive but uses more CPU power.
Depending on the speed of your computer, you may find that the playback has dropouts, clicks/pops, or other artifacts if you set the buffer
sizes too small. This is because smaller buffers use more CPU power and if your computer can’t handle the low latency you will hear artifacts.
If this happens, you would need to use larger buffer sizes. You may need to experiment to find what works well. You may be able to use
smaller buffers with songs that don’t have a lot of tracks and effects but may find that you need to use larger buffers with songs that have more
tracks and use more effects. This is because more tracks and more effects use more CPU power, which leaves less CPU power available for
the audio routines to keep up with lower latencies.
Sample Rate Detection Warning
Windows 7 has a peculiar issue where if you choose Windows® Start button - Control Panel - “Sound,” right-click on your output device,
choose “Properties” and then “Advanced,” you can see the default format. It should be 44100 Hz. Unfortunately, some apps change this
setting without your knowledge. When it is set like this, all of your audio gets “resampled” and this can create obvious audible artifacts and
make some things sound “bad.”
Band-in-a-Box detects this setting when you exit the MIDI/Audio Drivers Setup
dialog, and will give you a notification about it, and that’s a clue for you to visit
this dialog and set it back to 44100 Hz.
Have fun!

Chapter 2: QuickStart
11
Chapter 2: QuickStart
Creating music with Band-in-a-Box is as easy as 1-2-3! Here’s how.
Step 1 – Type in the Chords
There are numerous ways of entering chords into Band-in-a-Box; we will discuss the two most common methods.
1. Using the Computer Keyboard
2. Playing directly on a MIDI Controller Keyboard
On the main screen of the program, you will see an area called the Chord Sheet.
Each of the numbered cells on the Chord Sheet represents a bar. In this example, we see that there is an E chord in the first bar of this song, an
A chord in bar 5, and later in the song, an E7 in bar 12. Notice the box in the first half of bar 1. This is the highlight cell, and it represents the
bar you are currently working on. You can move the highlight cell around using the cursor keys or click on any bar with the mouse.
Enter Chords Using the Computer Keyboard
To enter a specific chord, move the highlight cell to where you want to place the chord. For example, to add (or change) a chord in bar 10, you
would highlight bar 10 on the Chord Sheet. Next, type in your chords. If you want an A chord at bar 10, type the A key on your keyboard, and
press Enter. Notice that when you use the Enter key, the highlight cell moves to the second half of the bar. You could then enter another
chord at beat 3. Chords names are normally typed using standard chord symbols (like C or Fm7 or Bb7 or Bb13#9/E), but you can enter them
in other chord formats like Roman Numerals, Nashville Notation, Solfeggio, and Fixed Do (popular in Italy and Europe).
Enter Chords Using a MIDI Controller Keyboard
If you have a MIDI controller keyboard, you can use it to enter chords into Band-in-a-Box. Play a chord on your MIDI keyboard, and then
type Ctrl+Enter. The chord will be entered into the Chord Sheet at the current highlight cell position.
Step 2 – Choose a Style
Band-in-a-Box creates backing arrangements based on the chords you type in, playing them in a particular style.
What’s a Style?
A style is a set of rules that determine how Band-in-a-Box creates music using your chords. There is a huge collection of styles in all musical
genres, with both RealTracks audio and MIDI.
Opening a Style
You can open a style using the [Style] button. This is a split button, with the top half being the default function, and the bottom half
listing different methods to load a style and allows you to set the default.
Selecting a Style using the StylePicker
The StylePicker window lists all styles with full information. It has a great filter feature for finding a perfect style for your song by selecting
elements such as time signature, feel, or tempo, or by simply typing in a familiar song title.
You can browse styles by sorting columns or hear an “instant” preview by double-clicking on the list. If style has both MIDI and RealDrums
available, you can hear both, and choose which one you want. This makes it much faster to find the style that fits your song.
Tip: You can quickly launch the StylePicker by S+Enter or Ctrl+F9 keys.
Step 3 – Play your song!
To play your song you will need to tell Band-in-a-Box how long the song is, how many times to play it through, in what key, and how fast.
Framing the Song
Setting the Chorus
To tell Band-in-a-Box where to start and end the song, locate the framing buttons. There are three of them, one each
for Beginning of Chorus, End of Chorus, and Number of Choruses. In the example shown, the chorus starts at bar 1,
ends on bar 32, and is going to play 3 times.

Chapter 2: QuickStart
12
Setting the Key
The Key button is used to set the key or to change it and transpose the song. When you press it, you see 2 columns of keys. The first
column will set the key AND transpose the song; the second will just set the key signature. Clicking on the small number will show
a menu for the visual transpose settings.
Setting the Tempo
The Tempo Control shows the current song tempo. Left-click on the up/down arrows to change the tempo by +/- 5 beats per
minute. Right-click to change it by +/- 1 bpm. Tempos can also be typed in directly.
This button allows you to quickly set the relative tempo. Click on the button and choose a percentage or use the Custom Tempo % menu
item to set any value between 1% and 800%. 1% would be 1/100 of the original tempo and 800% would be 8 times the original tempo.
Hot keys are available: Ctrl - (minus key) for half speed and Ctrl = for normal speed.
Use the Tap tempo buttons to count and set a tempo. Tap the [-] button in tempo four times to set the tempo. It will appear in the tempo
box. Tap the [=] button to count-in the song and start playback at the tapped tempo. As you tap more than 4 times, the accuracy will
improve (through averaging) and you can continue to tap until the target tempo has been reached. For example, in a 4/4/ style, once you
tap 4 times a tempo will be set. But you can keep tapping and the tempo will change every beat, based on the average tempo that you have
typed.
Shortcuts for song formatting
Typing special words, instead of chord names, will make the following settings:
begin<Enter>
sets the beginning of the chorus to the current bar
chorusend<Enter>
sets the end of the song to the current bar
end<Enter>
sets the end of the chorus to the current bar
tkc<Enter>
sets key signature to C, tkbb would set it to Bb
trc<Enter>
transposes song to key of C
t125<Enter>
sets tempo to 125
Press Play
When you’re ready, just press the [Play] button or the F4 function key and Band-in-a-Box will immediately generate and play a professional
arrangement of your song using the settings and the style you selected. You can double-click on any bar in the Chord Sheet, including the tag
or ending, to start playback from that bar.
More fun with Band-in-a-Box…
That’s how easy it is to start creating music with Band-in-a-Box, but it’s just the beginning. Band-in-a-Box is jam-packed with features,
helpers, and user options, so read on and keep having fun!
Feature Browser
Clicking on the [?] button on the main screen or pressing the / Enter keys on the Chord Sheet opens the Feature Browser.
This dialog lists many features in Band-in-a-Box and allows you to browse them, find the feature by text filter, read descriptions about the
feature, find how to launch the feature, access to the online information or video about the feature, and do more.

Chapter 3: Band-in-a-Box 2021
13
Chapter 3: Band-in-a-Box 2021
Band-in-a-Box 2021 for Windows® is here!
We’ve been busy and added 80 new features and an amazing collection of new content, including 202 RealTracks, new RealStyles, MIDI
SuperTracks, Instrumental Studies, Artist Performances, Bonus RealDrums “Singles,” RealDrums transcriptions, MultiStyles PAK 1, Xtra
Styles PAK 10, and more!
We have Bonus PAKs with 40 RealTracks in addition to the 202 new RealTracks, as well as a set of 14 new “RealDrums Singles,” so in
total an amazing 256 new RealTracks and RealDrums are available! The Bonus PAKs also include 2 new Instrumental Studies sets
including Blues Shuffle Guitar Soloing featuring Nashville guitar legend Johnny Hiland, and a set focusing on soloing studies for minor jazz
blues. There is a new Artist Performance Set that adds new traditional Celtic tunes featuring flautist/whistle-player Geoff Kelly. There are
also 19 new MIDI SuperTracks, over 100 new RealDrums transcriptions, and new “Look Ma! More MIDI!” sets with 30 new MIDI
styles.
In addition, there are over 300 new RealStyles that use the new RealTracks. These include great Fusion, Smooth Jazz, and Blues with
Nashville great Brent Mason, Modern Jazz & Electronic Funk with Jeff Lorber, and Slack Key guitar with Brent Mason. There are beautiful
World Music styles such as African Nanigo, Cuban Cascara, and Brazilian Partido Alto. There are new classic guitar styles such as “Dublin
Pop” and “90s Grunge”, Indie Folk-Rock guitar and 60s Coffeehouse with Quinn Bachand, which also includes a RealTracks first, Dulcimer!
There are new Reggae RealTracks, new “Nashville Radio” and Americana styles which include another RealTracks first, Acoustic Baritone
Guitar! There are Minor Jazz Blues Changes, New Age piano, Celtic styles with new guitars and jaw harp RealTracks, and another
RealTracks first, Tin Whistle! There is Lap Steel with Nashville great Eddy Dunlap, as well as Old Time Mandolins, Banjos & Fiddles, and a
new Swinging Shuffle Gospel Vocals style!
Plus, we’ve made a new Xtra Styles PAK 10 with 200 Xtra Styles. (Xtra styles are styles based on previously released RealTracks). There is
also a MultiStyles PAK which includes a total of 30 new MultiStyles, and includes a total of 150 individual styles. And there is a new set of
“Rediscovered” styles, which is a set of 64 new RealStyles that utilize 72 previously unused RealTracks, RealDrums, and MIDI SuperTracks.
Band-in-a-Box 2021 Features and Additions
There are over 80 new features in Band-in-a-Box 2021! We’ve added 16 new editable Utility tracks, which can be used for audio and/or
MIDI. 24-bit audio playback, recording, mixing, and rendering is now supported. Auto-Fix “sour” notes - Auto-correct out-of-tune notes
in RealTracks (or any polyphonic audio) to match chord tones. 4X’s faster audio DSP processing (using SIMD), allowing smoother
playback & faster rendering for a larger number of tracks. The Mixer has been improved with many customizable display options
including the embedded window, track selection to display, automatic show/hide during playback, and more. The Mute and Solo states are
now saved/loaded with songs. You can now view audio on any track, not just the Audio track, and copy regions of audio to Utility tracks.
Plugin control has been improved, with a direct access from the Mixer, the ability to send each MIDI track to output to another track,
multiple plugins GUI windows display, WAVES plugins support, and more. Audio harmonies can be generated onto individual tracks,
so you can use control volume, panning, reverb, effects for each voice. The Hi-Q tempo stretching setting for élastique is used for playback
and rendering. The Chord Sheet has been improved with new zoom buttons and time signature display on the part marker. Chords can be
copied as a simple text format and then be pasted into another song or a text. 7,000 more titles have been added to the Song Titles Browser.
Now, all RealDrums have RealCharts (with accurate Drum Notation and MIDI to trigger drum sounds). Added support for third-party
programs that split audio into separate tracks (stems). There are many notation enhancements, including cut time (e.g., Bluegrass 1/8 notes)
display, the time signature button with a better menu, and a new visual transpose button. And more!
Summary of New Features
We’ve added over 80 new features to Band-in-a-Box 2021, including…
Utility Tracks
There are 16 new editable Utility tracks, which can be used for audio and/or MIDI. You can generate RealTracks on the Utility tracks, where
you can hear and edit the audio RealTracks, or view and edit the RealCharts MIDI. You can record audio or import an audio file to the Utility
tracks to play, edit, or harmonize the audio. You can copy or move audio, MIDI, or both from other tracks to the Utility tracks. You can record
MIDI or import a MIDI file to the Utility tracks for playback, notation display, or editing.
High Bit Depth Audio Playback
Audio playback is no longer restricted to 16 bit, and the highest setting available will be used, either 16, 24, or 32 bit, depending on your audio
interface. Also, user made Audio tracks are not restricted to 16 bit, so you can edit your audio and save it with minimal data loss.
Improved Audio Rendering
Rendering is faster.
The default bit depth is 24 bit.
The highest quality tempo stretching setting for élastique is used when rendering. You may be using a lower quality setting for playback in
order to increase performance, but this is not necessary when rendering to an audio file.
When generating separate audio files for each track, Band-in-a-Box can ignore the Mixer settings of each track and use the default settings
(Volume = 0 dB, Pan = 0, Reverb = 0, Tone = 0) instead.
Auto-Fix “sour” Notes
There is a new feature to auto-fix out-of-tune notes in polyphonic audio, either for the generated RealTracks or any audio track. This means
that if a chord is played with multiple notes at once, this feature can fix certain notes within that chord so that the note won’t clash with the
chord progression or other tracks. For example, if a G# note is played on a CMaj7 chord (C, E, G, B), that note will be pitch corrected down to
a G note. This feature can be applied as a track setting for any RealTracks or can be used for editing the Audio or Utility tracks.
Higher Audio Playback Performance

Chapter 3: Band-in-a-Box 2021
14
Band-in-a-Box and RealBand now support SIMD (SSE2, SSSE3, AVX, AVX2) features in your CPU. This means that audio DSP (Digital
Signal Processing) will be at least 4 times faster, depending on your CPU. This allows more tracks, more plugins, higher quality élastique
stretching, etc. during playback without causing audio dropouts.
Improved Mixer
The floating Mixer can be resized vertically. Horizontal resizing is less limited, which allows it to be more compact.
The Mixer can be embedded in the main screen and is horizontally resizable to allow more room for the Chord Sheet, Notation, Piano Roll, or
Audio Edit window.
In the normal screen mode, the Mixer can be embedded at the top right of the screen or the bottom right.
You can select the tracks to display in the Mixer.
The Mixer can scroll visible track panels. Use the arrow buttons at the bottom right corner, or the mouse wheel if it is not used for controlling
sliders and dials.
The Mixer automatically shows active tracks and hides unused tracks when playback starts.
You can change the track panel heigh by moving the mouse wheel while holding down the Ctrl key.
When resizing the window, the track panel height will be restricted to the customized settings
A Settings tab is added to set options for the Mixer.
You can set Volume and Panning to display as decibels instead of MIDI values.
The Mute and Solo states of each track will be saved in the songs and will be loaded the next time you open them.
You can use the mouse wheel to control sliders and dials.
You can double-click on the track label to rename it.
Improved Plugin Control
Plugins can be accessed directly from the Mixer.
Each MIDI track can send its MIDI output to another track. By default, all accompaniment tracks route to the default synth, but you can
choose a plugin on another track.
MIDI plugin’s audio output can be controlled in the Mixer with 3 new settings. This allows MIDI plugin’s sound to be controlled the same
way as audio tracks (RealTracks, RealDrums, etc.
- Attenuate Synth Output Volume and Panning: This will change the gain of the plugin’s audio output based on the Volume and Panning
controls on the Mixer. When this is enabled, MIDI controllers for volume will not be sent to the plugin. This setting is useful for plugins that
do not respond to MIDI controllers.
- Filter Synth Output: This will apply high/low-pass filtering to the plugin’s audio output based on the Tone control on the Mixer.
- Send Synth Output to Master Reverb: This will send the plugin’s audio output to the Master Reverb based on the Reverb control on the
Mixer.
Multiple plugins GUI windows can be used simultaneously.
WAVES VST plugins are now supported.
Improved Audio Editing
You can view audio on any track (Bass, Piano, Melody, etc.), not just the Audio track, and copy regions of audio to Utility tracks. The track
selector button launches a menu for selecting the track, or you can just use your mouse wheel over it to quickly shift through tracks.
New options are added to the Audio Edit Settings dialog.
- “Synchronize insert/delete edits with MIDI on track”: If this is enabled, then when inserting or deleting regions of audio, MIDI on the same
track will be shifted accordingly to keep the MIDI and audio in sync.
- “Mouse wheel zooms to edit cursor instead of mouse pointer”: If this is enabled, the mouse wheel will zoom to the edit cursor instead of
zooming to the mouse cursor.
- “Center screen to edit cursor when zooming”: If this is enabled, the edit cursor will scroll to the center of the window when zooming with
the mouse wheel. This is only applicable if “Mouse wheel zooms to edit cursor instead of mouse pointer” is enabled.
The Cut and Copy menu items are added to the [Edit] button menu.
Hotkeys are added.
- [Home] will move the cursor to the beginning of a track.
- [End] will move the cursor to the end of a track.
- [Shift]+[Home] will move the left cursor of the selected region to the beginning of a track. If no region is selected, this will select a region
from the cursor to the beginning of a track.
- [Shift]+[End] will move the right cursor to the end of a track. If no region is selected, this will select a region from the cursor to the end of a
track.
- [Ctrl]+[A] will select the whole track.
Multi-Track Audio Harmonies
Audio harmonies can now be generated onto individual tracks. This way you can use the Mixer to control the volume and panning, adjust
reverb, add effects, etc. for each voice.
You can view a RealTrack in the Audio Edit window, select a region, and harmonize it to Utility tracks.
Improved Audio Chord Wizard

Chapter 3: Band-in-a-Box 2021
15
The chord analysis is more accurate.
The wizard analyzes audio files that are out-of-tune.
There is an option to limit chords to at least one bar in length.
There are presets to limit chords to certain chords in the key.
The wizard now transcribes MIDI notes to the same track.
Improved Chord Sheet
The new zoom buttons allow you to control the number of rows and columns displayed on the Chord Sheet without visiting the Display
Options dialog.
You can also use the mouse wheel to change the number of rows and columns instantly.
- Moving the mouse wheel while holding down the Ctrl key changes the number of rows.
- Moving the mouse wheel while holding down the Shift key changes the number of columns.
Time signature changes can be displayed on the Chord Sheet.
Visual Transpose Setting on Key Button
The Visual Transpose setting is now displayed next to the song key on the main toolbar. Clicking on it will launch a menu for selecting the
setting.
Copy/Paste Chords as Simple Text
Chords can be copied as a simple text format and be pasted into another song in Band-in-a-Box or a text file in a program like Notepad.
You can copy chords in all songs in a folder to the clipboard, or save them as individual text files or a single text file.
You can type chords in a text file and paste them into a Band-in-a-Box song.
Improved Copy/Move Track Feature
You can now copy or move audio from one track to another. Previously, you could only copy or move MIDI.
Hovering the mouse cursor over the channel selector checkbox shows you the number of events on that channel.
When copying MIDI, you can now filter out various types of events.
Improved Copy Chords/Melody
Typing kk opens the Copy Chords and/or Melody dialog. Typing kk followed by two numbers separated by a comma opens the dialog with
presets. For example, hitting kk4,1<Enter> at bar 9 opens the dialog with presets to copy 4 bars from bar 1 and paste them to bar 9.
The dialog now has a setting to include part markers.
There is now a “Close” button, so you can make presets and apply them to the k copy command. (Note that k and kk copy command will
preserve the current settings in this dialog. Use kk or Edit | Copy Special | Copy From.. To.. if you want to change these settings.)
Bar-based lyrics and section text layers will be copied when the “Copy Lyrics” option is enabled.
Track Selection for Auto Intro
In the previous version, we added the option to play the auto-generated intro by “all tracks,” “drums only,” or “bass and drums only.” Now,
you can also select “drums then drums and bass,” “bass then bass and drums,” a specific track (e.g., “piano only”), or any combination of
tracks.
Improved MIDI Import
You can now choose the destination track for multi-track MIDI files.
Hovering the mouse cursor over the channel selector checkbox shows you how many events are on that channel.
There are separate settings for filtering Continuous Controller events and Pitch Bend events. Previously, there was a combined setting for
these.
7,000 More Titles for Song Titles Browser
We’ve added 7,000 more song titles including requests from users, so there are now 21,000 titles.
RealCharts for all RealDrums
We’ve added over 300 additional RealChart (with accurate Drum Notation and MIDI to trigger drum sounds) for RealDrums. This means that
now all RealDrums have RealCharts.
Similar Style Selection
Band-in-a-Box can show a list of styles that are similar to the current style, sorted by similarity. Access this feature from the [Style] button,
right-clicking on the style on the main screen, or the File | Load Style Special menu item.
Define C/D Using Same Style
There is a new option “Define c/d using same style” in the right-click menu on the Chord Sheet. This is the same as the existing “Define c/d”
option, except it would not open the StylePicker. It would just treat as if you went into the StylePicker and picked the same style. It’s for being
able to define c/d for display purposes without caring about the style itself.
More Feel Filters in StylePicker
The StylePicker has Feel filters added for Even (Even 8th or Even 16th), Swing (Swing 8th or Swing 16th), 16th (Even 16th or Swing 16th),
and 8th (Even 8th or Swing 8th).
Avoid Transpositions for RealTracks Settable for All Songs and Individual Tracks

Chapter 3: Band-in-a-Box 2021
16
All songs and individual tracks in the current song can be set to avoid transpositions for RealTracks. Previously, only all tracks in the current
song could be set for this.
Panning Support for Medleys with Mixture of Mono and Stereo RealTracks
Previously, RealTracks medleys that contain a mixture of mono and stereo RealTracks did not support panning.
Improved Timing of Pushes on Swing 8th RealDrums
Swing 8th RealDrums now play pushes at a better timing.
Custom Lead-in Option
You can set the lead-in option (count-in yes/no and count-in type) for the current song. This is in the Song Settings, Generate Chord for Intro,
and Count-in and Metronome Options dialogs.
Bar-based Lyrics Improved
Bar-based lyrics now display in the Big Lyrics window.
You can convert note-based lyrics to bar-based lyrics.
Track Selector with Full Track Names
In windows like Notation, Lead Sheet, Audio Edit, Piano Roll, etc., the track selector buttons that showed the initials of the track names have
been replaced by a track selector that shows the full track names. You can press it and select a track from the menu, or just hover the mouse
cursor over it and use the mouse wheel to quickly switch tracks.
New Notation Features
The time signature button has a better menu with options to select alternate notation display and to open dialogs like Set Time Signature and
Edit Settings for Current Bar to change the time signature.
A hint is added to the time signature button.
A button is added for the visual transpose. Click on the button and type a number of semitones to transpose.
Track selection buttons for each track have been replaced with a single button. You can press it and select a track from the menu, or just hover
the mouse cursor over it and use the mouse wheel to quickly switch tracks.
If the song is in 4/4, there is an option to display it as cut time. For example, a bluegrass song that is currently displaying with 16th notes will
display using 8th notes. This allows easier readability and is ideal for displaying the notation of songs that were specifically written in cut
time.
If the song is in 4/4, you can display it as 2/4 instead of 4/4, without changing the main time signature of the song to 2/4. This special 2/4
notation display mode lets you continue to generate better sounding RealTracks, etc. than if you had switched the main time sig of the song to
2/4
The time signature displays with a better size. The height of the time signature fills the whole height of the staff.
Auto Vertical Scroll Option in Piano Roll Window
Previously, the auto scroll was always on, but now, the new option allows you to disable it.
New Hotkeys
There is a hotkey to insert N bars at the current location. For example, in8<Enter> would insert 8 bars at the current location. This command is
also added to the right-click menu on the Chord Sheet.
There is a hotkey to copy the last N bars and insert them to the current location. For example, ki8<enter> or ik8<Enter> would copy the last 8
bars and insert them to the current location. This command is also added to the right-click menu on the Chord Sheet.
There is a hotkey to copy N bars from the bar M and insert them to the current location. For example, ik8,9<enter> or ki8,9<enter> would
copy 8 bars from the bar 9 and insert them to the current location. ikk8,9<enter> or kki8,9<enter> would do the same, but launch a dialog that
allows you to choose what to copy.
Alt+Shift+T will auto-generate a title to the current song.
Alt+Shift+F will open the Favorite Folders dialog.
Alt+Shift+S will save the current song to a favorite folder. This command is also added to File | Save Special submenu.
XML Improvements
NEW: When saving to XML, there is a new option to save the exact chord text to XML rather than relying mainly on saving the chord type
and degrees.
FIXED: If an XML part was transposed in the XML file, then the wrong notes would be loaded into Band-in-a-Box because the transpose
element value wasn’t being taken into account.
FIXED: If a group of notes had a top number like, say, 5 notes or 6 notes the timing of the group wasn't written correctly to XML
FIXED: Redundant tie stop element was written to XML that would sometimes cause problems with ties or errors when loading the XML file
into other programs.
FIXED: There was an issue with accidentals being written to XML. Sometimes it could, for example, write naturals when they weren’t
supposed to be written.
FIXED: There were various xml issues that could potentially result in inconsistency errors, such as too many notes for a measure when
loading into a program like MuseScore. (Sometimes it just had to do with other programs not behaving well in response to the <backup>
element being used too many times to switch back and forth between clefs when writing a measure even though the spec itself allows this.
Other times it had to do with note and/or rest durations not being written correctly in the case of a song with a triplet feel that had swing 8ths.)
FIXED: If a compressed musicXML file (.MXL) contained an XML file with a different name than the name of the MXL file, then nothing
would be loaded.

Chapter 3: Band-in-a-Box 2021
17
… and more!
QuickStart Tutorial
Let’s take a close look at the great new features in Band-in-a-Box 2021!
Utility Tracks
There are 16 new editable Utility tracks, which can be used for audio and/or MIDI. You can generate RealTracks on the Utility tracks, where
you can hear and edit the audio RealTracks, or view and edit the RealCharts MIDI. You can record audio or import an audio file to the Utility
tracks to play, edit, or harmonize the audio. You can copy or move audio, MIDI, or both from other tracks to the Utility tracks. You can record
MIDI or import a MIDI file to the Utility tracks for playback, notation display, or editing.
Note: If a Utility track contains both audio and MIDI, the audio is audible and the MIDI is only for display purposes (e.g., transcription of the audio). If a
Utility track contains only MIDI, then the MIDI is audible.
To generate RealTracks on a Utility track, right-click on that track in the Mixer and go to Generate | Select and Generate RealTracks. If you
want to generate RealTracks for a region, highlight the region on the Utility track in the Audio Edit window. Then, select a RealTracks in the
Best RealTracks dialog and press OK.
When the RealTracks is generated, you can view the audio in the Audio Edit window.
Tip: If the track contains a RealChart, you can also view notation and see the playing on the guitar fretboard or the piano keyboard.
Press the [Play] button on the toolbar to hear the RealTracks on the Utility track. You can use the Mixer to control volume, panning, etc. for
the Utility track.
You can regenerate a region of the RealTracks on the Utility track. To do this, Highlight the region, press the [Edit] button, and go to
Generate | Generate RealTracks. If you want to regenerate a region using a different RealTracks, use the Select and Generate RealTracks
menu item instead.
During the regeneration, the whole track becomes blank for a moment, but when it’s finished, everything except the highlighted region is the
same as it was before.
Note: If you select a mono RealTracks for the whole track and then select a stereo RealTracks for a region, the whole track will be converted to a
stereo.
You can repeat this process until you are satisfied, and since it supports the Undo and Redo, you can use the Ctrl+Z or Shift+Ctrl+Z keys to
go back to what you like most.
The audio on the Utility tracks can be edited in the Audio Edit window with the [Edit] button menu, the right-click menu, or the standard
hotkeys (e.g., Ctrl+C, Ctrl+V). For example, you can highlight a region and move it to another location of the track, or you can select the
whole track, copy it, and paste it into another Utility track. When the regions are edited, the beginning and ending of the regions cross-fade to
make a smooth transition, so you won’t hear unpleasant clicks or pops at the joints during playback.

Chapter 3: Band-in-a-Box 2021
18
You can harmonize the audio on any track and send the separated harmonies to the Utility tracks. In the Audio Edit window, press the [Edit]
button, and select Harmonize from the menu to open the Audio Harmonies dialog. Then, set the number of harmony voices and other options,
select the source track, enable the “Output to separate tracks” option, and select destination tracks for each harmony voice.
You can record audio to the Utility tracks. Previously you could record only to the Audio track, but now you can use 16 additional tracks.
Press the [Record Audio] button on the toolbar, then in the dialog that opens, set the “Record Audio to” option to a Utility track. If you want
to record audio and MIDI at the same time, also set to record MIDI to a Utility track.
You can import an audio or MIDI file to a Utility track. Drag a file and drop it anywhere on the Band-in-a-Box screen, and when the Import
dialog opens, select a Utility track as the destination.

Chapter 3: Band-in-a-Box 2021
19
You can copy or move the whole audio and/or MIDI from other tracks to a Utility track using the Copy/Move Track dialog. Open the dialog
with the Edit | Copy Special | Copy/Move Tracks menu item, and select a Utility track as the destination for copying or moving audio and/or
MIDI.
When a Utility track contains MIDI, you can view notation, see the playing on the guitar fretboard or the piano keyboard, or edit in the
Notation or Piano Roll window.
When you save the song, the Utility tracks will be saved as audio files (.WAV) with the same name in the same folder. For example, if you
save the song as MySong.MGU, Utility track #1 will be saved as MySong #1.WAV, Utility track #2 will be saved as MySong #2.WAV, etc.
Then, next time you open MySong.MGU, these audio files will be loaded to the Utility tracks.
High Bit Depth Audio Playback
Audio playback is no longer restricted to 16 bit. The highest setting available will be used, either 16, 24, or 32 bit, depending on your audio
interface. Also, user-made Audio tracks are not restricted to 16 bit so you can edit your audio and save it with minimal data loss.
Improved Audio Rendering
Rendering is faster.
The default bit depth is 24 bit.
The highest quality tempo stretching setting for élastique is used when rendering. You may be using a lower quality setting for playback in
order to increase performance, but this is not necessary when rendering to an audio file.
When generating separate audio files for each track, Band-in-a-Box can ignore the Mixer settings of each track and use the default settings
(Volume = 0 dB, Pan = 0, Reverb = 0, Tone = 0) instead.
Auto-Fix “Sour” Notes
There is a new feature to auto-fix out-of-tune notes in polyphonic audio, either for the generated RealTracks or any audio track. This means
that if a chord is played with multiple notes at once, this feature can fix certain notes within that chord so that the note won’t clash with the
chord progression or other tracks. For example, if a G# note is played on a CMaj7 chord (C, E, G, B), that note will be pitch corrected down to
a G note. This feature can be applied as a track setting for any RealTracks or can be used for editing the Audio or Utility tracks.
For the RealTracks, right-click on the track radio button on the main screen, and go to Track Settings | Auto Fix “Sour” Notes. You can then
select one of the rules for the auto-fix.
Song Chords: Any note outside of the current chord will be corrected to a closest chord tone. For example, if a G# note is played on a CMaj7
chord (C, E, G, B), that note will be pitch shifted to a G note.
Song Key Signature: Any note outside of the key signature of the song will be corrected to a closest key tone. For example, an Eb note played
on a C major key (C, D, E, F, G, A, B) will be pitch shifted to an E note.

Chapter 3: Band-in-a-Box 2021
20
Song Key Signatures and Chords: Notes will be restricted to the key tones unless the current chord is outside of the current key, in which case
notes will be restricted to the chord tones. For example, on a C major key (C, D, E, F, G, A, B), an E note played on a Dm7 chord (D, F, A, C)
won’t be corrected, but an E note played on an F7 chord (F, A, C, Eb) will be pitch shifted to the closest chord tone F.
Specific Scale or Chord: Notes will be corrected based on a specific scale or chord that might not have anything to do with the current song.
This option will use the scale or chord that are selected in a dialog which opens with the next menu item.
Choose specific Parameters: This allows you to customize the rules.
Rules: This defines the rules for the auto-fix. You can see the
description for each rule in the above area.
Process MIDI: If this option is enabled, any MIDI note on the
track will be processes as well. Notes within the selected region
will be changed according to the chosen rule.
Sensitivity Level: Increasing the sensitivity level will cause
weaker notes to be detected. Decreasing it will cause weaker
notes to be ignored and unaffected by the auto-fix.
Transient Level: Increasing the transient level will make
transients (e.g., beats like plucking sounds or drum hits) louder.
Decreasing it will make transients quieter.
Smoothing ms: This is the length of time that notes will take to
change in milliseconds. Increase this for instruments that sound
better with slower bending between notes like vocals or pedal
steel. Decrease for rigid sounding instruments like piano.
Pitch Correction: This will correct the tuning of notes. For example, a guitar might have one string out of tune, and notes played on that
string will be pitch corrected.
The auto-fix feature can be used for any audio track including the Utility tracks, and can be applied to the whole track at once or a small region
at a time. You can use the feature not necessarily to fix “sour” notes, but just to make certain regions of the audio conform more closely to the
chord progression. To use the feature, open the Audio Edit window and highlight the region of the track on which you want to correct notes.
Then, press the [Edit] button and select Fix “Sour” Notes from the menu. In the Fix “Sour” Notes dialog, select one of the rules for the auto-
fix and press OK.
Higher Audio Playback Performance
Band-in-a-Box and RealBand now support SIMD (SSE2, SSSE3, AVX, AVX2) features in your CPU. This means that audio DSP (Digital
Signal Processing) will be at least 4 times faster, depending on your CPU. This allows more tracks, more plugins, higher quality élastique
stretching, etc. during playback without causing audio dropouts.
The [CPU Specifications...] in the About dialog (Help | About Band-in-a-Box) displays available SIMD features of your CPU.
Improved Mixer
The floating Mixer can be resized vertically. Horizontal resizing is less limited, which allows it to be more compact.
When it’s the smallest, it still retains some very useful functions like displaying the master VU meter or
allowing the master volume control for the current song or all songs.
The Mixer can be embedded in the main screen and is horizontally resizable to allow more room for the Chord Sheet, Notation, Piano Roll, or
Audio Edit window.
/