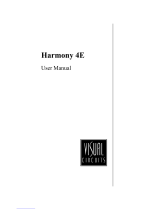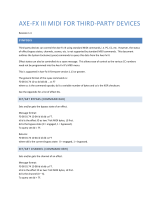Page is loading ...

1
V
Ve
er
rs
si
io
on
n
2
20
02
22
2
f
fo
or
r
W
Wi
in
nd
do
ow
ws
s®
U
Us
se
er
r’
’s
s
G
Gu
ui
id
de
e
Copyright © PG Music Inc. 2008 - 2022. All rights reserved.

PG Music Inc. License Agreement
2
PG Music Inc. License Agreement
CAREFULLY READ THE FOLLOWING TERMS AND CONDITIONS BEFORE COMPLETING THE INSTALLATION OF THIS
SOFTWARE. USAGE OF THE SOFTWARE INDICATES YOUR ACCEPTANCE OF THE FOLLOWING TERMS AND CONDITIONS.
LICENSE
A. The program may only be used on a single machine.
B. You may transfer the program and license to another party if the other party agrees to accept the terms of this Agreement. If you transfer
the program, you must either transfer all copies, whether in printed or machine readable form, to the same party, or, destroy all copies not
transferred. This includes all modifications and/or portions of the program merged into other programs.
C. You may receive the program in more than one media. Regardless of the type or size of media you receive, you may install or use the
media on a single machine.
D. The program (including any images, “applets,” photographs, animations, video, audio, music, and text incorporated into the program) is
owned by PG Music Inc. or its suppliers, and is protected by international copyright laws and international treaty provisions.
You may not use, copy, or transfer the program, or any copy, modification or merged portion of the program, in whole or in part, except as
expressly provided for in this license. If you transfer possession of any copy, modification or merged portion of the program to another party,
your license is automatically terminated.
Some programs such as Band-in-a-Box® have a ‘server” function (including BandInABoxServer.exe program) to connect to a “Client”
(mobile client version of Band-in-a-Box® on iPhone or other mobile device). You are only licensed to connect the Server function (including
BandInABoxServer.exe program) to Clients where you own or have properly licensed both the Client and Server software that is being
connected, not to clients or Server software owned/licensed by third parties. The preceding also applies to any other PG Music products
(RealBand etc.) with a similar type of connection between a Server program and a Client.
LIMITATION OF REMEDIES
PG Music Inc.’s entire liability and your exclusive remedy shall be:
A. The replacement of any media not meeting PG Music Inc.’s “Limited Warranty,” which are returned to PG Music Inc., or an authorized
PG Music Inc. dealer, with a copy of your receipt.
B. If PG Music Inc. or the authorized dealer is unable to deliver replacement media which is free of defects in materials or workmanship,
you may terminate this agreement, and your money will be refunded.
In no event will PG Music Inc. be liable to you for any damages, including but not limited to lost profits, lost savings, or other incidental or
consequential damages arising out of the use or the inability to use such program, even if PG Music Inc. or an authorized PG Music Inc. dealer
has been advised of the possibility of such damages, or for any claim by any other party.
NOTICE TO CUSTOMERS
The following paragraph applies to the video join tool (vjt.exe, vjt_ffmpeg.exe, and other files in the \Data\VJT folder) that may be included
with this installation. Notice Required for the License Granted under Articles 2.1 and 2.6 and for Sales to Codec Licensee Customer(s). As a
condition of the license granted under Article 2.6 and the license granted to a Codec Licensee to make Sales to Codec Licensee Customer(s),
Licensee agrees to provide any party that receives an AVC Product from Licensee exercising such license rights the following notice: THIS
PRODUCT IS LICENSED UNDER THE AVC PATENT PORTFOLIO LICENSE. SUCH LICENSE EXTENDS TO THIS PRODUCT
ONLY AND ONLY TO THE EXTENT OF OTHER NOTICES WHICH MAY BE INCLUDED HEREIN. THE LICENSE DOES NOT
EXTEND TO ANY OTHER PRODUCT REGARDLESS OF WHETHER SUCH PRODUCT IS INCLUDED WITH THIS LICENSED
PRODUCT IN A SINGLE ARTICLE. THIS PRODUCT IS LICENSED UNDER THE AVC PATENT PORTFOLIO LICENSE FOR THE
PERSONAL USE OF A CONSUMER OR OTHER USES IN WHICH IT DOES NOT RECEIVE REMUNERATION TO (i) ENCODE
VIDEO IN COMPLIANCE WITH THE AVC STANDARD (“AVC VIDEO”) AND/OR (ii) DECODE AVC VIDEO THAT WAS
ENCODED BY A CONSUMER ENGAGED IN A PERSONAL ACTIVITY AND/OR WAS OBTAINED FROM A VIDEO PROVIDER
LICENSED TO PROVIDE AVC VIDEO. NO LICENSE IS GRANTED OR SHALL BE IMPLIED FOR ANY OTHER USE. ADDITIONAL
INFORMATION MAY BE OBTAINED FROM MPEG LA, L.L.C. SEE HTTP://WWW.MPEGLA.COM.
The following paragraph applies to the video join tool (vjt.exe, vjt_ffmpeg.exe and other files in the \Data\VJT folder ) that may be included
with this installation. Video Join Tool "VJT" is hereby licensed to the End-user as a limited, non-exclusive, non-transferable license to run one
copy of the object code version of the x264 Software on one machine, device, or instrument solely as integrated into the Integrated Product. If
the Integrated Product is licensed for concurrent or network use, the End-User may not allow more than the maximum number of authorized
users to access and use the x264 Software concurrently. The End-User may only make copies of the Integrated Product only for backup and
archival purposes. The End-User is Prohibited from: (a) copying the Integrated Product and/or x264 Software onto any public or distributed
network; (b) using the x264 Software to operate in or as a time-sharing, outsourcing, service bureau, application service provider or managed
service provider environment; (c) using the x264 Software as a standalone application or any other purpose than as integrated into the
Integrated Product; (d) changing any proprietary rights notices which appear in the x264 Software or the Integrated Product; or (e) modifying
the x264 Software. The End-User may transfer the license granted by the EULA only if (a) End-User complies with any transfer terms
imposed by Licensee and delivers all copies of the Integrated Product to the transferee along with the EULA; (b) transferee accepts the terms
and conditions of the EULA as a condition to any transfer; and (c) the End-User’s license to use the Integrated Product terminates upon
transfer. The End-User must comply with all applicable export laws and regulations. If the EULA is ever terminated, the End-User is required
to immediately destroy all copies of the Integrated Product and x264 Software upon termination of the EULA.
This program may include video join tool (vjt.exe, vjt_ffmpeg.exe and other files in the \Data\VJT folder). The program uses FFmpeg under
the LGPLv2.1, which can be seen here: http://www.gnu.org/licenses/old-licenses/lgpl-2.1.html. FFmpeg software is not owned by PG Music
and information on ownership can be found at www.ffmpeg.org.

PG Music Inc. License Agreement
3
TRADEMARKS
Band-in-a-Box®, Band-in-a-Box for Bozos®, CloudTracks®, GuitarStar®, JazzU®, PG Music®, PowerTracks Pro®, RealBand®,
RealDrums®, RealStyles®, and RealTracks® are either the trademarks or registered trademarks of PG Music Inc. in the United States,
Canada, and other countries. Microsoft® and Windows® are either registered trademarks or trademarks of Microsoft Corporation in the
United States and/or other countries. Apple®, the Apple logo, iPad™, iPhone®, iPod touch®, Leopard®, Macintosh®, Mac®, Panther®,
Power Mac®, QuickTime®, Snow Leopard®, Tiger®, and TrueType® are trademarks of Apple Computer, Inc., registered in the U.S. and
other countries. IBM® is the registered trademark of International Business Machines Corporation. Roland® and “Roland” Logo, DIROL®
and “EDIROL” Logo, GS® and “GS” Logo, are registered trademarks and “MIDI2” Logo, EDIROL Virtual Sound Canvas Multi Pack, VSC-
MP1™ are trademarks of Roland Corporation. Steinberg and ASIO are trademarks of Steinberg Media Technologies AG. VST is a registered
trademark of Steinberg Media Technologies AG. Amplitube® and SampleTank® are registered trademarks of IK Multimedia Production srl.
Fretlight® is a registered trademark of Optek Music Systems, Inc. Other brands and their products are trademarks or registered trademarks of
their respective holders and should be noted as such.
PATENTS
Band-in-a-Box® is protected under US Patents 5990407, 8097801, 8581085, and 8680387.
Band-in-a-Box®, RealBand®, and other PG Music software uses “élastique Pro V3 by zplane.development” as a time and pitch stretching engine,
“élastique Tune V1 by zplane.development” as a monophonic pitch editing engine, and “Harmony addon V1 by zplane.development” for the
élastique Tune Engine.
Some audio conversions use libsndfile. Libsndfile is licensed under LPGL. BeStPlain chord font - © 2016 by Bernhard Steuber CDS Design
GmbH http://cdsdesign.de. RealScore and BigBand chord fonts - Copyright © 2014 by Nor Eddine Bahha http://norfonts.ma.
Printed in Canada

Table of Contents
4
Table of Contents
PG Music Inc. License Agreement ............................................................................................................................................... 2
Table of Contents ........................................................................................................................................................................... 4
Chapter 1: Welcome ...................................................................................................................................................................... 6
About RealBand ........................................................................................................................................................................... 6
Installation ................................................................................................................................................................................... 6
Setup and Configuration .............................................................................................................................................................. 7
Audio Drivers ............................................................................................................................................................................ 11
Chapter 2: RealBand 2022 .......................................................................................................................................................... 15
Summary of New Features ......................................................................................................................................................... 15
Details of New Features ............................................................................................................................................................. 17
Chapter 3: Tutorial – Guided Tour of RealBand ...................................................................................................................... 24
What is RealBand? ..................................................................................................................................................................... 24
Getting Started ........................................................................................................................................................................... 24
Introduction to the Tracks and Mixer Windows ........................................................................................................................ 25
Creating a New Song Arrangement ........................................................................................................................................... 26
Importing Songs ......................................................................................................................................................................... 33
Mixing in RealBand ................................................................................................................................................................... 35
Chapter 4: The Main Screen ....................................................................................................................................................... 37
Status Bar ................................................................................................................................................................................... 37
Menu Bar ................................................................................................................................................................................... 37
Toolbars ..................................................................................................................................................................................... 37
Windows .................................................................................................................................................................................... 45
Chapter 5: Using MIDI Features ................................................................................................................................................ 64
Overview .................................................................................................................................................................................... 64
Using DXi and VSTi Synthesizers ............................................................................................................................................. 64
Loading and Playing Songs ........................................................................................................................................................ 65
Selecting MIDI Patches ............................................................................................................................................................. 70
Chapter 6: BB Tracks and MIDI Tracks ................................................................................................................................... 72
Overview .................................................................................................................................................................................... 72
Creating a New Song Arrangement ........................................................................................................................................... 72
MIDI SuperTracks ..................................................................................................................................................................... 76
Recording Your Own MIDI Tracks ........................................................................................................................................... 77
Editing BB Tracks and MIDI tracks .......................................................................................................................................... 80
Chapter 7: Digital Audio Features ............................................................................................................................................. 86
Overview .................................................................................................................................................................................... 86
Loading and Playing Audio Files ............................................................................................................................................... 86
Recording Audio Tracks ............................................................................................................................................................ 88
Editing Audio Tracks ................................................................................................................................................................. 96
Generate Audio Harmony ........................................................................................................................................................ 101
Real Time Effects Plug-Ins ...................................................................................................................................................... 102
Rendering MIDI Tracks to Audio ............................................................................................................................................ 105
Saving Audio Files ................................................................................................................................................................... 107
Wave Files ............................................................................................................................................................................... 107
Chapter 8: RealTracks .............................................................................................................................................................. 110
Overview .................................................................................................................................................................................. 110
Generating RealTracks ............................................................................................................................................................. 110
MultiRiffs ................................................................................................................................................................................. 113
Generating RealDrums ............................................................................................................................................................. 114
Chapter 9: Notation and Printing ............................................................................................................................................. 118
Notation Window ..................................................................................................................................................................... 118

Table of Contents
5
Lead Sheet Window ................................................................................................................................................................. 129
Printing ..................................................................................................................................................................................... 132
Chapter 10: Piano Roll Window ............................................................................................................................................... 135
Overview .................................................................................................................................................................................. 135
Note Panel ................................................................................................................................................................................ 137
Graphic Event Panel ................................................................................................................................................................. 137
Right-click Contextual Menu ................................................................................................................................................... 138
Chapter 11: Mixer Window ...................................................................................................................................................... 140
Overview .................................................................................................................................................................................. 140
Mixer Controls ......................................................................................................................................................................... 140
Track Controls .......................................................................................................................................................................... 141
Creating Audio Subgroups in the Mixer .................................................................................................................................. 143
Real Time Audio Effects .......................................................................................................................................................... 144
Chapter 12: Wizards, Tools, and Plug-Ins ............................................................................................................................... 146
Plug-in Mode and Drag ‘n’ Drop ............................................................................................................................................. 146
Audio Chord Wizard ................................................................................................................................................................ 147
TranzPort® Support - Wireless Remote Control ....................................................................................................................... 153
Pitch to MIDI Converter .......................................................................................................................................................... 154
MIDI Guitar Cleanup ............................................................................................................................................................... 156
Convert to WMA (Windows® Media AudioTM) ....................................................................................................................... 156
MiniBurn .................................................................................................................................................................................. 157
DirectX (Windows® Audio Plug-In Format) ............................................................................................................................ 158
Dynamic 3D Drum Kit Window .............................................................................................................................................. 158
Guitar Tuner ............................................................................................................................................................................. 160
MIDI Monitor ........................................................................................................................................................................... 162
Chapter 13: Reference ............................................................................................................................................................... 165
File Menu ................................................................................................................................................................................. 165
Edit Menu ................................................................................................................................................................................. 169
enerate Menu ............................................................................................................................................................................ 183
Render Menu ............................................................................................................................................................................ 184
Action Menu............................................................................................................................................................................. 185
Block Menu .............................................................................................................................................................................. 187
Options Menu ........................................................................................................................................................................... 188
Window Menu .......................................................................................................................................................................... 200
Help Menu ................................................................................................................................................................................ 201
Chord List ................................................................................................................................................................................ 202
Appendix A: PG Music DirectX Plug-Ins ................................................................................................................................ 203
Appendix B: Keystroke Commands ......................................................................................................................................... 218
Appendix C: MIDI Controller Numbers .................................................................................................................................. 220
PG Music Inc. ............................................................................................................................................................................. 222
Index ............................................................................................................................................................................................ 223
Registration Form ...................................................................................................................................................................... 228

Chapter 1: Welcome
6
Chapter 1: Welcome
Welcome to RealBand, your all-in-one audio workstation and accompaniment program!
RealBand is a program that combines the most popular features from PG Music’s PowerTracks Pro Audio DAW and the award-
winning Band-in-a-Box into an all-in-one sequencing program with automatic accompaniment.
RealBand offers powerful features for musicians, students, and songwriters. With intelligent automatic arrangements,
RealTracks live instrument tracks, RealDrums live drum tracks, the amazing Audio Chord Wizard, seamlessly integrated digital
audio/MIDI recording, built-in DirectX effects, and notation, RealBand turns a typical PC into a music production powerhouse.
This documentation will provide you with information on how to get the most out of the great features that RealBand has to
offer.
Updates and improvements to this version of the program are ongoing and are freely available at www.pgmusic.com.
About RealBand
RealBand is a fully-featured and powerful music arranging, sequencing, and digital recording program. RealBand is the perfect
tool for musicians, students, and songwriters alike.
Features included in RealBand
• Intelligent automatic accompaniment by Band-in-a-Box.
• RealTracks and RealDrums – automatic live instrument parts.
• Audio Chord Wizard interprets chords from audio files.
• 48-track MIDI/audio mixer with multiple FX busses (up to 16 effects per track).
• Support for popular audio file formats – MP3, WMA, WMV, WAV, and CDA.
• Built-in DirectX audio effects.
• DirectX and VST plug-ins supported.
• Band-in-a-Box files load directly.
• Compatible with all Band-in-a-Box styles and Real instruments.
• Shares native .SEQ file type with PowerTracks Pro Audio, directly compatible.
• Support for MIDI and Karaoke files.
• Karaoke lyrics window.
• Piano roll window with graphic controller editing.
• Onscreen notation and lead sheet style printout.
• Virtual guitar fretboard and piano keyboard.
• …and much more!
Installation
Minimum System Requirements
Windows® 7 / 8 / 10 / 11 (32 or 64-bit)
Minimum 1 GB RAM (2 GB+ recommended)
Minimum 1.0 GHz processor (2 GHz+ multicore recommended)
1 GB free Hard Disk space for a minimal install. More space is required for RealTracks, depending on which package you buy...
- RealTracks & RealDrums: ~100-400 MB per set
- Pro RealCombos: ~25 GB
- MegaPAK RealCombos: ~35 GB
- Full UltraPAK/UltraPAK+ when installed to internal hard drive: ~150 GB (another ~130 GB is required for the installation
files when downloading the UltraPAK or UltraPAK+)
- Hard Drive versions of the UltraPAK, UltraPAK+, or Audiophile Edition do not require any hard disk space when run directly
from the external hard drive they are shipped on.
1024x768 screen resolution (1360x768+ recommended)
DVD drive for shipped versions of the MegaPAK or Pro version.
USB port for the USB flash drive version of the MegaPAK or Pro.
USB port for the USB hard drive version of the UltraPAK, UltraPAK+, or Audiophile Edition.
A MIDI sound source is required. This could be a sound card, a MIDI keyboard, MIDI sound module, or software synthesizer.

Chapter 1: Welcome
7
Internet connection recommended for activation and updates.
Installing the Program
Use one of the following methods to install the program files into the RealBand directory. By default, this directory is
C:\RealBand, but you may choose another location. If you have a previous version of RealBand installed on your computer, you
should install the files to your existing RealBand directory.
Installing from the Downloaded Installer Files
If you ordered the e-delivery, download all installer files from the link provided. Double-click on each file to run the installation
program.
Installing from the DVD
Insert the DVD into the DVD drive. In a few seconds, a browser window will open with a list of the DVD contents. If it does
not open, access your DVD drive from the Windows® Explorer. Double-click on SETUP.EXE to run the installation program.
Installing from the USB Flash Drive
Insert the USB flash drive into the USB port. The Windows® AutoPlay should open the drive and show you the contents. If the
drive does not automatically open, find the drive in the Windows® Explorer and double-click on the flash drive icon to open it.
Double-click on a setup file to run the installation program.
Installing from the USB Hard Drive
Larger versions of Band-in-a-Box/RealBand ship on portable USB hard drives. You can run Band-in-a-Box and RealBand
directly from the hard drive by using the program shortcuts. Before you use the programs, you should double-click on
Setup.exe. This will set up any files that need to be installed/registered on your computer.
Note: Before unplugging the hard drive from your computer, make sure it is not in use, then click the “Safely Remove Hardware” icon in your
taskbar. When you plug the drive in, Windows® may prompt you to select an appropriate action - if so, select “Open folder to view files.”
Setup and Configuration
Step One - MIDI Setup
The first time the program runs you will be prompted to select a MIDI device from a list of currently installed devices (e.g., SB
Audigy MIDI IO, Microsoft GS Wavetable SW Synth, etc.). If you don’t see the MIDI Driver Setup dialog automatically it can
be reached by pressing the [MIDI Devices] toolbar button. Select the MIDI device (or devices) that you want to use with
RealBand (optionally) set the internal MIDI clock/timer in milliseconds.
This clock/timer setting determines how often the computer should reset its “MIDI watch.” If you ever find you need an even
higher degree of MIDI accuracy (and your system is extremely fast) you can decrease this number, say to 5, and the MIDI clock
will be checked and reset twice as often. The default is 10 milliseconds (1/100th of a second) –which is fine for most systems.
The MIDI Input Driver is the port that your MIDI
controller, for example a MIDI keyboard or MIDI
guitar controller, is attached to.
The MIDI Output Driver selection is the port that
your MIDI synthesizer (e.g., Sound Canvas) or an
internal sound card, DXi, or VSTi synth is
connected to.
Note: This is a straightforward procedure and you should
encounter no difficulties selecting a MIDI driver. However,
if you do experience any difficulties selecting a MIDI
driver, or you do not see your sound card’s internal synth
or MIDI interface listed in the MIDI Driver Setup dialog,
you may not have the appropriate MIDI drivers installed or
configured in your Windows System.
Software Synthesizers
RealBand supports both DirectX (DXi) and VSTi software synthesizers, which allow RealBand to play high quality sounds
directly through your computer sound card, without requiring any external MIDI hardware.
DXi Synthesizer Support
To use DXi (DirectX instrument) synthesizers with RealBand, you can think of the DXi as a type of “MIDI Output Driver.” As
such, you can either visit the MIDI Driver Setup dialog (Options | Preferences | MIDI | MIDI Devices) and select the “Re-
Route MIDI Playback to Default DXi Synth” checkbox to send all MIDI playback to the default DXi synth, or you can assign
DXi synths to individual tracks in the Tracks window.

Chapter 1: Welcome
8
Routing to Default DXi Synth
The “Default DXi Synth:” combo box lets you select which DXi (or VSTi) synth is used as the default software synth.
The “Re-Route MIDI playback to default DXi
Synth” setting will cause RealBand to re-route all
MIDI playback to the default DXi or VSTi synth.
This is the easiest way to use a DXi softsynth for
playback.
If this option is checked, then all MIDI tracks’
playback output will be routed to the default
DXi/VST synth regardless of the individual track’s
port number.
VSTi Synthesizer Support
Installing a VSTi Synthesizer
To select a VSTi synthesizer for the first time, click on the [VSTi/DXi] toolbar button to open the DirectX/VST
Window.
Select >> Synth 16<< in the Track list.
In the Plugin list, select “Add VSTi Plugin...” at the bottom of the list.
Note: VSTi synthesizer plug-ins have the text “<VSTi>“ prepended to the plug-in name, and VST effects plug-
ins have “<VST>“ prepended to the plug-in name.
VST/VSTi plug-ins are often located in the Program Files folder in a subfolder named VST plug-ins, but they could also be in
a folder named Steinberg, or wherever else they have been installed on the hard drive.
Select a VSTi plug-in .dll file in the following Select a VST plug-in dialog, and it is added to the plug-in list. After you add
each VST, the plug-in is permanently added to the list. You only have to add each plug-in one time.
Now your VSTi synthesizer will be available along with the DXi Synth selections in the MIDI Driver Setup dialog.
Latency Adjustment
Pressing the [Latency Adjust] button in MIDI Driver Setup or the [Soft Synth Latency Adjust] in Options | Preferences |
Audio opens the Soft Synth Latency Adjust dialog. This lets you adjust for fine tuning latency settings for MIDI (non-DXi, and
non-VSTi) soft synths.
This works by playing a song called LatencyAdjust.SEQ (included with RealBand) which contains a MIDI note and audio note.
Pressing the [Start] button starts the playback; you can then tweak the Soft Synth Latency MS setting until you hear the MIDI
and audio tracks are in sync.
Note: If the notes sound in sync but you later play a song and the
MIDI and audio still sound like they are out of sync, then likely you
overshot the correct MS setting by 500ms. If this happens, we
recommend starting the adjustment again at a value of zero and
increasing it until you hear the MIDI and audio notes in sync.

Chapter 1: Welcome
9
Step Two - Digital Audio Setup
RealBand includes an auto-configuration utility to profile your computer’s sound card and install optimal parameters to use
when recording and playing back digital audio. Go to Options | Preferences and select the Audio tab to view and edit these
settings. You will see the Audio dialog.
Pressing the [Default (MME only)] button instructs the program to analyze your sound card and apply the optimal values for
your system if you are using the standard MME audio drivers. These settings normally don’t need to be changed.
Project Recording Options
The options you may need to manually adjust in this dialog are:
1.) The “Audio File Type” is shown at the top of this dialog. Select the 96 kHz, 48 kHz, 44.1 kHz or 22.05 kHz sample rate
option at either 16-bit or 24-bit depth, depending on your system’s speed and storage capacity, on the number of tracks, and
on the fidelity you wish to record. For CD audio use the 16-bit, 44.1 kHz setting. If you experience sluggish performance
from your computer, you could try the 22.05 kHz setting.
2.) The “Audio Driver Type” is MME by default, but if your sound card supports ASIO drivers you can choose this type. ASIO
is an alternate driver system developed by Steinberg. It allows for much lower latency than ordinary MME drivers. When
RealBand detects ASIO drivers it will prompt you to ask if you want to use them.
3.) The [Drivers] button will open the Audio Drivers dialog if the Driver Type is set to MME, Windows Audio Drivers dialog
if the Driver Type is set to Windows Audio, or the ASIO Audio Drivers dialog if the Driver Type is ASIO.
If using MME, the Microsoft Sound Mapper is selected by default for both input and output. If you have multiple sound
cards, or a multiple I/O card, you can select more than one input or output. This will affect the computer performance when
recording or playing audio tracks. The more ports that are selected, the more demand is placed on your computer. This may
require a very fast computer.
4.) “Input Channel for MONO Tracks” - Left/Right/L+R (2 Tracks). Since most digital audio sound cards are stereo, you have
the option of recording to your project using the left channel, the right channel, or both. To determine the best setting for
your recordings you must consider the audio source being recorded. For example, if you are recording a single voice with a
mono-microphone you would choose either Left or Right channel to record. If your recording source is stereo, such as a
guitar preamp or a synthesizer with stereo outputs, you should select L+R (2 Tracks) from the “Input Channel for MONO
Tracks” list box.
Note: If you are using multiple sound cards this setting must be set to L+R (2 Tracks). Also, if performance is sluggish with multiple sound
cards selected you should disable some of the sound cards to free up system resources.
5.) The text box that displays the path of your “Audio Temp Directory” is another important setting.
If you have only one hard drive then you do not need to worry about this setting, just leave it on the default setting of
C:\windows\temp.
If you have multiple hard drives or multiple partitions you should use the [Browse] button to point to the best performing
drive with the most available disk space.

Chapter 1: Welcome
10
If you don’t know what your “best” hard drive is, we have also included a special hard drive benchmarking utility so that you
can test your hard drive(s) for their audio-recording capabilities to aid you in making this selection.
To test your hard drive(s) for their audio capabilities select the Test Audio Performance option from the Action menu. This will
test your system and give you its findings on the digital audio recording capabilities.
To reapply this benchmark with another drive revisit the Audio dialog and change the path of the “Audio Temp Directory” to
another drive, D:\temp for instance. Then select Test Audio Performance from the Action menu again and note the difference in
the estimated number of tracks for each drive.
Setup for Multiple Sound Cards or Multi –Port Audio Cards
RealBand has the ability to input and output tracks of digital audio through separate channels of multiple sound cards or
multiple ports of a multichannel card. If your computer system has multiple sound cards, or if you have a multiple channel audio
card, you can configure RealBand for digital audio production through a mixer or other multi-channel system such as the front
and rear speakers of a surround sound setup.
1) To configure for multiple sound cards, choose the [Drivers] button from the Audio dialog to bring up the Audio Drivers
dialog.
2) Choose the input and output digital audio devices that you want to use.
Note: The Microsoft Sound Mapper driver option refers to the default Windows sound card setup as configured in the Windows Control
Panel.
3) In the Tracks window you can choose which sound card to output each track of audio on by clicking on the track type icon
and selecting one of the ports that you activated in the Audio Drivers dialog.
In the Classic Tracks View window, you can choose which sound card to output a given track of digital audio on by double-
clicking the Pt column for any given audio track. Here, we have set the Bass, Piano, and Guitar tracks to be output through the
Pt 1 sound card, and the Drums to be output through the Pt 2 sound card.
The Audio Output Port dialog is presented when the Pt column is double-clicked.
The sound cards/drivers selected in this dialog will correspond to the number shown
to the left of the driver name and in the Pt column in the Classic Tracks window.
The Safe boot-up option gives the user the chance to boot-up RealBand with clean configuration and INI files if a crash
occurred during the most recent session. This runs automatically on launching the program after a crash.

Chapter 1: Welcome
11
Audio Drivers
Windows Audio Session Audio Driver
RealBand supports Windows Audio Session (WASAPI) audio driver, an alternative to ASIO (a driver with low latency, but
usually can be used by one program at a time) or MME (an older driver with worse latency). The Windows Audio Session
driver has ultra-low latency (< 25 ms on a typical Windows PC), so audio operations like playing or sending out information via
MIDI happen with no noticeable delay. Note that this supports 1 stereo input plus 1 stereo output at a time. For multiple
inputs/outputs, you should continue to use either MME or ASIO.
When you boot up RealBand, it will be already set to use this driver without any action from you. If you want to confirm the
selection, open the Preferences dialog (Options | Preferences | [Audio]) and see the “Audio Driver Type” option. When the
WASAPI is selected for the driver type, clicking on the [Drivers] button will open Windows Audio Drivers dialog.
Audio Input Driver / Audio Output Driver: The Audio
Input Driver is the device that will be used for recording
sound (e.g., a microphone). The Audio Output Driver is
the device that will be used for playing sound.
User Default Driver: If enabled, the device that is
selected as the "Default Device" in your Windows Sound
Control Panel will be used.
Buffer size: This is an audio buffer size in sample
frames.
Exclusive Mode / Shared Mode: Shared Mode is
recommended so that other programs will still be able to
access the audio input/output devices.
Song Sampling Rate: This is the sampling rate of the
current song.
Actual Driver Sampling Rate: This is the actual sampling rate of the audio driver. If this is different from song, then
resampling will be in use.
MME Audio Driver
If the current Audio driver type is set to MME, the [Drivers…] button in the Options | Preferences | Audio dialog opens the
Audio Drivers dialog, which lets you select Audio Input and Audio Output drivers. This dialog is for MME drivers, and not
ASIO or ASIO.
By default, the Microsoft Sound Mapper is selected for both input
and output. If you have multiple sound cards, or a multiple I/O card,
you can select more than one input or output. This affects computer
performance; the more ports that are selected, the more demand is
placed on your computer.
If Output always on checkbox is enabled, sound will always be
sent to the device. If this is checkbox is disabled, sound will be sent
to the device only when the song is playing. Enable this option if
you want MIDI plugins to work when the song is not playing.
Order of Audio Ports
The [Move Selected Devices to Top] button lets you adjust the order of the Audio Output ports. You can choose which Audio
Output devices appear as Port 1, Port 2, etc. within RealBand, and not be stuck with the default ordering for the ports
determined by the Windows operating system.
If the ports are in a different order than the order you want, you can select (highlight) one or more ports, and press the [Move
Selected Devices to Top] button. This will move the highlighted ports to the top of the list.
When you launch the Audio Drivers dialog, all the highlighted ports will always be shown at the top. They will be in the same
order they were before, relative to each other. For example, let’s say you have 4 ports on your system, and, by default they show
up sequentially:
Driver A
Driver B
Driver C
Driver D

Chapter 1: Welcome
12
In the preceding picture, none are highlighted. Now, let’s say that you highlight the 4th port (Driver D), and move it to the top,
and then you highlight the last port in the list (which is now Driver C, since Driver D was moved to the top). You now have 2
ports selected, (Driver D at the top and Driver C at the bottom). Driver D and Driver C will be ports 1 and 2 within RealBand.
Driver D
Driver A
Driver B
Driver C
The next time you launch the Audio Drivers dialog, you’ll see Driver D and Driver C at the top, followed by the other two un-
highlighted ports. The important point here is that the chosen order of the highlighted ports Driver D followed by Driver C was
preserved, as shown in the picture below.
Driver D
Driver C
Driver A
Driver B
The Microsoft Sound Mapper will use the sound card selected as the preferred device in the Control Panel | Sounds and Audio
Devices | Audio tab. You should not select both the Microsoft Sound Mapper and the device it uses. For example, if the
preferred output device in the Audio Tab of the Multimedia settings in Control Panel is set to “AWE 64 Wave Out” you should
NOT select both the “Microsoft Sound Mapper” and the “AWE 64 Wave Out” as two output ports in RealBand. You would just
select one or the other, but not both. If you selected both you would get an error message saying you couldn’t open one of the
devices.
Recording Tracks in Stereo or Mono
Each Input and Output port is a Stereo pair, with a left and right channel. For example, if you select 4 Input Ports and 4 Output
Ports, then you would be actually getting 8 input and 8 output channels, since each audio port has both a left and right channel.
In the Tracks window, you can select the output port for each track, and in the Mixer window you can use the pan setting for
the track to control where the output gets sent (left or right channel for the port).
When recording to a stereo audio track, the track will contain both the left and right channels. If you’ve selected multiple input
ports, RealBand will record to multiple stereo tracks and offer to insert stereo track(s) if necessary.
MONO tracks contain only 1 channel per track, but you could record mono tracks in pairs if you’ve set the “Input Channel for
MONO Tracks” to L+R in the Options | Preferences | Audio settings.
When recording to MONO tracks, multiple ports are only utilized if the Input Channel for MONO tracks in the Options |
Preferences | Audio settings is set to “L+R.” This will be set to “L+R” automatically if you select multiple input ports. The
audio data will be recorded as 1 L+R pair per input port with all the data recorded on adjacent available tracks. Tracks will be
inserted if necessary (same method as when recording L+R with a single port).
See the Options - Audio Preferences help topic for more information on stereo recording. Multi-port recording works the same
as stereo recording, except there is more than one pair of stereo tracks being recorded by RealBand.
If the Record Channel is set to “Left” or “Right” only Input Port number 1 (the first input port in the list that was selected by
you in the Audio Drivers dialog) will be recorded onto a MONO track.
Note: Port number 1 is used as a source of timing when syncing MIDI to digital audio. If you are attempting to use two different brands of sound
cards together on one computer as two separate ports, there may be timing problems if the cards have different DMA buffer sizes, but it is
possible you may not encounter any noticeable timing issues. The multi-port feature is mainly meant for multi-port cards. Feel free to try multiple
sound cards, but your results may vary.
MME Recording Offset
The “Recording Offset MS [MME/Windows Audio]” setting is found in the Options | Preferences Audio dialog. It can be
used to correct a timing issue under Windows Vista that can cause recorded tracks to be delayed in time. Should that happen,
you can increase the offset to a setting greater than zero. Usually the delay is around 50 to 60ms.
ASIO Audio Drivers
This dialog lets you choose an ASIO driver. ASIO is an alternate driver system developed by Steinberg. It has much lower
latency than ordinary MME drivers.
You can arrive at this dialog in 3 different ways:
1) If you haven’t used ASIO drivers, but RealBand detected them, and you answered “Yes” when asked if you want to use an
ASIO driver.
2) If, within the Audio Preferences, you change the audio Driver Type from MME to ASIO.
3) If the audio Driver Type is already set to ASIO, but you press the [Drivers] button in the Audio Preferences.

Chapter 1: Welcome
13
The Select one ASIO Device list box lets you select an ASIO driver to use. You can only select one ASIO driver at a time, but
you can run a multiclient application like Steinberg’s ASIO Multiclient Wrapper to have several clients running with the same
ASIO driver.
ASIO4All Driver Warning
There is a warning if the ASIO4All driver is “not connected”
Sometimes the ASIO4All driver will not be connected to an audio driver and output will be silent. This is usually due to a soft
synth already using the audio driver. If RealBand detects that ASIO4ALL isn’t connected, it will warn you about this, so you are
aware of why the audio is silent.
Support for using ASIO with multiple programs at once. Previously, if you were using an ASIO driver (so that you have low
latency), you could only use ASIO with one program at a time. Now you can use multiple programs at once with ASIO - for
example RealBand and Band-in-a-Box at the same time. This requires using the Steinberg® ASIO Multiclient Wrapper, which
you can download here: ftp://ftp.steinberg.net/Download/Hardware/ASIO_multiclient_driver/
To get this function working:
1. install the ASIO Multiclient Wrapper
2. Run the ASIO Multi Server, and select your ASIO Driver (e.g., ASIO4ALL). The ASIO Server is a program located in
“C:\Program Files (x86)\vidance\asiomulti\asioserver.exe”
3. Run RealBand, and choose Prefs-Audio-Driver Type ASIO, and then select ASIO Multiclient wrapper” as your ASIO driver.
Note that you may have to reboot your PC after you have installed any new ASIO Drivers.
The steps above need only be done once. The next time you run RealBand, things will already be setup.
Once you have selected an ASIO driver, you will see the Input Port(s) and Output Port(s) list boxes filled with your driver’s
input and output ports. By default, the first of each will be selected. You are allowed to select multiple ports with a Ctrl+click
on the ports you choose in the list, and all the ports you select will be available for output within RealBand. If you do not hear
input or output, then you may need to try different ports than the defaults. You may need to read your sound card’s instructions
to determine the correct ports to use.
The [ASIO Driver’s Control Panel] button launches a settings dialog specifically provided by your
driver manufacturer. This usually lets you adjust the latency by letting you choose different buffer sizes in
milliseconds.
Some drivers might let you choose the buffer size in samples, which is less convenient than milliseconds.
The smaller the buffer size, the lower the latency, and the faster the response. Smaller buffers require
more CPU power and if you hear dropouts or artifacts, you may need to increase the buffer size.
Since many ASIO drivers do not support multiple sample rates, RealBand has a built-in resampler which
lets you play and record songs that have a different sampling rate than the rate(s) directly supported by
your ASIO driver.
The Resampler Quality combo lets you choose Fast, Good, Better, or Best. Fast is the quickest but is the lowest of the four
levels of quality. Best is the slowest (uses more CPU time) but the most transparent and accurate quality.

Chapter 1: Welcome
14
See the following Understanding Latency section.
ASIO Always On is normally selected, but it can be disabled if a driver has trouble running ASIO constantly. When this setting
is turned off (unchecked), the ASIO driver is only used for playback and recording and MIDI Thru will be routed to the default
MIDI Output destination as selected in the MIDI Driver Setup. This minimizes MIDI Thru latency when ASIO is not on, and it
is the same way MIDI Thru behaves with high-latency MME drivers.
The Driver Info field shows various characteristics of your driver.
The Name is the driver’s name.
The Version is the version number of your driver.
Input Channels is the total number of mono input channels that your sound card has. (Note: RealBand groups these into stereo
pairs.)
Output Channels is the total number of mono output channels that your sound card has. (Note: RealBand groups these into
stereo pairs.)
The Allowed Sample Rates field shows the sample rates allowed by your sound card’s ASIO driver. RealBand has a built-in
resampler which lets you play and record files that aren’t directly supported by your ASIO driver.
Input data format and output data format is the format of the data that the ASIO driver uses (such as integer or float, 16 or 32
bit, LSB or MSB which is the ordering of the bytes).
The Buffer Sizes In Samples shows a range of allowed buffer sizes. The Pref is the preferred size, and this is the size that
RealBand uses. Your driver may alter the preferred size if you’ve launched the ASIO Driver Control Panel and have selected a
new buffer size from within the driver’s Control Panel. If your driver changes the preferred size, then RealBand will be aware of
the new preferred size.
Actual ASIO buffer size in MS is the length of an ASIO buffer in milliseconds.
Actual ASIO sample rate used is the sample rate of the ASIO driver itself. If it says (RESAMPLER IN USE) then the .SEQ
file is a different sample rate than the ASIO driver. If it says (RESAMPLER NOT IN USE) then the .SEQ file and ASIO driver
both are using the same sample rate.
Understanding Latency
Latency is based on the buffer sizes. The smaller the buffer sizes the lower the latency. Lower latency lets you hear mixer
volume changes quickly, as well as hear MIDI thru echoed out via a DXi soft synth practically in real time.
The latency, in MS is determined by the buffer size in samples, as well as the driver’s sampling rate.
Note: If your ASIO Driver’s control panel lets you select the buffer size in MS, then you don’t have to pay much attention to the part of this
discussion about converting samples to MS.
Converting Samples to MS: For example, suppose the driver’s sample rate is 48K. A 48K sampling rate means that it is
playing at 48,000 samples per second. If the buffer size were 48000 samples, then the latency would be 1 second, or 1000ms
(which is very large and slow, and usually not allowed in ASIO). If the buffer size were 4800 samples, which is 1/10 second,
then the latency would be 100ms. If the buffer size were 2400 samples, which is 1/20 second, the latency would be 50 ms. If the
buffer size were 240 samples, which is 1/200 second, the latency would be a mere 5ms which is incredibly low and very fast.
Normally, you can change your driver’s latency by pressing the [ASIO Driver’s Control Panel] button. Normally, the driver
specifies the buffer sizes in milliseconds, which equals the latency.
Low latency is faster and more responsive but uses more CPU power.
Depending on the speed of your computer, you may find that the playback has dropouts, clicks/pops, or other artifacts if you set
the buffer sizes too small. This is because smaller buffers use more CPU power and if your computer can’t handle the low
latency, you will hear artifacts. If this happens, you would need to use larger buffer sizes. You may need to experiment to find
what works well. You may be able to use smaller buffers with songs that don’t have a lot of tracks and effects, but may find that
you need to use larger buffers with songs that have more tracks and use more effects. This is because more tracks and more
effects use more CPU power, which leaves less CPU power available for the audio routines to keep up with lower latencies.

Chapter 2: RealBand 2022
15
Chapter 2: RealBand 2022
There are over 30 new features to RealBand 2022, including the ability to install multiple VST plugins from a folder at a time,
improved Audio Chord Wizard detection routines, the ability to record mixer movement for the masters/subgroups, the new
Transpose/Stretch All Tracks dialog lets you transpose/stretch/reduce all tracks and then conveniently save to a new file, there's
new settings to save selected tracks only and exclude muted tracks when saving all tracks to individual files, an option to save
all tracks to a compressed format, and much more.
Summary of New Features
RealBand can install multiple VST plugins from a folder at a time.
The built-in Audio Chord Wizard has better chord detection routines.
RealBand can record mixer movement for the masters/subgroups.
The new Transpose/Stretch All Tracks dialog lets you transpose/stretch/reduce all tracks and then conveniently save to a new
file.
The Render - Save all tracks to individual files command now has settings to save selected tracks only and to exclude muted
tracks.
The Render - Save all tracks to WAV files command lets you save to a compressed format such as M4A. WMA, etc.
The Render - Export Acid Loop command can now export a section of a MIDI track or the entire MIDI track to an acid loop.
Previously it only allowed this for an audio track.
When using the Render - Save all tracks to WAV command, you now have the option to acidize all the .WAV files.
When auto-converting a MIDI track to a .WAV file, you now have the option of acidizing the .WAV file.
The Batch File Conversion dialog now lets you select Auto/Mono/Stereo when converting to audio files, as well as select the bit
rate when converting to compressed audio.
The new Mute submenu on the right-click menu in the Tracks and Mixer windows lets you mute all track, un-mute all tracks,
mute selected tracks, or un-mute selected tracks.
The new Solo submenu on the right-click menu in the Tracks and Mixer windows lets you solo selected tracks, un-solo selected
tracks, solo rhythm section, or un-solo all tracks.
When you start recording, a message will display to the right of the record button for several seconds to indicate which track is
being recorded.
The General Preferences dialog has new settings to set the default volume for tracks and the default gain offset in dB for audio
tracks.
In the File Preferences dialog, you can now choose a custom folder where backup files are automatically saved.
The Lead Sheet Options dialog now has a “Highlight played notes” checkbox that lets you enable or disable the highlighting of
played notes independently of the regular Notation window.
In the Tracks window, in the situation where a long track name wraps to the line immediately below the track name (the track
name is displayed using two lines), the font size and color of the lower area will match the font size/color of track name field
itself to make it more obvious that the track name wraps to the lower field.
When loading in a .SEQ file, if a VST plugin used isn’t yet installed into RealBand or a DX plugin used isn’t installed on the
computer, then the list of these plugins will be written to the flash message log.
More ASIO formats are supported (big-endian, and 64-bit floating point) although these are UNTESTED and likely uncommon.
There is now an option to hide the display of nodes in the overview section of the Tracks window. This will display the
overviews at the full height when tracks are expanded in size vertically.
The Bar Settings dialog in the Chords window now allows you to enter Meter changes.
When inserting or deleting a tempo in the Tempo Map, you now have the option of stretching any audio that exists in the section
of the song that is affected by the change in tempo.
When loading an XML file from Guitar Pro that has two clefs of guitar notation on 1 part, RealBand will correctly load the tab
clef and ignore the redundant other clef.
You can now insert/remove a trill (tr symbol) for a note with the Notation window right-click menu. RealBand can also read
trills from XML files.
RealBand can now recognize if a track within an MGU/SGU file is set to a custom RealTracks instead of just the default.
Previously, if you opened the file, selected a different RealTracks, saved the file, and reopened it into RealBand, the custom
RealTracks was ignored.
The StylePicker is enhanced.
- The mixer area has an additional row for the Utility tracks to show which instruments are included in the Utility tracks.
- The Other filter button has more menu items.

Chapter 2: RealBand 2022
16
- The Set # column shows HalfDouble for Half-time/Double-time variation styles.
- We’ve added more user categories (e.g., Xtra12 All Styles, XPro Styles, Style Demos with Vocals, etc.)
The RealTracks Medley dialog is improved.
- It now opens instantly.
- The arrow buttons have been removed. You can now just click on the list to select RealTracks.
Features and Fixes since 2021 Release
Added: RealBand will now let you save audio tracks as Utility Tracks when saving to an MGU or SGU.
Added: RealBand can now import floating point 32-bit WAV files.
Added: Cut-time symbol will be shown instead of 2/2 time signature, if Cut-Time mode is selected in Notation window.
Added: RealBand.exe (2020 version) can now be launched from the RealBand folder if you need to run the 32-bit version of
RealBand.
Fixed: Distorted button images when hovering the mouse over the tool bar buttons in Windows 11.
Fixed: When printing, sometimes the lyrics of the previous line would also show up at the beginning of the next line.
Fixed: The wrong bars were being sent to the routine that generates the intelligent audio harmonies.
Fixed: The bar offset not was not being taken into account for the From Bar and Thru Bar fields of the harmonies dialog.
Fixed: If an XML file being saved contained a drum track, then notes on the bottom staff would display too low in other
programs
Fixed: If generating a section of a RealTtracks that was all rests, a yellow message would say WaveInstructionsToWaveFile
failed without explaining this could be due to the section of the track consisting of all rests.
Fixed: when generating RealDrums in the case of multiple sections, then a flash message might show up saying the folder
doesn't exist.
Fixed: RB will now reduce the size of the Chord font in the notation window, when appropriate, to ensure the chords fit within
the bar.
Fixed: Could get distorted audio when recording with ASIO, with input monitoring effects enabled.
Fixed: Issue with event list event times sometimes displaying incorrectly, when odd time sigs, or multiple time sigs, exist
Fixed: Undo of an audio transpose didn't work, if the transpose was a result of a key sig change.
Fixed: Hi-Q midi patches were not working. Now, Sforzando Hi-Q midi patches are supported, when right clicking on a MIDI
track in the Tracks Window, and choosing “Select Hi-Q MIDI Synth Patch.”
Fixed: if a song with gain nodes is loaded in, or changes to gain nodes were made for the current song, and the song was
rendered without first playing it at all, then gain nodes could be ignored during rendering.
Fixed: max number of patches in a patch list increased from 2000 to 20000 to support modern synths with lots of patches.
Fixed: issue with jBridge not working correctly as a result of not being able to read a registry key
Fixed: Program would silently crash (quit) when selecting FlexASIO driver
Fixed: If changing the song sample rate in Audio Settings and then going into the ASIO Drivers dialog, then “resampler in use”
or “resampler NOT in use” might be incorrect.
Fixed: If Windows Audio input/output drivers had different sampling rates, then the warning message was shown too
frequently. It will not be shown once per session, or when recording is pressed.
Fixed: You could only resize the track height in the Tracks Window by hovering the mouse over the overview area but not the
panel area on the left side of the screen.
Fixed: Generated loops would be completely silent
Fixed: Print options doesn't adhere to the Bars Per Line in Print Options when “from this screen on” is changed in Notation
Window. (Fixed by adding a checkbox setting to Ignore Bars Per Line Markers.)
Fixed: When printing, and a Bars Per Line marker exists in 2nd row of notation, then the first row being printed might have the
incorrect bars per line.
Fixed: When loading in an MGU/SGU, slurs entered in Band-in-a-Box Notation aren’t in RealBand Notation.
Fixed: When importing an SGU that has drums forced to MIDI, it generates RealDrums instead
Fixed: Held Option in RealTrack picker does not work
Fixed: Can't save mono WMA files (could do so in RB2020 and earlier)
Fixed: Load Audio Category Effects does nothing
Fixed: Interpret Chords always uses Audio interpretation instead of MIDI
Fixed: RealBand sometimes creates an empty / incorrect registry key that confuses the installers
Fixed: When typing in the Comments Window, hotkeys like “r” for record would get triggered.

Chapter 2: RealBand 2022
17
Fixed: RealBand would freeze up when Time Stretch and Pitch Shift of Selected Audio Tracks, in the Tracks Window right-
click menu, was executed.
Fixed: RealBand would get an access violation if loading in an MGU or SGU that contained utility tracks. Now the utility tracks
will be loaded.
Fixed: language strings added.
Fixed: Save As button - Save Chords Window or Notation to video file, would not always generate the video properly or notify
you that it was complete.
Fixed: “Converting file...” notification during/after a take was kept.
Fixed: “Invalid SMTPE Frame offset” notification. (edited)
Fixed: When using the Browse button in the File Prefs, or the Audio Prefs, the edit field to the left of the button would not get
filled with the path you just selected.
Fixed: Right-clicking on the track number in the Mixer Window wasn't launching the right click popup menu FIXED - if you
had RB configured to run as an administrator, and you right click on a file in Windows Explorer and select one of the items in
the RealBand submenu, nothing would happen at all. Note: You'll still have to respond to a windows prompt/question to run in
admin mode.
Fixed: After running ACW a Yes/No question asking about stretching the audio was popping up, when it wasn't supposed to.
This could also occur in Beta 1 in other places that it wasn't supposed to, such as when loading in an XML file with multiple
tempos.
Fixed: When loading a style that had a utility track set to a RealTracks, RealBand will now be able to generate the RealTrack for
that utility track.
Fixed: The RealBand Forum button in the About dialog would go to the main forum page and not the RealBand forum page.
Details of New Features
RealBand can install multiple VST plugins from a folder rather than one at a time.
When you press the [Scan Folder for VST Plugins] button in the DX/VST Options dialog (DX/VST Window – [Options]) and
select a folder, RealBand will automatically scan the VST/VSTi plugins in that folder and its subfolders. (Note: It’s not
advisable to let RealBand scan the entire hard drive. Select folders where you think plugins exist.)
The built-in Audio Chord Wizard has better chord detection routines.

Chapter 2: RealBand 2022
18
RealBand can record mixer movement for the masters/subgroups if you move one of the 16 audio output sliders in the lower
right section of the Mixer (which normally function as master audio outputs).
The new Time Stretch and/or Transpose Entire Song dialog lets you transpose/stretch/reduce all tracks and then conveniently
save to a new file. You can access this dialog from the Edit menu.
The Render - Save all tracks to individual files command now has settings to save selected tracks only and to exclude muted
tracks.
The Render - Save all tracks to WAV files command lets you save to a compressed format such as M4A, WMA, etc.

Chapter 2: RealBand 2022
19
The Render - Export Acid Loop command can now export a section of a MIDI track or the entire MIDI track to an acid loop.
Previously it only allowed this for an audio track.
When using the Render - Save all tracks to WAV command, you now have the option to acidize all the .WAV files. The
“Acidize WAV?” message will pop up once and the settings will be applied to all tracks except drums which will be auto-
detected based on either the track name or the MIDI note channels in the case of a MIDI track.
When auto-converting a MIDI track to a .WAV file, you now have the option of acidizing the .WAV file.
The Batch File Conversion dialog now lets you select Auto/Mono/Stereo when converting to audio files, as well as select the bit
rate when converting to compressed audio.
The new Mute submenu on the right-click menu in the Tracks and Mixer windows lets you mute all track, un-mute all tracks,
mute selected tracks, or un-mute selected tracks.
The new Solo submenu on the right-click menu in the Tracks and Mixer windows lets you solo selected tracks, un-solo selected
tracks, solo rhythm section, or un-solo all tracks.

Chapter 2: RealBand 2022
20
When you start recording, a message will display to the right of the record button for several seconds to indicate which track is
being recorded.
The General Preferences dialog has new settings to set the default volume for tracks and the default gain offset in dB for audio
tracks.
In the File Preferences dialog, you can now choose a custom folder where backup files are automatically saved.
The Lead Sheet Options dialog now has a “Highlight played notes” checkbox that lets you enable or disable the highlighting of
played notes independently of the regular Notation window.
In the Tracks window, in the situation where a long track name wraps to the line immediately below the track name (the track
name is displayed using two lines), the font size and color of the lower area will match the font size/color of track name field
itself to make it more obvious that the track name wraps to the lower field.
When loading in a .SEQ file, if a VST plugin used isn’t yet installed into RealBand or a DX plugin used isn’t installed on the
computer, then the list of these plugins will be written to the flash message log.
More ASIO formats are supported (big-endian, and 64-bit floating point) although these are UNTESTED and likely uncommon.
There is now an option to hide the display of nodes in the overview section of the Tracks window. This will display the
overviews at the full height when tracks are expanded in size vertically.
/