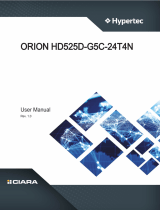Page is loading ...

GS-W42G-P08R
User's Manual
Rev. 1001
28A08-0W08M-0CAR
To reduce the impacts on global warming, the packaging materials of this product
are recyclable and reusable. GIGABYTE works with you to protect the environment.

Copyright
© 2019 GIGA-BYTE TECHNOLOGY CO., LTD. All rights reserved.
The trademarks mentioned in this manual are legally registered to their respective owners.
Disclaimer
Information in this manual is protected by copyright laws and is the property of GIGABYTE.
Changes to the specications and features in this manual may be made by GIGABYTE without prior notice.
No part of this manual may be reproduced, copied, translated, transmitted, or published in any form or by any means
without GIGABYTE's prior written permission.
Documentation Classications
In order to assist in the use of this product, GIGABYTE provides the following types of documentations:
For quick set-up of the product, read the Quick Installation Guide included with the product.
For detailed product information, carefully read the User's Manual.
For product-related information, check on our website at: https://www.gigabyte.com
This device complies with Part 15 of the FCC Rules. Operation is subject to the following two conditions:
(1) this device may not cause harmful interference, and (2) this device must accept any interference
received, including interference that may cause undesired operation.
Warning: This is a Class A product. In a domestic environment, this product may cause radio
interference in which case the user may be required to take adequate measures.
Warning: This is a Class A product. In a domestic environment, this product may cause radio
interference, in which case the user may be required to take appropriate measures.

Server Warnings and Cautions
Before installing a server, be sure that you understand the following warnings and cautions.
WARNING!
To reduce the risk of electric shock or damage to the equipment:
•Do not disable the power cord grounding plug. The grounding plug is an important safety
feature.
•Plug the power cord into a grounded (earthed) electrical outlet that is easily accessible at
all times.
•Unplug the power cord from the power supply to disconnect power to the equipment.
•Do not route the power cord where it can be walked on or pinched by items placed
against it. Pay particular attention to the plug, electrical outlet, and the point where the
cord extends from the server.
WARNING!
To reduce the risk of personal injury from hot surfaces, allow the drives and the internal
system components to cool before touching them.
WARNING!
This server is equipped with high speed fans. Keep away from hazardous moving fan
blades during servicing.
CAUTION!
•Do not operate the server for long periods with the access panel open or removed.
Operating the server in this manner results in improper airow and improper cooling that
can lead to thermal damage.
•Danger of explosion if battery is incorrectly replaced.
•Replace only with the same or equivalent type recommended by the manufacturer.
•Dispose of used batteries according to the manufacturer’s instructions.

Electrostatic Discharge (ESD)
CAUTION!
ESD CAN DAMAGE DRIVES, BOARDS, AND OTHER PARTS. WE RECOMMEND THAT YOU
PERFORM ALL PROCEDURES AT AN ESD WORKSTATION. IF ONE IS NOT AVAILABLE,
PROVIDE SOME ESD PROTECTION BY WEARING AN ANTI-STATIC WRIST STRAP
ATTACHED TO CHASSIS GROUND -- ANY UNPAINTED METAL SURFACE -- ON YOUR
SERVER WHEN HANDLING PARTS.
Always handle boards carefully. They can be extremely sensitive to ESD. Hold boards only by their
edges without any component and pin touching. After removing a board from its protective wrapper
or from the system, place the board component side up on a grounded, static free surface. Use a
conductive foam pad if available but not the board wrapper. Do not slide board over any surface.
System power on/off: To remove power from system, you must remove the system from rack.
Make sure the system is removed from the rack before opening the chassis, adding, or removing
any non hot-plug components.
Hazardous conditions, devices and cables: Hazardous electrical conditions may be present
on power, telephone, and communication cables. Turn off the system and disconnect the cables
attached to the system before servicing it. Otherwise, personal injury or equipment damage can result.
Installing or removing jumpers: A jumper is a small plastic encased conductor that slips over two
jumper pins. Some jumpers have a small tab on top that can be gripped with ngertips or with a pair
of ne needle nosed pliers. If the jumpers do not have such a tab, take care when using needle nosed
pliers to remove or install a jumper; grip the narrow sides of the jumper with the pliers, never the
wide sides. Gripping the wide sides can damage the contacts inside the jumper, causing intermittent
problems with the function controlled by that jumper. Take care to grip with, but not squeeze, the
pliers or other tool used to remove a jumper, or the pins on the board may bend or break.
CAUTION!
Risk of explosion if battery is replaced incorrectly or with an incorrect type. Replace the battery only
with the same or equivalent type recommended by the manufacturer. Dispose of used batteries
according to the manufacturer’s instructions.

- 5 -
Table of Contents
Chapter 1 Model Lineup..................................................................................................6
1-1 System Components ........................................................................................ 6
Chapter 2 Hardware Installation .....................................................................................7
2-1 Installation Precautions .................................................................................... 7
2-2 Server System Features .................................................................................. 8
2-3 Content Specications ..................................................................................... 9
2-4 Motherboard Layout ....................................................................................... 11
2-5 Motherboard Block Diagram .......................................................................... 12
Chapter 3 System Appearance .....................................................................................13
3-1 Front View and LEDs ..................................................................................... 13
3-2 Power Supply LEDs ....................................................................................... 15
3-3 Back Panel Connectors .................................................................................. 16
Chapter 4 System Hardware Installation ......................................................................17
4-1 Removing Chassis Cover ............................................................................... 18
4-2 Installing the CPU and Heatsink .................................................................... 19
4-3 Installing the Memory ..................................................................................... 20
4-4 Installing the PCI Express Card ..................................................................... 22
4-5 Installing the Hard Drive ................................................................................. 24
4-6 Installing the Redundant Power Supply ......................................................... 26
4-7 Installing the Chassis Feet ............................................................................. 27
4-8 Back Panel Connectors .................................................................................. 28
4-9 Internal Connectors ........................................................................................ 30
Chapter 5 BIOS Setup ..................................................................................................40
5-1 Startup Screen ............................................................................................... 40
5-2 Main ............................................................................................................... 41
5-3 Advanced ....................................................................................................... 42
5-4 Platform Conguration ................................................................................... 45
5-5 Socket Conguration ...................................................................................... 47
5-6 Server Mgmt ................................................................................................... 52
5-7 Security .......................................................................................................... 54
5-8 Boot ................................................................................................................ 55
5-9 Save & Exit ..................................................................................................... 56
Chapter 6 BMC Web ..................................................................................................... 57
Contact Us ................................................................................................................ 72

Chapter 1 Model Lineup
1-1 System Components
1Power Supply Unit
2DDR4 Memory
3CPU
4 System fan #1
5 System fan #2
6 System fan #3
7System fan #4
8System fan #5
9System fan #6
10 Hard Disk Drives
1
2
4 5 6 7
89
10
2
2
3
3
- 6 -
Box Contents
5GS-W42G-P08R Barebone 5Two CPU Heatsinks
5Driver disc 5USB3.0 Daughter Card
5Quick installation guide 5Two Chassis Feet
5User’s manual 5Two Power Cords

Chapter 2 Hardware Installation
2-1 Installation Precautions
The motherboard/system contain numerous delicate electronic circuits and components which can
become damaged as a result of electrostatic discharge (ESD). Prior to installation, carefully read
the user's manual and follow these procedures:
•Prior to installation, do not remove or break motherboard S/N (Serial Number) sticker or
warranty sticker provided by your dealer. These stickers are required for warranty validation.
•Always remove the AC power by unplugging the power cord from the power outlet before
installing or removing the motherboard or other hardware components.
•When connecting hardware components to the internal connectors on the motherboard, make
sure they are connected tightly and securely.
•When handling the motherboard, avoid touching any metal leads or connectors.
•It is best to wear an electrostatic discharge (ESD) wrist strap when handling electronic
components such as a motherboard, CPU or memory. If you do not have an ESD wrist strap,
keep your hands dry and rst touch a metal object to eliminate static electricity.
•Prior to installing the motherboard, please have it on top of an antistatic pad or within an
electrostatic shielding container.
•Before connecting or unplugging the power supply cable from the motherboard, make sure
the power supply has been turned off.
•Before turning on the power, make sure the power supply voltage has been set according to
the local voltage standard.
•Before using the product, please verify that all cables and power connectors of your hardware
components are connected.
•To prevent damage to the motherboard, do not allow screws to come in contact with the
motherboard circuit or its components.
•Make sure there are no leftover screws or metal components placed on the motherboard or
within the computer casing.
•Do not place the computer system on an uneven surface.
•Do not place the computer system in a high-temperature or wet environment.
•Turning on the computer power during the installation process can lead to damage to system
components as well as physical harm to the user.
•If you are uncertain about any installation steps or have a problem related to the use of the
product, please consult a certied computer technician.
•If you use an adapter, extension power cable, or power strip, ensure to consult with its installation
and/or grounding instructions.
- 7 -

2-2 Server System Features
•Remote KVM (Graphics console and HTML5 support)
•Virtual Media and Media Redirection (ISO images)
•Remote server power control
•Remote Serial over LAN (Text console)
•Event Log and Alerting support
•Automatic Notication and Alerts (SNMP and email)
•Hardware Monitoring (Thermal sensors, fan speed, voltage...)
•HDD status Management (Backline with MCU)
•Out of band management through shared or dedicated LAN
•Option to change LAN connection interface at Runtime
•VLAN
•RMCP & RMCP+ protocols supported
•SMASH/CLP
•RADIUS authentication support
•Secure browser interface (Secure socket layer - SSL support)
•Upgrade the BIOS/BMC Firmware (Web interface / command line)
•WSMAN and WS-CIM
•Fan Group Duty control
•Lightweight Directory Access Protocol (LDAP) supported
•IPMI 2.0-BASED MANAGEMENT
•DCMI support
•Backup and restore the conguration le
•Factory defaults from web support
•Record video and play
•Server data/information
•OS-independent
- 8 -

2-3 Content Specications
CPU Support for 1st and 2nd Generation Intel® Xeon® Scalable Processors in the
LGA 3647 package
Dual Socket P (Square) with 2 UPI support of up to 10.4 GT/s, CPU TDP support
up to 205W
Chipset Intel® C621 Chipset
Memory 12 x DDR4 DIMM sockets supporting up to 1.5 TB of system memory
6 channel memory architecture (6 channel per CPU)
Support for DDR4 2666 MHz memory modules if use a Skylake CPU
Support for DDR4 2933 MHz memory modules if use a Cascade lake CPU
Support for ECC RDIMM/RDIMM 3DS/LRDIMM/LRDIMM 3DS memory modules
Audio Realtek® ALC1220-VB codec
High Denition Audio
2/4/5.1/7.1-channel
Support for S/PDIF Out
LAN 2 x Intel® 210AT GbE LAN chips (10/100/1000 Mbit)
Expansion Slots 4 x PCI Express x16 slots, running at x16
3 x PCI Express x16 slots, running at x8
(All of the PCI Express x16 slots conform to PCI Express 3.0 standard.)
Storage Front Side: 8 x 3.5” SATA hot-swappable HDD bays (Onboard)
Front Side: 2 x 3.5” NVMe hot-swappable HDD bays (Onboard)
Front Side (Option): 8x3.5” SAS hot-swappable HDD bays (Add-in SAS HBA Card)
Front Side (Option): 4x3.5” NVMe hot-swappable HDD bays
Internal: 2 x 3.5” HDD bays (Onboard)
USB Chipset:
- 1 x USB Type-C™ port on the back panel, with USB 3.1 Gen 2 support
- 1 x USB 3.1 Gen 2 Type-A ports (red) on the back panel
- 7 x USB 3.1 Gen 1 ports (4 ports on the back panel, 1 port onboard, 2 ports
available through the internal USB header)
- 2 x USB 2.0/1.1 ports available through the internal USB header
Internal
Connectors
1 x 24-pin ATX main power connector
2 x 8-pin ATX 12V power connectors
1 x 6-pin ATX 12V power connector
2 x CPU fan headers
5 x system fan headers
1 x M.2 Socket 3 connector
10 x SATA 6Gb/s connectors
2 x U.2 connectors
2 x SATA DOM power headers
1 x PMBus connector
1 x Intel® VROC Upgrade Key header
1 x front panel header
1 x front panel audio header
1 x USB 3.1 Gen 1 header
1 x USB 3.1 Gen 1 port
1 x USB 2.0/1.1 header
1 x Trusted Platform Module (TPM) header
1 x serial port connector
- 9 -

Internal
Connectors
1 x chassis intrusion header
3 x SATA SGPIO headers
1 x SMD_VMD header
1 x IPMB connector
1 x SMB connector
1 x TBT connector
1 x BMC_UART connector
1 x VGA connector
1 x wake on LAN header
1 x speaker header
1 x Clear CMOS jumper
1 x VGA jumper
1 x Watch-Dog timer jumper
1 x VRM SMB Clock jumper
1 x VRM SMB Data jumper
1 x power button
1 x reset button
Back Panel
Connectors
1 x PS/2 keyboard/mouse port
1 x USB Type-C™ port, with USB 3.1 Gen 2 support
1 x USB 3.1 Gen 2 Type-A port (red)
4 x USB 3.1 Gen 1 ports
2 x USB 2.0/1.1 ports
2 x RJ-45 ports
1 x optical S/PDIF Out connector
5 x audio jacks
I/O Controller ASPEED® AST2500 BMC chip
Power Supply 2 x 2000W Redundant Power
80 PLUS Platinum
AC Input:
- 100-127V/ 12-9.5A, 50-60Hz
- 200-240V/ 10-9.8A, 50-60Hz
DC Output:
- MAX 2800W
- +12V/1~212A
- +5Vsb/0~6.5A
- +5V/0.3~30A
- +3V3/0.3~24A
- -12V/0~0.6A
BIOS 1 x 256 Mbit ash
Use of licensed AMI BIOS
PnP 1.0a, DMI 2.7, WfM 2.0, SM BIOS 2.7, ACPI 5.0
Operating
Properties
Operating temperature: 10°C to 35°C
Operating humidity: 8 - 80%
Non-operating temperature: -40°C to 60°C
Non-operating humidity: 5% - 95%
System
Dimension
4U
177.00mm (W) x 448.45mm (H) x 687.20mm (D)
* GIGABYTE reserves the right to make any changes to the product specications and product-related information without
prior notice.
- 10 -

2-4 Motherboard Layout
1
20
24
39 235
4
5
6
7
10
14
16
18
17
15
19
25
12
9
13
23
22
11
8
33 27
26
3
32 21
30
29
38
31
34
36
23
24
24
24
26
37
40
28
28
1 BMC_VGA
2BMC_WATCHD
3 COM
4 SMB_IPMB
5 I_SGPIO1
6 I_SGPIO2
7 WOL
8 SMB
9 TPM
10 TBT
11 BMC_UART
12 SATA_DOM0
13 SATA_DOM1
14 VRM_SCL
15 VRM_SDA
16 FUSB30
17 VROC
18 FUSB2
19 F_PANEL
20 PMBUS
21 CLR_CMOS
22 CI
23 CPU_FAN1~2
24 SYS_FAN1~5
25 ATX
26 ATX8P_1~2
27 ATX12V 6P
28 S-SATA0~1
29 I-SATA0~7
30 PCIEX4_M2
31 U2_1~2
32 PWR_SW
33 RST_SW
34 S_SGPIO
35 F_AUDIO
36 VGA
37 SMB_VMD
38 SPEAKER
39 BMC_LED2
40 BAT
41 USB 3.0
41
- 11 -

2-5 Motherboard Block Diagram
%0&
$63(('
$67
&/.*(1
9%./)
&3/'
/DWWLFH
/&0;2
''5$B%B&
''5'B(B)
''5*B+B-
''5.B/B0
3&,(;B
3&,(;0
86%[
86%[
6$7$3a3
6$7$'203a3
9*$
&20
83,
83,
'0,;
60%
/3&
730
3&,(;B
3&,(;B
3&,(;B
3&,(;B
3&,(;B
6N\ODNH
&DVFDGH/DNH63
/*$
6RFNHW3
&38B
3&,(;B
8[
6N\ODNH
&DVFDGH/DNH63
/*$
6RFNHW3
&38B
$/&9%
63',)RXW
:0$&DSV
36
3257
1&7<+:0
6,2
1&7'86%7<3($
86%7<3(&
$6086%
&/.%8))
=;/
&/.%8))
=;/'
,17(/,[
/%*3&+
- 12 -

Chapter 3 System Appearance
3-1 Front View and LEDs
Front Chassis Features:
No. Feature Description
1 Control Panel Front control panel.
2 Bezel Lock Locks the bezel for secure access.
3Hot-swap Drive
Bays Eight 3.5" drive bays
1
2
3
- 13 -

Information LED:
Status Description
Solid red An overheat condition has occurred.(This may be caused by cable
congestion.)
Blinking red Fan failure, check for an inoperative fan.
Solid blue UID has been activated.
2 4
3 5
6
1
Control Panel
7
8
9
Control Panel Features:
No. Feature Description
1 Power Button
The main power switch is used to apply or remove power from
the power supply to the server. Turning offsystem power with this
button removes the main power but maintains standby power. To
perform many maintenance tasks, you must unplug system before
servicing.
2 Reset Button The reset button is used to reboot the system.
3 HDD LED Indicates hard drive activity on the hard drive when ashing
4 NIC LED Indicates network activity on LAN when ashing
5 Information LED Alerts operator of several states. See table below for details.
6 Power Fail Indicates a power failure to the system's power supply units.
7 USB 3.0 Two USB 3.0 ports.
8 Line Out Line out port.
9 Mic Mic port.
No. Name Color
1 LED 1 Activity LED
2 LED 2 Fault LED
Hard Disk Drive LEDs
1
2
- 14 -

3-2 Power Supply LEDs
PSU LED
PSU 1 PSU 2
Redundant PSU LED:
LED Status Description
Off No AC power to all power supplies
1Hz Blinking
Green AC present/only standby output on
Green DC output ON and OK
Red Power supply critical event causing a shutdown; failure, OCP, OVP, Fan fail
1Hz Blinking
Red No AC power to this PSU only (for 1+1 conguration)
1Hz Blinking
Red/Green
Power supply warning events where the power supply countinues to operate high
temp, high power, high current, slow fan
Note: Blinking frequency: 1 sec. ON / 1 sec. OFF
- 15 -

3-3 Back Panel Connectors
Back Chassis Features:
No. Feature Description
1 Power Supply 2 x 2000W redundant power supply with PMBus
2 Fans Two rear fans
3 I/O Back Panel Back I/O Ports
4 Expansion Slots Nine PCI-E expansion card slots
5 D-Sub Port Connect a monitor that supports D-Sub connection to this port.
6 Serial Port
Use the serial port to connect devices such as a mouse, modem or other
peripherals.
c/sub
SPDIF OUT
in
mic out
USB
USB
USB3.1
Type-C
rear
USB3.1
2
1
3
4
5
6
- 16 -

Chapter 4 System Hardware Installation
Pre-installation Instructions
Computer components and electronic circuit boards can be damaged by discharges of
static electricity. Working on computers that are still connected to a power supply can
be extremely dangerous. Follow the simple guidelines below to avoid damage to your
computer or injury to yourself.
•Always disconnect the computer from the power outlet whenever you are working
inside the computer case.
•If possible, wear a grounded wrist strap when you are working inside the computer
case. Alternatively, discharge any static electricity by touching the bare metal system
of the computer case, or the bare metal body of any other grounded appliance.
•Hold electronic circuit boards by the edges only. Do not touch the components on the
board unless it is necessary to do so. Do not ex or stress the circuit board.
•Leave all components inside the static-proof packaging until you are ready to use the
component for the installation.
- 17 -

4-1 Removing Chassis Cover
Before you remove or install the system cover
•Make sure the system is not turned on or connected to AC power.
Follow these instructions to remove the chassis covers:
1. Remove two screws from each side.
2. Push the Main Cover Handle.
3. Lift up and back on the main cover handle, which secures the cover to the chassis.
4. Lift the main cover off of the chassis.
Push
2
3
1
Remove
1
Remove
- 18 -

4-2 Installing the CPU and Heatsink
Follow these instructions to install the CPU:
1. Align and install the processor on the carrier.
NOTE: Apply thermal compound evenly on the top of the CPU. Remove the protective cover from the underside
of the heatsink.
2. Carefully ip the heatsink. Then install the carrier assembly on the bottom of the heatsink and make sure the
gold arrow is located in the correct direction.
3. Remove the CPU cover.
NOTE: Save and replace the CPU cover if the processor is removed from its socket.
4. Align the heatsink with the CPU socket by the guide pins and make sure the gold arrow is located in the
correct direction. Then place the heatsink onto the top of the CPU socket.
5. To secure the heatsink, tighten the screws in a sequential order (jgkglgm).
NOTE: When dissembling the heatsink, loosen the screws in reverse order (mglgkgj).
Read the following guidelines before you begin to install the CPU:
•Make sure that the motherboard supports the CPU.
•Always turn off the computer and unplug the power cord from the power outlet before installing the
CPU to prevent hardware damage.
•Unplug all cables from the power outlets.
•Disconnect all telecommunication cables from their ports.
•Place the system unit on a at and stable surface.
•Open the system according to the instructions.
WARNING!
Failure to properly turn off the server before you start installing components may cause serious
damage. Do not attempt the procedures described in the following sections unless you are a qualied
service technician.
1
A
A
B
B
C
C
2
3
4
4
2
13
4
- 19 -

4-3 Installing the Memory
Read the following guidelines before you begin to install the memory:
•Make sure that the motherboard supports the memory. It is recommended that memory of the same
capacity, brand, speed, and chips be used.
•Always turn off the computer and unplug the power cord from the power outlet before installing the
memory to prevent hardware damage.
•Memory modules have a foolproof design. A memory module can be installed in only one direction.
If you are unable to insert the memory, switch the direction.
Four Channel Memory Conguration
This motherboard supports 6 Channel Technology. After the memory is installed, the BIOS will automatically
detect the specications and capacity of the memory.
The twelve DDR4 memory sockets are divided into 6 channels and each channel has two memory sockets
as following:
Channel 1: P1-DIMM-A1 (For CPU 1)/P2-DIMM-G1 (For CPU 2)
Channel 2: P1-DIMM-B1 (For CPU 1)/P2-DIMM-H1 (For CPU 2)
Channel 3: P1-DIMM-C1 (For CPU 1)/P2-DIMM-J1 (For CPU 2)
Channel 4: P1-DIMM-D1 (For CPU 1)/P2-DIMM-K1 (For CPU 2)
Channel 5: P1-DIMM-E1 (For CPU 1)/P2-DIMM-L1 (For CPU 2)
Channel 4: P1-DIMM-F1 (For CPU 1)/P2-DIMM-M1 (For CPU 2)
P1-DIMM_B1
P1-DIMM_E1
P1-DIMM_A1
P1-DIMM_D1
P1-DIMM_F1
P1-DIMM_C1
P2-DIMM_K1
P2-DIMM_L1
P2-DIMM_M1
P2-DIMM_J1
P2-DIMM_H1
P2-DIMM_G1
- 20 -
/