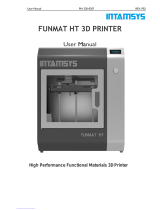Page is loading ...

3D Platform WorkSeries Quick Reference Guide Revision: B
Date: November 13, 2017
3DP-DOC-006 (11-2017) www.3dplatform.com pg. 1 of 8
Table of Contents
Need Help? ................................................................................................................................................................................................ 1
Introduction ............................................................................................................................................................................................... 2
G-Code Console Operation ........................................................................................................................................................................ 2
Wi-Fi Setup ................................................................................................................................................................................................. 2
Homing the Machine ................................................................................................................................................................................. 3
Heating the Bed & Extruders ..................................................................................................................................................................... 3
Moving Axes ............................................................................................................................................................................................... 4
Filament Extrusion/Retraction ................................................................................................................................................................... 5
Running a Print........................................................................................................................................................................................... 5
Machine Adjustment During Print ............................................................................................................................................................. 6
Bed Compensation (Mesh Bed Leveling) ................................................................................................................................................... 6
Macros ....................................................................................................................................................................................................... 7
Need Help?
Have questions or need help with your WorkSeries 3D printer? Please submit a ticket at our support page and our
support team will be happy to help resolve any problems you may be having.
1. Visit the support page on our website at www.3dplatform.com.
2. Select the “New Support Ticket” button on our contact page.
3. Enter the information required on the form and any additional information which may help us to better understand
the problem.
4. Submit your ticket and we will get back to you as soon as we can!

3D Platform WorkSeries Quick Reference Guide Revision: B
Date: November 13, 2017
3DP-DOC-006 (11-2017) www.3dplatform.com pg. 2 of 8
Introduction
This quick start guide introduces the basic controls and functionality provided with the WorkSeries controller. This
reference guide is meant only as a secondary reference. This guide should be used in conjunction with the 3D Platform
WorkSeries User Manual, which can be downloaded from our website at www.3dplatform.com.
G-Code Console Operation
From the Touch Screen
1. Select the “Console” tab at the bottom of the touch screen.
2. Select the keyboard symbol at the top of the touch screen.
3. Type in the g-code or m-code you wish to execute.
4. Press the enter key on the touch screen keyboard.
5. Read the feedback message corresponding to the command executed (if applicable).
6. Verify the result corresponds to the expected result of the command sent.
From the Web Interface
1. Locate the “G-Code Console” at the left side of the web interface.
2. Type the command to be executed into the command line and press enter.
3. Read the feedback message corresponding to the command executed (if applicable).
4. Verify the result corresponds to the expected result of the command sent.
Note: For a list of g-codes and m-codes supported by our controller refer to our support page at support.3dplatform.com.
Wi-Fi Setup
Wi-Fi Connection Setup
1. With the control box turned on, select the “Console” tab on the touch screen.
2. Select the keyboard symbol at the top of the touch screen.
3. Type M552 S0 into the keyboard to turn off Wi-Fi connection.
4. Press the Enter symbol to run the command (Repeat this step for following commands).
5. Type M552 S1 into the keyboard to turn on Wi-Fi connection.
6. On your computer or mobile device, open the Wi-Fi (network) connections list.
7. Select “Duet Wi-Fi” and connect.
Note: If network does not appear, enter M552 S2 in Console on touch screen.
8. Open a web browser and type the IP address 0.0.0.0 into the browser bar.
Note: If 0.0.0.0 does not work, try 192.168.1.1
9. In the menu, select your local Wi-Fi network and enter the network password.
10. You should receive an “All Done!” message.
11. Disconnect your PC or mobile device from the “Duet Wi-Fi” network.
12. Power cycle the controller to complete the setup (Black Button, followed by Green Button).

3D Platform WorkSeries Quick Reference Guide Revision: B
Date: November 13, 2017
3DP-DOC-006 (11-2017) www.3dplatform.com pg. 3 of 8
Connecting to the Web Interface
1. After finishing Wi-Fi connection setup, navigate to the “Console” tab on the touch screen.
2. Select the keyboard symbol at the top of the touch screen.
3. Type M552 into the keyboard.
4. Press the Enter symbol to run the command.
Read the output for the IP address of the machine (Example: 172.27.10.13).
5. On your computer or mobile device, open a web browser and go to the IP address from the previous step.
6. If the web interface prompts for a password, enter “3DP.”
Homing the Machine
On initial machine startup perform the following steps after verifying the home sensors are fully operational using the
procedure in the 3D Platform WorkSeries User Manual.
1. Locate the home symbol on the touch screen for the axis you wish to home and press one time.
Symbol
Function
Home all axes
Home X-axis only
Home Y-axis only
Home Z-axis only
Note: Can only be performed when X and Y axes are at the home position
2. Verify the axis moves to the home position properly.
IMPORTANT: Monitor machine during initial homing to ensure axes do not travel past home sensors. Overtravel
may result in machine damage. If overtravel occurs, immediately press the emergency stop and contact your reseller
or 3D Platform support team at support.3dplatform.com.
Heating the Bed & Extruders
Active Temperature
When heating the nozzles or bed the active temperature is the temperature at which you wish to print.
From the Touch Screen
1. On the touch screen, select the Active button for EXT1.
2. Using the different levels, increase or decrease the temperature as necessary.
3. Push the Set button.
4. Then click on the EXT1 symbol. This will activate the heater and the temperature reading will turn red.

3D Platform WorkSeries Quick Reference Guide Revision: B
Date: November 13, 2017
3DP-DOC-006 (11-2017) www.3dplatform.com pg. 4 of 8
From the Web Interface
1. Once navigated to your printer’s web interface, select the drop-down menu for the extruder that you would like to
set.
Note: You may also type in a temperature if the drop-down menu does not have the temperature you wish to select.
2. Once the drop-down menu shows the temperature you wish to use, click on “Heater 1.”
3. Heater 1 should then say “active (T0).”
Note: Repeat either option for the secondary extruder or the print bed.
Standby Temperature
The standby temperature is used during a dual extrusion print, and allows the second extruder to remain heated to a
temperature that will not drip when not in use. The temperature setting process is like that of the active temperature.
From the Touch Screen
1. On the touch screen, select the Standby button for EXT1.
2. Using the different levels, increase or decrease the temperature as necessary.
3. Push the set button.
4. Then click on the EXT1 symbol. Pushing the EXT1 symbol multiple times will cycle through the Active/Standby states.
Red is Active, Yellow is Standby.
From the Web Interface
1. Once navigated to your printer’s web interface, select the Standby drop-down menu for the extruder that you would
like to set.
Note: You may also type in a temperature if the drop-down menu does not have the temperature you wish to select.
2. The Standby temperature should now show your selection.
3. Click on “Heater 1.” This will cycle through the Active and Standby temperature. It will show “standby (T0)” under
Heater 1.
Note: Repeat either option for the secondary extruder or the print bed.
Symbol
Function
Nozzle 1 Heater
Nozzle 2 Heater
Bed Heater
Moving Axes
IMPORTANT: When moving axes ensure that nothing will obstruct the machine motion (i.e. operator, printed part on
bed, tools, etc.).
From the Touch Screen
1. Select the “Move” menu button.
2. In the Move menu select the axis you wish to move.
3. Select the button corresponding to the incremental distance to be moved and press until the distance you wish to
move has been reached.

3D Platform WorkSeries Quick Reference Guide Revision: B
Date: November 13, 2017
3DP-DOC-006 (11-2017) www.3dplatform.com pg. 5 of 8
From the Web Interface
1. In the web interface, locate the “Head Movement” section.
2. Select the axis and distance you wish to incrementally move.
Filament Extrusion/Retraction
IMPORTANT: Nozzle must be heated for extrusion to be possible. Follow instructions in the 3D Platform WorkSeries
User Manual for working with heated components.
From the Touch Screen
1. Select the “Extrusion” button on the touch screen.
2. Select the speed at which you wish to extrude or retract.
Note: Do not choose a value over 10mm/s. Attempting to extrude at a speed higher than 10 mm/s could cause a jam in the extruder.
3. Press the button corresponding to the increment you wish to extrude or retract.
From the Web Interface
1. Locate the extruder control section under the machine control menu on the web interface.
2. Select the amount you wish to extrude or retract.
3. Select the speed you wish to extrude or retract.
4. Press the extrude or retract button.
Note: When retracting filament completely out of the hot end it is best to retract the filament in increments of 100mm.
Running a Print
For tips on print technique and design for 3D printing visit our support page at support.3dplatform.com.
From the Touch Screen
1. Insert an SD card containing .gcode print file into the SD card slot on front of the controller.
2. Select the SD card icon on the left side of the touch screen.
3. To navigate between SD cards, press the SD card icon at the upper left of the file list.
Note: Card 0 is the internal card that contains calibration files. Card 1 user inserts into the control box.
4. Select the file name to be printed.
Note: File names are listed alphabetically.
5. Verify that the file selected is correct and select “Print.”
6. Monitor the start of the print to verify proper machine function.
From the Web Interface
1. Click the “Upload & Print” button from the Machine Control panel.
2. Click “Browse” and select the .gcode file to print.
3. Click “Start print.”

3D Platform WorkSeries Quick Reference Guide Revision: B
Date: November 13, 2017
3DP-DOC-006 (11-2017) www.3dplatform.com pg. 6 of 8
Pausing/Stopping a Print
1. Navigate to the print menu.
2. Click the pause button in the middle of the screen.
Note: Once paused the machine will move to the home position on the X and Y axes.
3. Then you can choose to resume or cancel the print.
Note: Pressing the “stop” button on the home screen will cancel operation of the controller and require a reset of the control box. Your print will be lost so use
this button in only an emergency.
Machine Adjustment During Print
The following information will help you to adjust print speed, acceleration and fan speed during a print. For other in-
print adjustment tips visit our support page at support.3dplatform.com.
From the Touch Screen
1. Adjusting Fan Speed
a. Select “Print” menu on the touch screen.
b. Select “Fan Speed.”
c. Increase or decrease the fan speed to allow proper part cooling.
2. Adjust Print Speed
a. Select “Print” menu on the touch screen.
b. Select “Print Speed.”
c. Increase or decrease the print speed to speed up or slow down the print as necessary.
3. Adjusting Acceleration
a. Select “Macros” menu on the touch screen.
b. Select the predefined high, medium, or low acceleration macro.
c. Verify the accelerations have increased or decreased according to the macro selected.
From the Web Interface
1. Adjusting Fan Speed
a. From the Print Status Menu, use the Fan Control slider to adjust cooling fan.
b. Increase or decrease the fan speed to allow proper part cooling.
2. Adjusting Print Speed
a. From the Print Status menu, use the Speed Factor slider to adjust print speed.
b. Increase or decrease the print speed to speed up or slow down the print as necessary.
3. Adjusting Acceleration
a. Select the “Macros” menu on the web interface.
b. Locate the predefined high, medium, or low acceleration macro.
c. Press the green “Play” icon to run the macro.
d. Verify the accelerations have increased or decreased according to the macro selected.
Bed Compensation (Mesh Bed Leveling)
The following steps will allow you to create a grid of the levelness of the bed to help compensate during a print by
raising or lowering the gantry. Mesh bed leveling does not remove the need for mechanically leveling of the bed, as the
bed is not automatically leveled when the bed compensation process is performed.

3D Platform WorkSeries Quick Reference Guide Revision: B
Date: November 13, 2017
3DP-DOC-006 (11-2017) www.3dplatform.com pg. 7 of 8
From the Touch Screen
1. Navigate to the “Macros” menu on the touch screen.
2. Select the “Clear Probe Errors” macro.
3. Verify the bed probe has a solid red light.
Note: If there is no light, verify that the probe is not extended by selecting the “Retract Probe” macro from the Macros menu. If the probe still has no light, visit
our support page at support.3dplatform.com for more troubleshooting tips.
4. Select the “Bed Compensation” button on the touch screen.
5. Monitor the machine during compensation to ensure proper functionality.
6. Allow the bed compensation to complete without powering down the machine (unless for an emergency).
Once completed, the bed compensation will save a “.csv” file to the internal memory on the controller. This file will then
allow the controller to compensate for any high or low spots on the bed during a print. This process will need to be
completed following a nozzle change, extruder change, and after each routine manual bed leveling.
From the Web Interface
1. Navigate to the “Macros” menu on the left side of the web interface.
2. Run the “Clear Probe Errors” macro.
3. Verify the bed probe has a solid red light
Note: If there is no light, verify that the probe is not extended by selecting the “Retract Probe” macro from the Macros menu. If the probe still has no light, visit
our support page at support.3dplatform.com for more troubleshooting tips.
4. Navigate back to the home screen.
5. Select the “Auto Bed Compensation” button in the middle of the screen.
6. Monitor the machine during compensation to ensure proper probe functionality.
7. Allow the bed compensation process to complete without powering down the machine (unless for an emergency).
Once completed, the bed compensation will save a .csv file to the internal memory on the controller. This file will then
allow the controller to compensate for any high or low spots on the bed during a print. This process will need to be
completed following a nozzle change, extruder change, and after each routine manual bed leveling.
Macros
The Duet Wi-Fi controller allows the user to define certain processes that are repeated frequently through the g-code
console to be automated through a macro. The Duet Wi-Fi controller comes standard from the 3D Platform factory with
several macros useful for the successful operation of the printer. The following steps will allow a user to run a
predefined macro. If you wish to create your own macros visit our support page at support.3dplatform.com for more
information.

3D Platform WorkSeries Quick Reference Guide Revision: B
Date: November 13, 2017
3DP-DOC-006 (11-2017) www.3dplatform.com pg. 8 of 8
From the Touch Screen
1. Navigate to the “Macros” menu on the bottom of the touch screen.
2. Select the macro that you wish to run.
3. Verify that the machine responded to the macro properly.
From the Web Interface
1. Navigate to the “Macros” menu on the left side of the web interface.
2. Locate the macro that you wish to run.
3. Press the green “play” symbol next to the selected macro.
4. Verify the machine responded to the macro properly.
/