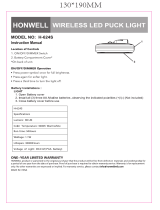2
DI-624S User’s Manual
D-Link Systems, Inc.
Table of Contents
Package Contents .............................................................................. 4
System Requirements ........................................................................ 4
Introduction ......................................................................................... 5
Connections ........................................................................................ 6
LEDs .................................................................................................... 7
Features ............................................................................................... 8
Wireless Basics .................................................................................. 9
Standards-Based Technology ......................................................... 10
Installation Considerations ............................................................. 11
Getting Started ................................................................................. 12
Using the Configuration Menu ........................................................ 13
Home ............................................................................................. 13
Wireless ................................................................................... 14
WPA-PSK ........................................................................... 15
Wan ......................................................................................... 16
Dynamic IP Address ........................................................... 16
Static IP Address ................................................................ 17
PPPoE ................................................................................ 18
LAN .......................................................................................... 21
DHCP ....................................................................................... 22
Advanced ...................................................................................... 23
Virtual Server ........................................................................... 23
Applications ............................................................................. 26
Filters ....................................................................................... 27
IP Filters ............................................................................. 27
MAC Filter .......................................................................... 28
TMSS Home ............................................................................ 29
Parental Controls ..................................................................... 30
General Parental Controls .................................................. 30
Per-User Parental Controls ................................................ 32
Add User ....................................................................... 33
Firewall .................................................................................... 34
DMZ ......................................................................................... 35
Performance ............................................................................ 36
Folder ....................................................................................... 38
Tools .............................................................................................. 40
Admin ....................................................................................... 40
Time ......................................................................................... 41
System ..................................................................................... 42
Firmware .................................................................................. 43
DDNS ....................................................................................... 44
Misc ......................................................................................... 45
Table of Contents