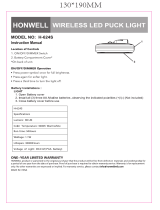4
Introduction
The D-Link DI-624S Wireless Storage Router is an 802.11b/g high-performance, wireless router
that supports high-speed wireless networking at home, at work or in public places.
Unlike most routers, the DI-624S provides data transfers at up to 8X (compared to the standard
11 Mbps) when used with other D-Link products. The 802.11g standard is backwards compatible
with 802.11b products. This means that you do not need to change your entire network to maintain
connectivity. You may sacrifice some of 802.11g’s speed when you mix 802.11b and 802.11g
devices, but you will not lose the ability to communicate when you incorporate the 802.11g
standard into your 802.11b network. You may choose to slowly change your network by gradually
replacing the 802.11b devices with 802.11g devices.
In addition to offering faster data transfer speeds when used with other 802.11g products, the
DI-624S has the newest, strongest, most advanced security features available today. When used
with other 802.11g WPA or WPA2 (WiFi Protected Access) and 802.1x compatible products in a
network with a RADIUS server, the security features include:
WPA Wi-Fi Protected Access authorizes and identifies users based on a secret key that changes
automatically at a regular interval. WPA uses TKIP (Temporal Key Integrity Protocol) to change the
temporal key every 10,000 packets (a packet is a kind of message transmitted over a network.) This
insures much greater security than the standard WEP security. (By contrast, the older WEP
encryption required the keys to be changed manually.)
WPA2, based on the IEEE 802.1i Wi-Fi certified standard, goes a level beyond the previous WPA
by enhancing security with a new encryption code. Employing AES (Advanced Encryption
Standard), and yet still backwards compatible with WPA, WPA2 utilizes 802.1X and EAP
(Extensible Authentication Protocol) to verify users on the wireless network using a Pre-Shared
Key. Once all users on the LAN have been authenticated, there can be a securely encrypted flow
of information between all parties on the LAN.
For home users that will not incorporate a RADIUS server in their network, the security for the
DI-624S, used in conjunction with other 802.11g products, will still be much stronger than ever
before. Utilizing the Pre Shared Key mode of WPA, the DI-624S will obtain a new security key
every time it connects to the 802.11g network. You only need to input your encryption information
once in the configuration menu. No longer will you have to manually input a new WEP key
frequently to ensure security, with the DI-624S, you will automatically receive a new key every
time you connect, vastly increasing the safety of your communications.
The DI-624S comes equipped with two 2.0 USB ports on the rear panel. These ports increase the
functionality of the router exponentially. Utilizing any of these USB ports, the administrator can
now enable the router to be a print server as well. These ports are especially ideal for outside
users wanting to view files on your D-Link Media Lounge using the UPnP AV function on the
router. You may also share files with users on you LAN or WAN by attaching a network storage
device to one of these USB ports and using one of the sharing functions on the router, either the
file server or the FTP Server function.