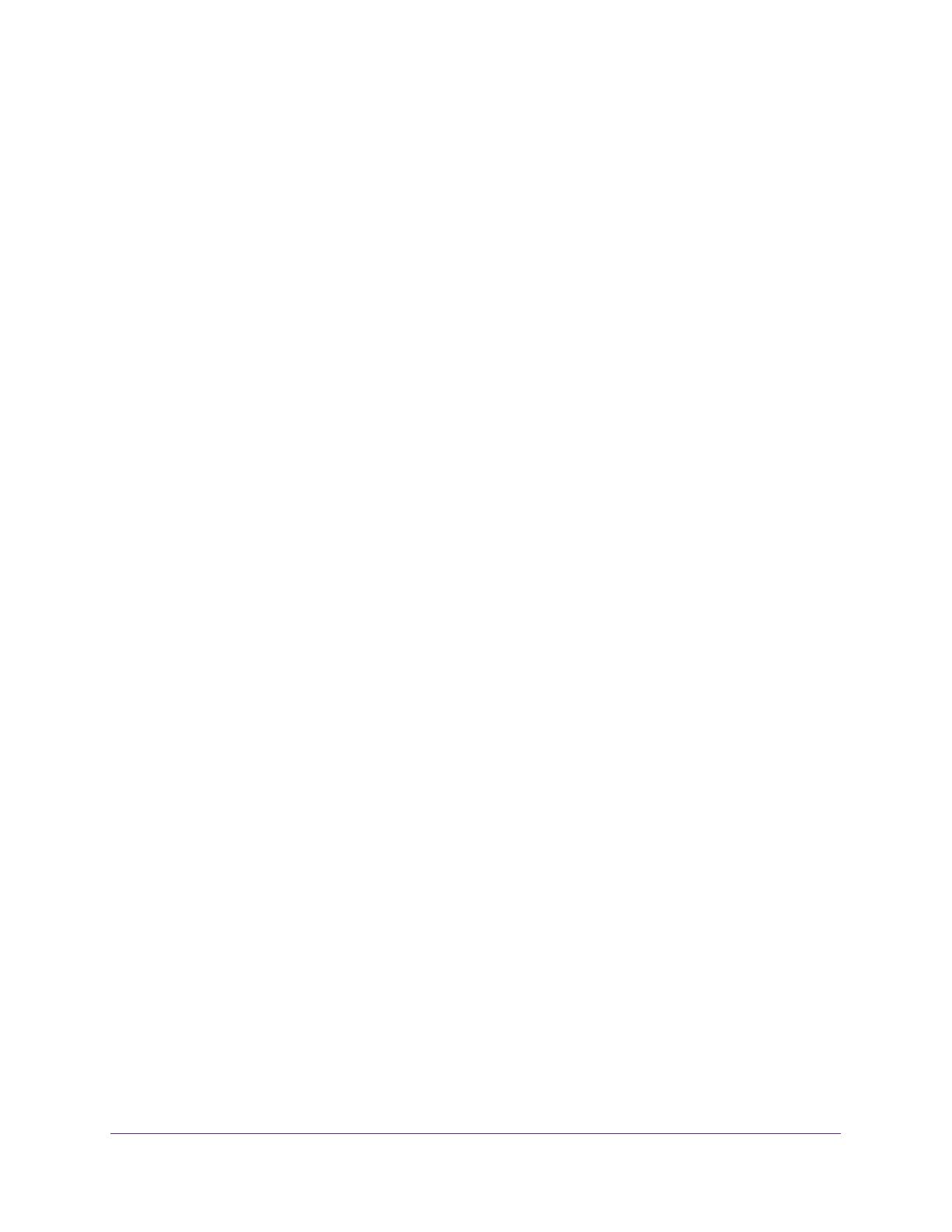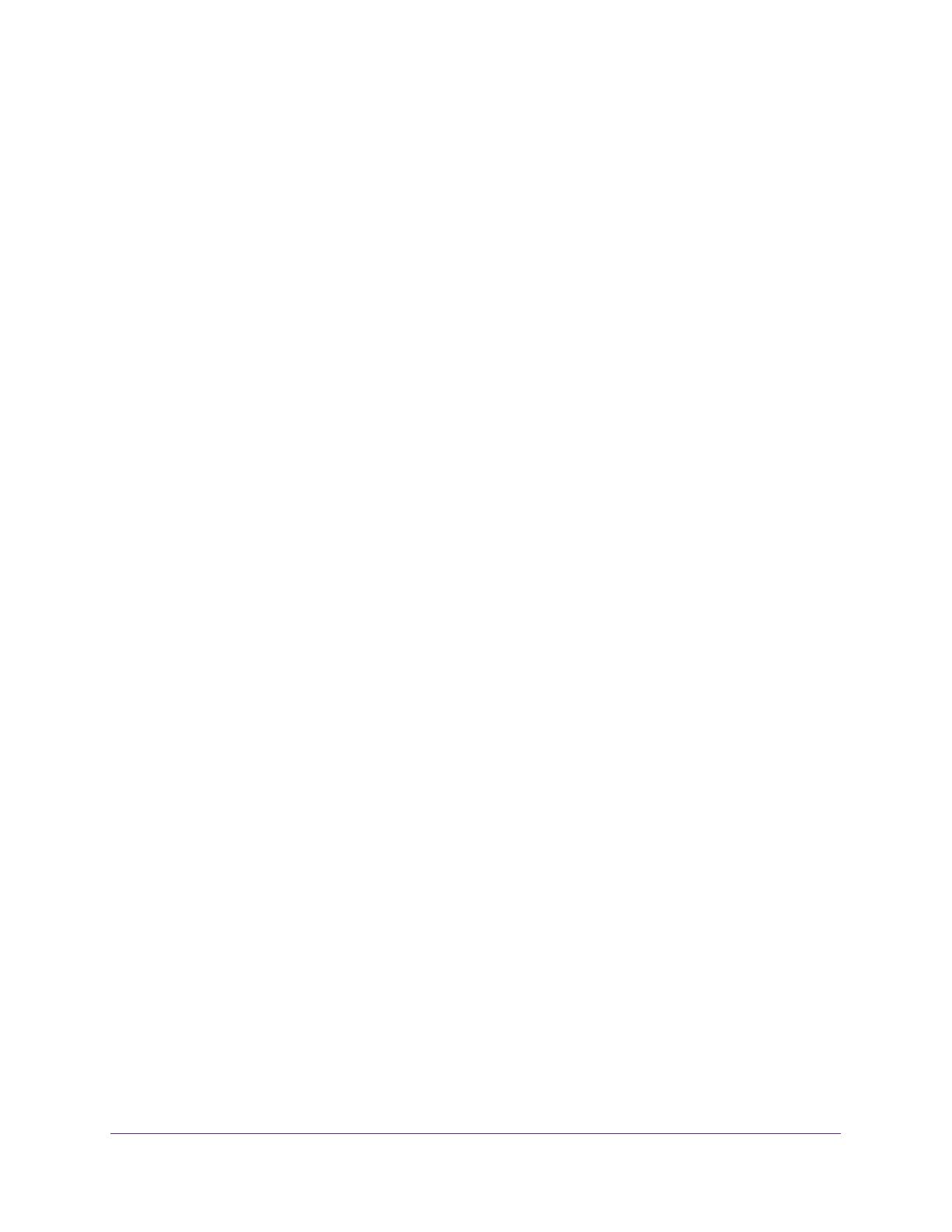
5
Orbi High-Performance AC3000 Tri-band WiFi System
Recover the admin Password. . . . . . . . . . . . . . . . . . . . . . . . . . . . . . . . . . . . . . . . . . 82
View Router Status . . . . . . . . . . . . . . . . . . . . . . . . . . . . . . . . . . . . . . . . . . . . . . . . . . 82
Display Internet Port Statistics . . . . . . . . . . . . . . . . . . . . . . . . . . . . . . . . . . . . . . 83
Check the Internet Connection Status. . . . . . . . . . . . . . . . . . . . . . . . . . . . . . . . 84
View and Manage Logs of Router Activity . . . . . . . . . . . . . . . . . . . . . . . . . . . . . . 85
View Devices Currently on the Network . . . . . . . . . . . . . . . . . . . . . . . . . . . . . . . . 86
Monitor Internet Traffic . . . . . . . . . . . . . . . . . . . . . . . . . . . . . . . . . . . . . . . . . . . . . . 87
Manage the Router Configuration File . . . . . . . . . . . . . . . . . . . . . . . . . . . . . . . . . . 88
Back Up Settings . . . . . . . . . . . . . . . . . . . . . . . . . . . . . . . . . . . . . . . . . . . . . . . . . . 88
Erase the Current Configuration Settings . . . . . . . . . . . . . . . . . . . . . . . . . . . . . 89
Restore Configuration Settings. . . . . . . . . . . . . . . . . . . . . . . . . . . . . . . . . . . . . . 90
Set Up Remote Management. . . . . . . . . . . . . . . . . . . . . . . . . . . . . . . . . . . . . . . . . . 90
Use Remote Access . . . . . . . . . . . . . . . . . . . . . . . . . . . . . . . . . . . . . . . . . . . . . . . . . . 92
Chapter 8 Customize Internet Traffic Rules for Ports
Port Forwarding to a Local Server . . . . . . . . . . . . . . . . . . . . . . . . . . . . . . . . . . . . . 94
Set Up Port Forwarding to a Local Server. . . . . . . . . . . . . . . . . . . . . . . . . . . . . 94
Add a Custom Port Forwarding Service. . . . . . . . . . . . . . . . . . . . . . . . . . . . . . . 95
Edit a Port Forwarding Service . . . . . . . . . . . . . . . . . . . . . . . . . . . . . . . . . . . . . . 96
Delete a Port Forwarding Entry . . . . . . . . . . . . . . . . . . . . . . . . . . . . . . . . . . . . . 97
Application Example: Make a Local Web Server Public . . . . . . . . . . . . . . . . . . 97
How the Router Implements the Port Forwarding Rule . . . . . . . . . . . . . . . . . 98
Port Triggering . . . . . . . . . . . . . . . . . . . . . . . . . . . . . . . . . . . . . . . . . . . . . . . . . . . . . . 98
Add a Port Triggering Service . . . . . . . . . . . . . . . . . . . . . . . . . . . . . . . . . . . . . . . 98
Enable Port Triggering . . . . . . . . . . . . . . . . . . . . . . . . . . . . . . . . . . . . . . . . . . . . 100
Application Example: Port Triggering for Internet Relay Chat . . . . . . . . . . . 100
Chapter 9 Use VPN to Access Your Network
Set Up a VPN Connection. . . . . . . . . . . . . . . . . . . . . . . . . . . . . . . . . . . . . . . . . . . . 103
Specify VPN Service in the Router . . . . . . . . . . . . . . . . . . . . . . . . . . . . . . . . . . . . 103
Install OpenVPN Software . . . . . . . . . . . . . . . . . . . . . . . . . . . . . . . . . . . . . . . . . . . 104
Install OpenVPN Software on Your Windows Computer. . . . . . . . . . . . . . . . 104
Install OpenVPN Software on Your Mac Computer . . . . . . . . . . . . . . . . . . . . 107
Install OpenVPN Software on an iOS Device . . . . . . . . . . . . . . . . . . . . . . . . . 107
Install OpenVPN Software on an Android Device. . . . . . . . . . . . . . . . . . . . . . 108
Use a VPN Tunnel on Your Windows Computer. . . . . . . . . . . . . . . . . . . . . . . . . . 109
Use VPN to Access Your Internet Service at Home . . . . . . . . . . . . . . . . . . . . . . 110
Set Up VPN Client Internet Access in the Router . . . . . . . . . . . . . . . . . . . . . . 110
Block VPN Client Internet Access in the Router . . . . . . . . . . . . . . . . . . . . . . . . . 111
Use a VPN Tunnel to Access Your Internet Service at Home. . . . . . . . . . . . . . . 112
Chapter 10 Troubleshooting
Quick Tips . . . . . . . . . . . . . . . . . . . . . . . . . . . . . . . . . . . . . . . . . . . . . . . . . . . . . . . . . 114
Sequence to Restart Your Network . . . . . . . . . . . . . . . . . . . . . . . . . . . . . . . . . 114
WiFi Settings . . . . . . . . . . . . . . . . . . . . . . . . . . . . . . . . . . . . . . . . . . . . . . . . . . . . 114
Network Settings . . . . . . . . . . . . . . . . . . . . . . . . . . . . . . . . . . . . . . . . . . . . . . . . 114