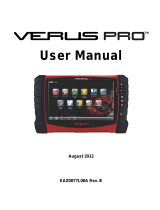Page is loading ...

User Manual
EAZ0061B40D Rev. A

ii
Legal Information
Trademarks
Snap-on, ShopStream Connect, ShopKey, ShopKey Pro and VERUS are trademarks registered in the United States
and other countries of Snap-on Incorporated. All other marks are trademarks or registered trademarks of their
respective holders.
Copyright Information
©
2014 Snap-on Incorporated. All rights reserved.
Disclaimer of Warranties and Limitation of Liabilities
The information, specifications and illustrations in this manual are based on the latest information available at the
time of printing. While the authors have taken due care in the preparation of this manual, nothing contained herein:
• Modifies or alters in any way the standard terms and conditions of the purchase, lease, or rental agreement
under the terms of which the equipment to which this manual relates was acquired.
• Increases in any way the liability to the customer or to third parties.
Snap-on reserves the right to make changes at any time without notice.
IMPORTANT:
Before operating or maintaining this unit, please read this manual carefully paying extra attention to the safety
warnings and precautions.
Regulatory Information
This product has been tested to the requirements of CAN/CSA-C22-2 No. 61010-1, second edition, including
Amendment 1, or a later version of the same standard incorporating the same level of testing requirements.
Contact Information
Visit our websites at:
(United Kingdom) http://diagnostics.snapon.co.uk
(Australia and New Zealand) snapontools.com.au
ShopStream Connect
(United Kingdom) http://www1.snapon.com/diagnostics/UK/Diagnostics/ShopStreamConnect.htm
(Australia and New Zealand) http://snapontools.com.au/diagnostics/downloads/shopstream_connect_software
For Technical Assistance
Phone / E-mail:
(United Kingdom) +44 (0) 845 601 4736 / diagnosticsUKproductsupport@snapon.com
(Australia) 1-800-810-581 / sot[email protected]m
(New Zealand) 1-800-441-762 / sota.diagnostics@snapon.com
For technical assistance in all other markets, contact your selling agent.
EAZ0061B40D Rev. A 7-G-14 GB/AU


iv
Safety Information
For your own safety and the safety of others, and to prevent damage to the equipment and
vehicles upon which it is used, it is important that the accompanying Important Safety Instructions
be read and understood by all persons operating, or coming into contact with, the equipment. We
suggest you store a copy near the unit in sight of the operator.
This product is intended for use by properly trained and skilled professional automotive
technicians. The safety messages presented throughout this manual are reminders to the
operator to exercise extreme care when using this test instrument.
There are many variations in procedures, techniques, tools, and parts for servicing vehicles, as
well as in the skill of the individual doing the work. Because of the vast number of test applications
and variations in the products that can be tested with this instrument, we cannot possibly
anticipate or provide advice or safety messages to cover every situation. It is the automotive
technician’s responsibility to be knowledgeable of the system being tested. It is essential to use
proper service methods and test procedures. It is important to perform tests in an appropriate and
acceptable manner that does not endanger your safety, the safety of others in the work area, the
equipment being used, or the vehicle being tested.
It is assumed that the operator has a thorough understanding of vehicle systems before using this
product. Understanding of these system principles and operating theories is necessary for
competent, safe and accurate use of this instrument.
Before using the equipment, always refer to and follow the safety messages and applicable test
procedures provided by the manufacturer of the vehicle or equipment being tested. Use the
equipment only as described in this manual.
Read, understand and follow all safety messages and instructions in this manual, the
accompanying safety manual, and on the test equipment.

v
Safety Information Safety Signal Words
Safety Signal Words
Safety messages are provided to help prevent personal injury and equipment damage. All safety
messages are introduced by a signal word indicating the hazard level.
!
DANGER
Indicates an imminently hazardous situation which, if not avoided, will result in death or serious
injury to the operator or to bystanders.
!
WARNING
Indicates a potentially hazardous situation which, if not avoided, could result in death or serious
injury to the operator or to bystanders.
!
CAUTION
Indicates a potentially hazardous situation which, if not avoided, may result in moderate or minor
injury to the operator or to bystanders.
Safety Message Conventions
Safety messages are provided to help prevent personal injury and equipment damage. All safety
messages are introduced by a signal word indicating the hazard level.
Safety messages communicate the hazard, hazard avoidance and possible consequences using
three different type styles:
• Normal type states the hazard.
• Bold type states how to avoid the hazard.
• Italic type states the possible consequences of not avoiding the hazard.
An icon, when present, gives a graphical description of the potential hazard.
Example:
!
WARNING
Risk of unexpected vehicle movement.
• Block drive wheels before performing a test with the engine running.
A moving vehicle can cause injury.
Important Safety Instructions
For a complete list of safety messages, refer to the accompanying safety information.
SAVE THESE INSTRUCTIONS

vi
Contents
Safety Information..................................................................................................................... iv
Contents..................................................................................................................................... vi
Chapter 1: Using This Manual................................................................................................... 1
Conventions.................................................................................................................................. 1
Bold Text................................................................................................................................ 1
Symbols ................................................................................................................................. 1
Terminology ........................................................................................................................... 1
Notes and Important Messages............................................................................................. 2
Procedures............................................................................................................................. 2
Hyperlinks .............................................................................................................................. 2
Tool Help................................................................................................................................ 2
Chapter 2: Introduction.............................................................................................................. 3
Features and Specifications......................................................................................................... 4
Features................................................................................................................................. 4
Technical Specifications ........................................................................................................7
The Stand .............................................................................................................................. 8
Wrist Strap (Optional)............................................................................................................. 8
Control Buttons ...................................................................................................................... 9
LEDs ...................................................................................................................................... 9
Power Conservation............................................................................................................... 9
Power Sources..................................................................................................................... 10
Scan Module (United Kingdom Only)......................................................................................... 11
Functional Description ......................................................................................................... 11
Technical Specifications ...................................................................................................... 12
Power Sources..................................................................................................................... 12
Chapter 3: Getting Started....................................................................................................... 13
Turning On.................................................................................................................................. 13
Function Icons...................................................................................................................... 14
VERUS Toolbar ...................................................................................................................15
Windows Toolbar .................................................................................................................18
Turning Off.................................................................................................................................. 18
Emergency Shutdown.......................................................................................................... 18
Chapter 4: Scanner Operations............................................................................................... 19
Getting Started ........................................................................................................................... 19
The Demonstration Program................................................................................................ 20
Disconnecting the VERUS Diagnostic Tool From a Vehicle................................................ 21
Vehicle Identification................................................................................................................... 22
Alternative Vehicle Identification.......................................................................................... 23
Menu Options, Scanner ....................................................................................................... 24
Connecting to a Vehicle.............................................................................................................. 27
Data Cable Connection........................................................................................................ 27
No Communication Message............................................................................................... 28
Navigation................................................................................................................................... 29

vii
Contents
Scan Module Screen Layout................................................................................................ 29
Screen Messages ................................................................................................................ 32
Making Selections................................................................................................................ 32
Operations.................................................................................................................................. 33
Data Display......................................................................................................................... 34
Codes Menu......................................................................................................................... 41
Functional Tests................................................................................................................... 44
Generic Functions................................................................................................................ 46
Scanner Toolbar Operations................................................................................................ 46
Exiting the Scanner .................................................................................................................... 54
Downloading Firmware............................................................................................................... 55
Chapter 5: OBD Direct.............................................................................................................. 58
OBD Health Check..................................................................................................................... 59
Global OBD II Code Check.................................................................................................. 59
Global OBD II Clear Codes.................................................................................................. 60
Readiness Monitors ............................................................................................................. 60
MIL Status............................................................................................................................ 61
OBD Diagnose............................................................................................................................ 61
Start Communication ........................................................................................................... 61
Connector Information ......................................................................................................... 64
Manual Protocol Selection ................................................................................................... 65
Chapter 6: Guided Component Test....................................................................................... 66
Vehicle Identification................................................................................................................... 66
Menu Options, Guided Component Test.............................................................................. 67
Identifying a Test Vehicle..................................................................................................... 68
Operations.................................................................................................................................. 70
Component Information ....................................................................................................... 70
Tests .................................................................................................................................... 71
VERUS Toolbar Menu Options............................................................................................ 74
Chapter 7: Scope Multimeter................................................................................................... 76
Getting Started ........................................................................................................................... 76
Capabilities .......................................................................................................................... 76
Leads, Probes and Adapters ............................................................................................... 78
Menu Options, Scope Multimeter......................................................................................... 81
Navigation................................................................................................................................... 82
Screen Layout...................................................................................................................... 82
Making Selections................................................................................................................ 87
Operations.................................................................................................................................. 88
Starting the Scope and Multimeter....................................................................................... 88
Measurement Out of Range................................................................................................. 90
Scope and Multimeter Setup................................................................................................ 90
Chapter 8: Information........................................................................................................... 103
Vehicle Identification................................................................................................................. 104
Diagnostic Trouble Codes........................................................................................................ 105
Diagnostic Trouble Codes Screen ..................................................................................... 106
Printing Diagnostic Trouble Code Information ................................................................... 106
Engine Management Component Testing................................................................................ 107
Engine Management Component Testing Screen............................................................. 108

viii
Contents
Engine Management Pin Data.................................................................................................. 110
View Tabs .......................................................................................................................... 111
Information Tabs................................................................................................................ 111
Component Selection......................................................................................................... 111
Component Locations............................................................................................................... 111
Wiring Diagrams....................................................................................................................... 113
Toolbar............................................................................................................................... 114
Component Selection Menu............................................................................................... 114
Full-width Window.............................................................................................................. 114
Magnified Window.............................................................................................................. 114
Chapter 9: Vehicle History Operations................................................................................. 115
Screen Layout .......................................................................................................................... 115
Vehicle History Main Body................................................................................................. 116
Vehicle History Toolbar...................................................................................................... 116
Chapter 10: Data Manager ..................................................................................................... 120
Screen Layout .......................................................................................................................... 120
My Data.............................................................................................................................. 121
Open .................................................................................................................................. 122
New.................................................................................................................................... 123
Delete................................................................................................................................. 124
Rename ............................................................................................................................. 125
Properties........................................................................................................................... 126
More................................................................................................................................... 126
Saved File Structure................................................................................................................. 127
Chapter 11: Help Operations................................................................................................. 128
Using the Help Toolbar............................................................................................................. 128
Chapter 12: System Settings Operations............................................................................. 130
Paired Devices ......................................................................................................................... 130
Pairing the Wireless Scan Module..................................................................................... 131
Shop Information................................................................................................................ 133
Chapter 13: Maintenance....................................................................................................... 134
Cleaning the Touch Screen...................................................................................................... 134
Calibrating the Touch Screen................................................................................................... 134
Cleaning and Inspecting the Diagnostic Tool........................................................................... 135
Fan Filter Service ..................................................................................................................... 135
Battery Pack Service................................................................................................................ 136
Battery Pack Safety Guidelines ......................................................................................... 136
Replacing the Battery Pack................................................................................................ 137
Disposing of the Battery Pack............................................................................................ 137
Battery Pack Calibration .................................................................................................... 138
VERUS System Restore........................................................................................................... 138
Wireless Scan Module.............................................................................................................. 139
Replacing the Protective Handgrip..................................................................................... 139
Appendix A: Troubleshooting Bluetooth Communication Issues..................................... 140
Index........................................................................................................................................ 144

1
Chapter 1 Using This Manual
This manual contains basic operating instructions and is structured in a manner to help you
become familiar with your Diagnostic Tool features and perform basic operations.
The illustrations in this manual are intended as reference only and may not depict actual screen
results, information, functions or standard equipment. Contact your sales representative for
availability of other functions and optional equipment.
1.1 Conventions
1.1.1 Bold Text
Bold emphasis is used in procedures to highlight selectable items such as buttons and menu
options.
Example:
• Select Functions.
1.1.2 Symbols
The “greater than” arrow (>) indicates an abbreviated set of selection instructions.
Example:
• Select Utilities > Tool Setup > Date.
The above statement abbreviates the following procedure:
1. Select the Utilities icon.
2. Select the Tool Setup submenu.
3. Highlight the Date option from the submenu.
1.1.3 Terminology
The term “select” describes tapping/touching an icon on the touch screen, or highlighting an icon
or menu choice and then selecting the confirmation menu choice such as Continue, Accept, OK,
Yes, or other similar choice.
Example:
• Select Reset.
The above statement abbreviates the following procedure:
1. Navigate to the Reset icon.
2. Select the Reset icon with your stylus.

2
Using This Manual Conventions
1.1.4 Notes and Important Messages
The following messages are used.
Note
A note provides helpful information such as additional explanations, tips, and comments.
Example:
NOTE:
i For additional information refer to...
Important
Important indicates a situation which, if not avoided, may result in damage to the test equipment
or vehicle.
Example:
IMPORTANT:
Disconnecting the USB cable during vehicle communication can cause damage to the ECM.
1.1.5 Procedures
An arrow icon indicates a procedure.
Example:
z To change screen views:
1. Select View.
The dropdown menu displays.
2. Select an option from the menu.
The screen layout changes to the format you selected.
1.1.6 Hyperlinks
Hyperlinks, or links, that take you to other related articles, procedures, and illustrations are
available in electronic documents. Blue colored text indicates a selectable hyperlink.
Example:
IMPORTANT:
Read all applicable Safety Information before using this tool!
1.1.7 Tool Help
To display help topics for this tool, select a help option from the Help menu.

3
Chapter 2 Introduction
This manual is intended for multiple international markets and may include information and
procedures that are not applicable to your Diagnostic Tool.
This manual contains Verus Wireless and Scan Module operation information that is
applicable only in the United Kingdom.
The VERUS® Diagnostic Tool is a specialized personal computer (PC) that combines information
with test instrumentation to help you diagnose symptoms, codes, and complaints quickly and
efficiently, test vehicle systems and components, access service records and recorded data, and
verify repairs. VERUS forms a complete automotive diagnostic solution. There are two main
components to the VERUS Diagnostic Tool:
• Features and Specifications—the central processor and system monitor with integral scope.
• Scan Module (United Kingdom Only)—the device for accessing vehicle data.
Microsoft Windows Embedded is the operating system of the Diagnostic Tool, which allows
VERUS to run most Windows compatible software programs. The standard Windows toolbar
displays at the bottom of the screen. Unique Snap-on software that allows VERUS to function as
a scan tool, graphing multimeter, lab scope, and a powerful diagnostic database opens on startup.

4
Introduction Features and Specifications
2.1 Features and Specifications
2.1.1 Features
1— Audio Speaker
2— Touch Screen Display
3— Microphone
4— S (Shortcut) Button
5— Virtual Keyboard Button
6— Brightness Up Button
7— Brightness Down Button
8— Hard Drive Activity LED
9— Wireless LAN Activity LED
10—Battery Charging LED
11—Main Power LED
12—Power Button
Figure 2-1 Front view

5
Introduction Features and Specifications
IMPORTANT:
There are two versions of the VERUS Diagnostic Tool: the standard Diagnostic Tool with integral
Scan Module that connects to the vehicle with a data cable, and the wireless unit that uses the
stand-alone Scan Module and does require a physical link to the test vehicle. The top view of the
two models are distinctly different, as shown in the illustrations below. Earlier standard Diagnostic
Tools can be converted to operate with the wireless Scan Module, contact your sales
representative for details.
1— VGA (video graphics array) Connector
2— LAN (local area network) Jack
3— USB (universal serial bus) Jacks (2)
4— Audio (head phone) Jack
5— DC Power Supply Input Jack
6— Fan Filter
7— Scope Auxiliary Connector
8— Channel 4 Jack
9— Channel 3 Jack
10—Channel 2 Jack
11—Channel 1 Jack
12—Common Ground Jack
Figure 2-2 Top view, wireless model

6
Introduction Features and Specifications
1— VGA (video graphics array) Connector
2— LAN (local area network) Jack
3— USB (universal serial bus) Jack
4— Audio (head phone) Jack
5— DC Power Supply Input Jack
6— Fan Filter
7— Data Cable Connector
8— Scope Auxiliary Connector
9— Channel 4 Jack
10—Channel 3 Jack
11—Channel 2 Jack
12—Channel 1 Jack
13—Common Ground Jack
Figure 2-3 Top view, standard model

7
Introduction Features and Specifications
2.1.2 Technical Specifications
Processor:
1.6GHz Intel Atom
Memory:
1GB RAM
Operating System
Microsoft Windows Embedded Standard (XPe SP3)
Touch Screen
5-wire Resistive Touch Panel
Display:
10.4 inch, outdoor enhanced, TFT LCD
1024 x 768 resolution
262,144 Colors
Battery:
Lithium Ion Smart Battery Pack
Approximately 4 hour run time
Approximately 4 hour charge time, VERUS not operating
Approximately 8 hour charge time, VERUS operating
Communications:
10/100 Ethernet Jack
802.11 b/g Wireless LAN
Bluetooth 2.0 Class 1
Dimensions:
Width:
14.9 inches
358 mm
Height:
9.17 inches
233 mm
Depth:
3.07 inches
78 mm
Weight (including battery):
7.5 lbs.
3402 g
Operating Temperature Range (ambient):
At 0 to 90% relative humidity (non-condensing)
32 to 113°F
0 to 45°C

8
Introduction Features and Specifications
Storage Temperature (ambient):
At 0 to 70% relative humidity (non-condensing)
–4 to 131°F
–20 to 55°C
Environmental Conditions:
This product is intended for indoor use only.
This product is rated for Pollution Degree 2 (normal conditions).
Power Supply:
Supply Rating; 12–17 VDC. 3.53A
Output; 17VDC 60W, LPS (limited power source)
2.1.3 The Stand
The VERUS Diagnostic Tool has a built-in, metal stand attached to the back. When the stand is not
in use, it is secured to the back of the Diagnostic Tool by an integrated casing hook. When
extended, the stand allows the Diagnostic Tool to rest at a 45° angle for hands-free viewing.
2.1.4 Wrist Strap (Optional)
An adjustable wrist strap that attaches to the back of the Diagnostic Tool to secure and stabilize
the VERUS while you work is available as an option. Using the wrist strap allows the VERUS to
comfortably rest on your forearm and leaves a hand free for connecting test leads and operating
the touch screen. The strap also eliminates the possibility of the VERUS falling off a vehicle due
to vibrations or other movement, and also prevents you from accidentally dropping the tool.

9
Introduction Features and Specifications
2.1.5 Control Buttons
There are five control buttons located on the right side of the Diagnostic Tool near the handgrip:
All other tool operations are controlled through the touch screen.
S (Shortcut) Button
Use the S Button to quickly capture an image of the current screen with a single button press. This
screen capture function is available at all times, even when operating outside of the VERUS
Diagnostic Tool software.
2.1.6 LEDs
The four light-emitting diodes indicate certain system conditions:
• Hard Drive Activity LED—illuminates when the central processing unit (CPU) is reading or
writing to the hard disk drive (HDD).
• Wireless LAN Activity LED—illuminates when a wireless local area network (LAN) in enabled,
flashes when data is being sent or received.
• Battery Charging LED—illuminates when the internal battery pack is charging.
• Main Power LED—illuminates when the Diagnostic Tool is powered on or in Standby mode.
2.1.7 Power Conservation
To conserve power, the VERUS Diagnostic Tool uses a power saving strategy when left idle.
Standby mode engages following a period of inactivity. During standby, the random access
memory (RAM) remains powered, but all other functions are turned off. The screen shuts off and
the Main Power LED remains illuminated when in standby mode.
NOTE:
i The Standby mode characteristics can be configured by selecting Power Options from the
Windows Control Panel menu.
Name Button Description
S (Shortcut) Button
A function button that provides a shortcut for
performing routine tasks.
Keyboard
Opens, and closes, a virtual keyboard on the
touch screen.
Brightness Up
Incrementally increases the screen
backlighting.
Brightness Down
Incrementally decreases the screen
backlighting.
Power
Turns the Diagnostic Tool on and off. Also,
press and hold for 5 seconds for emergency
shutdown.

10
Introduction Features and Specifications
2.1.8 Power Sources
Your VERUS Diagnostic Tool can receive power from any of the following sources:
• Internal Battery Pack
• Charging Station (Optional)
• AC/DC Power Supply
• Data Link Connector (DLC), Standard Diagnostic Tool Only
Internal Battery Pack
The VERUS Diagnostic Tool can be powered from a rechargeable lithium ion battery located on
the bottom of the Diagnostic Tool under the right handgrip (Figure 2-5). A fully charged battery
provides sufficient power for about four hours of constant operation.
1— Internal Battery Pack
2— Right Handgrip
Figure 2-4 Battery pack location
The battery is recharged on demand whenever the Diagnostic Tool is placed in the optional
docking station, or the AC/DC power supply is connected to a voltage source.
Charging Station (Optional)
The Diagnostic Tool can be powered and operated when installed on the optional charging station.
The charging station also powers the internal battery pack charging process and allows USB
connectivity for attaching peripherals. Contact your sale representative for additional details.
AC/DC Power Supply
The Diagnostic Tool can be powered from a wall socket using the AC/DC power supply and power
cord. The AC/DC power supply also powers the internal battery pack charging process.

11
Introduction Scan Module (United Kingdom Only)
Data Link Connector (DLC), Standard Diagnostic Tool Only
The standard VERUS Diagnostic Tool can be powered through the DLC when connected to an
OBD-II vehicle with the data cable. However, battery pack charging is not available when the
Diagnostic Tool is being powered by the DLC.
2.2 Scan Module (United Kingdom Only)
The wireless Scan Module is provided as standard equipment on all EEMS325 VERUS Diagnostic
Tools. Older VERUS Diagnostic Tools in the U.K., which are designed to operate with a hard-wired
connection to the test vehicle, can also be converted to operate with the wireless Scan Module.
2.2.1 Functional Description
1— Data cable connector
2— Memory card port (remove protective hand grip for access)
3— Bluetooth LED (green)
4— Communication issue LED (red)
5— Vehicle power LED (green)
6— Universal serial bus (USB) jack (remove protective hand grip for access)
Figure 2-5 Scan Module
Wireless Communication
The Scan Module is a wireless communications device that transmits vehicle data to the VERUS
Diagnostic Tool without a physical connection. The working range of the transmitter is about 30
feet (9.14 m). A signal lost due to moving out of range automatically restores itself when the
display Diagnostic Tool is brought closer to the Scan Module. The Scan Module sounds a tone and
the Diagnostic Tool shows a warning message when the signal is lost.
($//%
5
7RS
)URQW
%RWWRP

12
Introduction Scan Module (United Kingdom Only)
2.2.2 Technical Specifications
Communications:
Bluetooth 2.0 Class 1
Dimensions:
Length:
8.04 inches
204.3 mm
Height:
3.82 inches
97 mm
Depth:
1.66 inches
42.1 mm
Weight (including protective hand grip):
0.9 lbs.
0.408 kg
USB Power:
5V @ 500mA
Data Cable Connector Power:
8V to 32V, Maximum 12 Watts
Operating Temperature Range (ambient):
At 0 to 90% relative humidity (non-condensing)
32 to 113°F
0 to 45°C
Storage Temperature (ambient):
At 0 to 70% relative humidity (non-condensing)
–4 to 140°F
–20 to 60°C
Environmental Conditions:
This product is intended for indoor use only.
This product is rated for Pollution Degree 2 (normal conditions).
2.2.3 Power Sources
The Scan Module operates on 12-volt vehicle power, which it receives through the data cable
connector. The Diagnostic Tool powers on whenever it is connected to an OBD-II compliant data
link connector (DLC). For non OBD-II compliant vehicles, the Diagnostic Tool can be powered
from a cigarette lighter or other suitable power port on the test vehicle using the optional auxiliary
power cable.
/