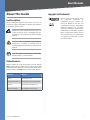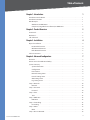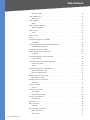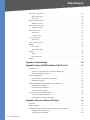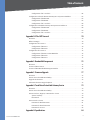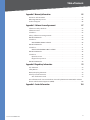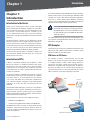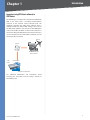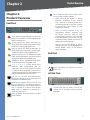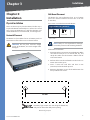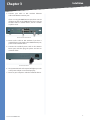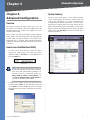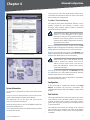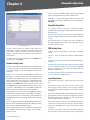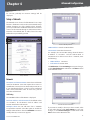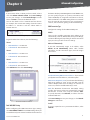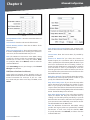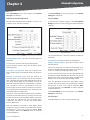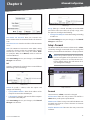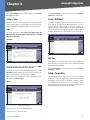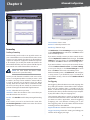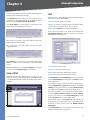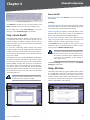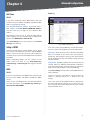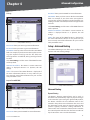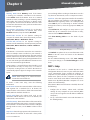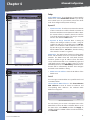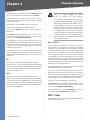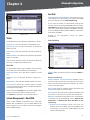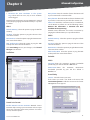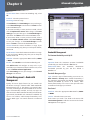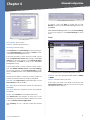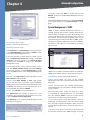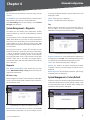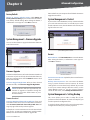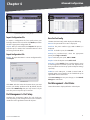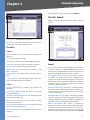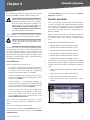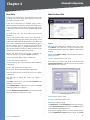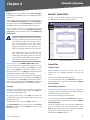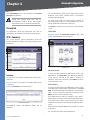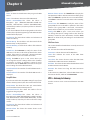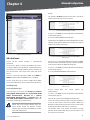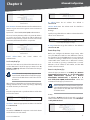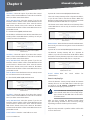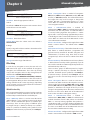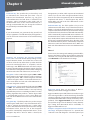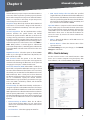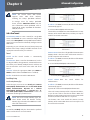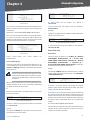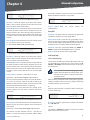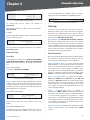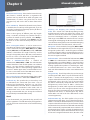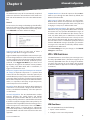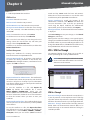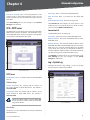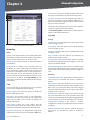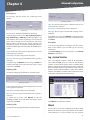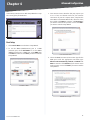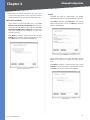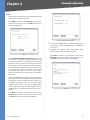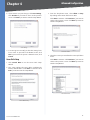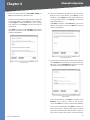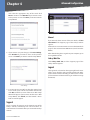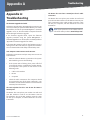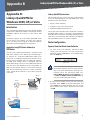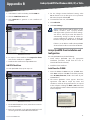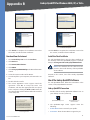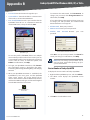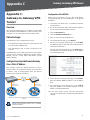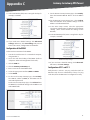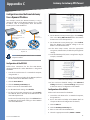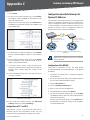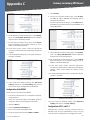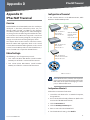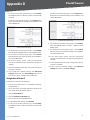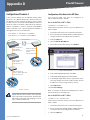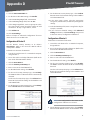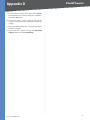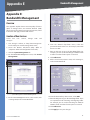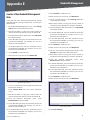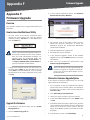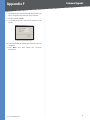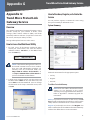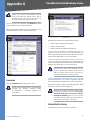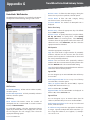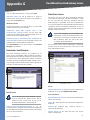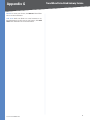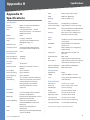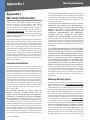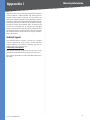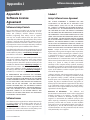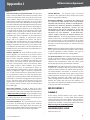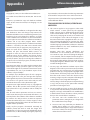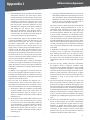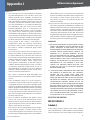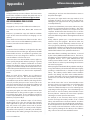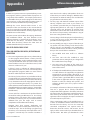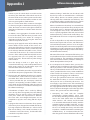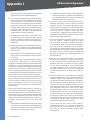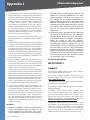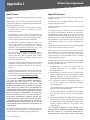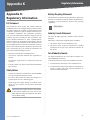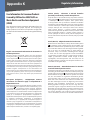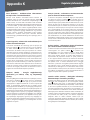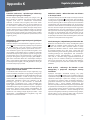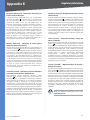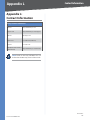Linksys RV082 - Small Business VPN Router User manual
- Category
- Networking
- Type
- User manual
This manual is also suitable for

USER GUIDE
BUSINESS SERIES
10/100 8-Port
VPN Router
Model: RV082

i
About This Guide
10/100 8-Port VPN Router
About This Guide
Icon Descriptions
While reading through the User Guide you may see
various icons that call attention to specific items. Below is
a description of these icons:
NOTE: This check mark indicates that there is
a note of interest and is something that you
should pay special attention to while using the
product.
WARNING: This exclamation point indicates
that there is a caution or warning and it is
something that could damage your property or
product.
WEB: This globe icon indicates a noteworthy
website address or e-mail address.
Online Resources
Website addresses in this document are listed without
http:// in front of the address because most current web
browsers do not require it. If you use an older web browser,
you may have to add http:// in front of the web address.
Resource Website
Linksys www.linksys.com
Linksys International www.linksys.com/international
Glossary www.linksys.com/glossary
Network Security www.linksys.com/security
Copyright and Trademarks
Linksys, Cisco and the Cisco Logo
are registered trademarks or
trademarks of Cisco Systems, Inc.
and/or its affiliates in the U.S. and
certain other countries. Copyright ©
2008 Cisco Systems, Inc. All rights
reserved. Trend Micro, InterScan, and
ProtectLink are trademarks of Trend
Micro Incorporated. Other brands
and product names are trademarks
or registered trademarks of their
respective holders.

ii
Table of Contents
10/100 8-Port VPN Router
Chapter 1: Introduction 1
Introduction to the Router. . . . . . . . . . . . . . . . . . . . . . . . . . . . . . . . . . . . . . . . 1
Introduction to VPNs . . . . . . . . . . . . . . . . . . . . . . . . . . . . . . . . . . . . . . . . . . . 1
VPN Examples. . . . . . . . . . . . . . . . . . . . . . . . . . . . . . . . . . . . . . . . . . . . . . . . 1
VPN Router to VPN Router . . . . . . . . . . . . . . . . . . . . . . . . . . . . . . . . . . . . . 1
Computer (using VPN client software) to VPN Router . . . . . . . . . . . . . . . . . . . . 2
Chapter 2: Product Overview 3
Front Panel. . . . . . . . . . . . . . . . . . . . . . . . . . . . . . . . . . . . . . . . . . . . . . . . . . 3
Back Panel . . . . . . . . . . . . . . . . . . . . . . . . . . . . . . . . . . . . . . . . . . . . . . . . . . 3
Left Side Panel . . . . . . . . . . . . . . . . . . . . . . . . . . . . . . . . . . . . . . . . . . . . . . . 3
Chapter 3: Installation 4
Physical Installation . . . . . . . . . . . . . . . . . . . . . . . . . . . . . . . . . . . . . . . . . . . . 4
Horizontal Placement . . . . . . . . . . . . . . . . . . . . . . . . . . . . . . . . . . . . . . . . 4
Wall-Mount Placement . . . . . . . . . . . . . . . . . . . . . . . . . . . . . . . . . . . . . . . 4
Rack-Mount Placement . . . . . . . . . . . . . . . . . . . . . . . . . . . . . . . . . . . . . . . 5
Cable Connections. . . . . . . . . . . . . . . . . . . . . . . . . . . . . . . . . . . . . . . . . . . . . 5
Chapter 4: Advanced Conguration 7
Overview. . . . . . . . . . . . . . . . . . . . . . . . . . . . . . . . . . . . . . . . . . . . . . . . . . . 7
How to Access the Web-Based Utility . . . . . . . . . . . . . . . . . . . . . . . . . . . . . . . . . 7
System Summary. . . . . . . . . . . . . . . . . . . . . . . . . . . . . . . . . . . . . . . . . . . . . . 7
System Information . . . . . . . . . . . . . . . . . . . . . . . . . . . . . . . . . . . . . . . . . 8
Conguration . . . . . . . . . . . . . . . . . . . . . . . . . . . . . . . . . . . . . . . . . . . . . 8
Port Statistics . . . . . . . . . . . . . . . . . . . . . . . . . . . . . . . . . . . . . . . . . . . . . 8
Network Setting Status . . . . . . . . . . . . . . . . . . . . . . . . . . . . . . . . . . . . . . . 9
Firewall Setting Status. . . . . . . . . . . . . . . . . . . . . . . . . . . . . . . . . . . . . . . . 9
VPN Setting Status . . . . . . . . . . . . . . . . . . . . . . . . . . . . . . . . . . . . . . . . . . 9
Log Setting Status . . . . . . . . . . . . . . . . . . . . . . . . . . . . . . . . . . . . . . . . . . 9
Setup > Network . . . . . . . . . . . . . . . . . . . . . . . . . . . . . . . . . . . . . . . . . . . . . .10
Network . . . . . . . . . . . . . . . . . . . . . . . . . . . . . . . . . . . . . . . . . . . . . . . .10
Setup > Password . . . . . . . . . . . . . . . . . . . . . . . . . . . . . . . . . . . . . . . . . . . . .14
Password . . . . . . . . . . . . . . . . . . . . . . . . . . . . . . . . . . . . . . . . . . . . . . . .14
Setup > Time . . . . . . . . . . . . . . . . . . . . . . . . . . . . . . . . . . . . . . . . . . . . . . . .15
Time . . . . . . . . . . . . . . . . . . . . . . . . . . . . . . . . . . . . . . . . . . . . . . . . . . .15
Setup > DMZ Host . . . . . . . . . . . . . . . . . . . . . . . . . . . . . . . . . . . . . . . . . . . . .15
DMZ Host. . . . . . . . . . . . . . . . . . . . . . . . . . . . . . . . . . . . . . . . . . . . . . . .15
Setup > Forwarding . . . . . . . . . . . . . . . . . . . . . . . . . . . . . . . . . . . . . . . . . . . .15
Forwarding. . . . . . . . . . . . . . . . . . . . . . . . . . . . . . . . . . . . . . . . . . . . . . .16
Setup > UPnP . . . . . . . . . . . . . . . . . . . . . . . . . . . . . . . . . . . . . . . . . . . . . . . .17
UPnP. . . . . . . . . . . . . . . . . . . . . . . . . . . . . . . . . . . . . . . . . . . . . . . . . . .17
Setup > One-to-One NAT. . . . . . . . . . . . . . . . . . . . . . . . . . . . . . . . . . . . . . . . .18

iii
Table of Contents
10/100 8-Port VPN Router
One-to-One NAT . . . . . . . . . . . . . . . . . . . . . . . . . . . . . . . . . . . . . . . . . . .18
Setup > MAC Clone . . . . . . . . . . . . . . . . . . . . . . . . . . . . . . . . . . . . . . . . . . . .18
MAC Clone . . . . . . . . . . . . . . . . . . . . . . . . . . . . . . . . . . . . . . . . . . . . . . .19
Setup > DDNS. . . . . . . . . . . . . . . . . . . . . . . . . . . . . . . . . . . . . . . . . . . . . . . .19
DDNS . . . . . . . . . . . . . . . . . . . . . . . . . . . . . . . . . . . . . . . . . . . . . . . . . .19
Setup > Advanced Routing . . . . . . . . . . . . . . . . . . . . . . . . . . . . . . . . . . . . . . .20
Advanced Routing . . . . . . . . . . . . . . . . . . . . . . . . . . . . . . . . . . . . . . . . . .20
DHCP > Setup. . . . . . . . . . . . . . . . . . . . . . . . . . . . . . . . . . . . . . . . . . . . . . . .21
Setup . . . . . . . . . . . . . . . . . . . . . . . . . . . . . . . . . . . . . . . . . . . . . . . . . .22
DHCP > Status . . . . . . . . . . . . . . . . . . . . . . . . . . . . . . . . . . . . . . . . . . . . . . .23
Status . . . . . . . . . . . . . . . . . . . . . . . . . . . . . . . . . . . . . . . . . . . . . . . . . . . . .24
System Management > Dual-WAN. . . . . . . . . . . . . . . . . . . . . . . . . . . . . . . . . . .24
Dual-WAN . . . . . . . . . . . . . . . . . . . . . . . . . . . . . . . . . . . . . . . . . . . . . . .24
System Management > Bandwidth Management . . . . . . . . . . . . . . . . . . . . . . . . .26
Bandwidth Management. . . . . . . . . . . . . . . . . . . . . . . . . . . . . . . . . . . . . .26
System Management > SNMP . . . . . . . . . . . . . . . . . . . . . . . . . . . . . . . . . . . . .28
System Management > Diagnostic . . . . . . . . . . . . . . . . . . . . . . . . . . . . . . . . . .29
Diagnostic . . . . . . . . . . . . . . . . . . . . . . . . . . . . . . . . . . . . . . . . . . . . . . .29
System Management > Factory Default . . . . . . . . . . . . . . . . . . . . . . . . . . . . . . .29
Factory Default . . . . . . . . . . . . . . . . . . . . . . . . . . . . . . . . . . . . . . . . . . . .30
System Management > Firmware Upgrade . . . . . . . . . . . . . . . . . . . . . . . . . . . . .30
Firmware Upgrade . . . . . . . . . . . . . . . . . . . . . . . . . . . . . . . . . . . . . . . . . .30
Restart . . . . . . . . . . . . . . . . . . . . . . . . . . . . . . . . . . . . . . . . . . . . . . . . .30
System Management > Setting Backup . . . . . . . . . . . . . . . . . . . . . . . . . . . . . . .30
Import Conguration File . . . . . . . . . . . . . . . . . . . . . . . . . . . . . . . . . . . . .31
Export Conguration File. . . . . . . . . . . . . . . . . . . . . . . . . . . . . . . . . . . . . .31
Port Management > Port Setup . . . . . . . . . . . . . . . . . . . . . . . . . . . . . . . . . . . .31
Basic Per Port Cong. . . . . . . . . . . . . . . . . . . . . . . . . . . . . . . . . . . . . . . . .31
Port Management > Port Status . . . . . . . . . . . . . . . . . . . . . . . . . . . . . . . . . . . .31
Port Status . . . . . . . . . . . . . . . . . . . . . . . . . . . . . . . . . . . . . . . . . . . . . . .32
Firewall > General . . . . . . . . . . . . . . . . . . . . . . . . . . . . . . . . . . . . . . . . . . . . .32
General . . . . . . . . . . . . . . . . . . . . . . . . . . . . . . . . . . . . . . . . . . . . . . . . .32
Firewall > Access Rules . . . . . . . . . . . . . . . . . . . . . . . . . . . . . . . . . . . . . . . . . .33
Access Rules . . . . . . . . . . . . . . . . . . . . . . . . . . . . . . . . . . . . . . . . . . . . . .34
Add a New Access Rule . . . . . . . . . . . . . . . . . . . . . . . . . . . . . . . . . . . . . . .34
Firewall > Content Filter . . . . . . . . . . . . . . . . . . . . . . . . . . . . . . . . . . . . . . . . .35
Content Filter . . . . . . . . . . . . . . . . . . . . . . . . . . . . . . . . . . . . . . . . . . . . .35
ProtectLink. . . . . . . . . . . . . . . . . . . . . . . . . . . . . . . . . . . . . . . . . . . . . . . . . .36
VPN > Summary . . . . . . . . . . . . . . . . . . . . . . . . . . . . . . . . . . . . . . . . . . . . . .36
Summary . . . . . . . . . . . . . . . . . . . . . . . . . . . . . . . . . . . . . . . . . . . . . . . .36
VPN > Gateway to Gateway . . . . . . . . . . . . . . . . . . . . . . . . . . . . . . . . . . . . . . .37
Add a New Tunnel . . . . . . . . . . . . . . . . . . . . . . . . . . . . . . . . . . . . . . . . . .38
IPSec Setup . . . . . . . . . . . . . . . . . . . . . . . . . . . . . . . . . . . . . . . . . . . . . .41

iv
Table of Contents
10/100 8-Port VPN Router
VPN > Client to Gateway . . . . . . . . . . . . . . . . . . . . . . . . . . . . . . . . . . . . . . . . .43
Add a New Tunnel . . . . . . . . . . . . . . . . . . . . . . . . . . . . . . . . . . . . . . . . . .44
IPSec Setup . . . . . . . . . . . . . . . . . . . . . . . . . . . . . . . . . . . . . . . . . . . . . .47
VPN > VPN Client Access . . . . . . . . . . . . . . . . . . . . . . . . . . . . . . . . . . . . . . . . .49
VPN Client Access . . . . . . . . . . . . . . . . . . . . . . . . . . . . . . . . . . . . . . . . . .49
VPN > VPN Pass Through . . . . . . . . . . . . . . . . . . . . . . . . . . . . . . . . . . . . . . . .50
VPN Pass Through . . . . . . . . . . . . . . . . . . . . . . . . . . . . . . . . . . . . . . . . . .50
VPN > PPTP Server . . . . . . . . . . . . . . . . . . . . . . . . . . . . . . . . . . . . . . . . . . . . .51
PPTP Server . . . . . . . . . . . . . . . . . . . . . . . . . . . . . . . . . . . . . . . . . . . . . .51
Connection List . . . . . . . . . . . . . . . . . . . . . . . . . . . . . . . . . . . . . . . . . . . .51
Log > System Log . . . . . . . . . . . . . . . . . . . . . . . . . . . . . . . . . . . . . . . . . . . . .51
System Log. . . . . . . . . . . . . . . . . . . . . . . . . . . . . . . . . . . . . . . . . . . . . . .52
Log > System Statistics . . . . . . . . . . . . . . . . . . . . . . . . . . . . . . . . . . . . . . . . . .53
Wizard . . . . . . . . . . . . . . . . . . . . . . . . . . . . . . . . . . . . . . . . . . . . . . . . . . . .53
Basic Setup. . . . . . . . . . . . . . . . . . . . . . . . . . . . . . . . . . . . . . . . . . . . . . .54
Access Rule Setup . . . . . . . . . . . . . . . . . . . . . . . . . . . . . . . . . . . . . . . . . .57
Support. . . . . . . . . . . . . . . . . . . . . . . . . . . . . . . . . . . . . . . . . . . . . . . . . . . .59
Manual . . . . . . . . . . . . . . . . . . . . . . . . . . . . . . . . . . . . . . . . . . . . . . . . .59
Linksys Web Site . . . . . . . . . . . . . . . . . . . . . . . . . . . . . . . . . . . . . . . . . . .59
Logout . . . . . . . . . . . . . . . . . . . . . . . . . . . . . . . . . . . . . . . . . . . . . . . . . . . .59
Appendix A: Troubleshooting 60
Appendix B:
Linksys QuickVPN for Windows 2000, XP, or Vista 61
Introduction. . . . . . . . . . . . . . . . . . . . . . . . . . . . . . . . . . . . . . . . . . . . . . . . .61
Computer (using VPN client software) to VPN Router . . . . . . . . . . . . . . . . . . . .61
Linksys QuickVPN Instructions . . . . . . . . . . . . . . . . . . . . . . . . . . . . . . . . . .61
Router Conguration . . . . . . . . . . . . . . . . . . . . . . . . . . . . . . . . . . . . . . . . . . .61
Export a Client Certicate from the Router. . . . . . . . . . . . . . . . . . . . . . . . . . .61
Add VPN Client Users . . . . . . . . . . . . . . . . . . . . . . . . . . . . . . . . . . . . . . . .62
Linksys QuickVPN Client Installation and Conguration . . . . . . . . . . . . . . . . . . . . .62
Install from the CD-ROM . . . . . . . . . . . . . . . . . . . . . . . . . . . . . . . . . . . . . .62
Download from the Internet. . . . . . . . . . . . . . . . . . . . . . . . . . . . . . . . . . . .63
Install the Client Certicate . . . . . . . . . . . . . . . . . . . . . . . . . . . . . . . . . . . .63
Use of the Linksys QuickVPN Software . . . . . . . . . . . . . . . . . . . . . . . . . . . . . . . .63
Linksys QuickVPN Connection . . . . . . . . . . . . . . . . . . . . . . . . . . . . . . . . . .63
Version Number of Linksys QuickVPN . . . . . . . . . . . . . . . . . . . . . . . . . . . . . .64
Appendix C: Gateway-to-Gateway VPN Tunnel 65
Overview. . . . . . . . . . . . . . . . . . . . . . . . . . . . . . . . . . . . . . . . . . . . . . . . . . .65
Before You Begin . . . . . . . . . . . . . . . . . . . . . . . . . . . . . . . . . . . . . . . . . . . . . .65
Conguration when the Remote Gateway Uses a Static IP Address . . . . . . . . . . . . . .65
Conguration of the RVL200. . . . . . . . . . . . . . . . . . . . . . . . . . . . . . . . . . . .65
Conguration of the RV082 . . . . . . . . . . . . . . . . . . . . . . . . . . . . . . . . . . . .66

v
Table of Contents
10/100 8-Port VPN Router
Conguration of PC 1 and PC 2 . . . . . . . . . . . . . . . . . . . . . . . . . . . . . . . . . .66
Conguration when the Remote Gateway Uses a Dynamic IP Address . . . . . . . . . . . .67
Conguration of the RVL200. . . . . . . . . . . . . . . . . . . . . . . . . . . . . . . . . . . .67
Conguration of the RV082 . . . . . . . . . . . . . . . . . . . . . . . . . . . . . . . . . . . .67
Conguration of PC 1 and PC 2 . . . . . . . . . . . . . . . . . . . . . . . . . . . . . . . . . .68
Conguration when Both Gateways Use Dynamic IP Addresses . . . . . . . . . . . . . . . .68
Conguration of the RVL200. . . . . . . . . . . . . . . . . . . . . . . . . . . . . . . . . . . .68
Conguration of the RV082 . . . . . . . . . . . . . . . . . . . . . . . . . . . . . . . . . . . .69
Conguration of PC 1 and PC 2 . . . . . . . . . . . . . . . . . . . . . . . . . . . . . . . . . .69
Appendix D: IPSec NAT Traversal 70
Overview. . . . . . . . . . . . . . . . . . . . . . . . . . . . . . . . . . . . . . . . . . . . . . . . . . .70
Before You Begin . . . . . . . . . . . . . . . . . . . . . . . . . . . . . . . . . . . . . . . . . . . . . .70
Conguration of Scenario 1 . . . . . . . . . . . . . . . . . . . . . . . . . . . . . . . . . . . . . . .70
Conguration of Router A . . . . . . . . . . . . . . . . . . . . . . . . . . . . . . . . . . . . .70
Conguration of Router B . . . . . . . . . . . . . . . . . . . . . . . . . . . . . . . . . . . . .71
Conguration of Scenario 2 . . . . . . . . . . . . . . . . . . . . . . . . . . . . . . . . . . . . . . .72
Conguration of the One-to-One NAT Rules. . . . . . . . . . . . . . . . . . . . . . . . . .72
Conguration of Router B . . . . . . . . . . . . . . . . . . . . . . . . . . . . . . . . . . . . .73
Conguration of Router A . . . . . . . . . . . . . . . . . . . . . . . . . . . . . . . . . . . . .73
Appendix E: Bandwidth Management 75
Overview. . . . . . . . . . . . . . . . . . . . . . . . . . . . . . . . . . . . . . . . . . . . . . . . . . .75
Creation of New Services. . . . . . . . . . . . . . . . . . . . . . . . . . . . . . . . . . . . . . . . .75
Creation of New Bandwidth Management Rules. . . . . . . . . . . . . . . . . . . . . . . . . .76
Appendix F: Firmware Upgrade 77
Overview. . . . . . . . . . . . . . . . . . . . . . . . . . . . . . . . . . . . . . . . . . . . . . . . . . .77
How to Access the Web-Based Utility . . . . . . . . . . . . . . . . . . . . . . . . . . . . . . . . .77
Upgrade the Firmware . . . . . . . . . . . . . . . . . . . . . . . . . . . . . . . . . . . . . . . . . .77
Alternative Firmware Upgrade Option . . . . . . . . . . . . . . . . . . . . . . . . . . . . . . . .77
Appendix G: Trend Micro ProtectLink Gateway Service 79
Overview. . . . . . . . . . . . . . . . . . . . . . . . . . . . . . . . . . . . . . . . . . . . . . . . . . .79
How to Access the Web-Based Utility . . . . . . . . . . . . . . . . . . . . . . . . . . . . . . . . .79
How to Purchase, Register, or Activate the Service. . . . . . . . . . . . . . . . . . . . . . . . .79
System Summary. . . . . . . . . . . . . . . . . . . . . . . . . . . . . . . . . . . . . . . . . . .79
ProtectLink. . . . . . . . . . . . . . . . . . . . . . . . . . . . . . . . . . . . . . . . . . . . . . .80
How to Use the Service . . . . . . . . . . . . . . . . . . . . . . . . . . . . . . . . . . . . . . . . . .80
ProtectLink > Web Protection . . . . . . . . . . . . . . . . . . . . . . . . . . . . . . . . . . .81
ProtectLink > Email Protection . . . . . . . . . . . . . . . . . . . . . . . . . . . . . . . . . .82
ProtectLink > License . . . . . . . . . . . . . . . . . . . . . . . . . . . . . . . . . . . . . . . .82
Appendix H: Specications 84

vi
Table of Contents
10/100 8-Port VPN Router
Appendix I: Warranty Information 85
Exclusions and Limitations. . . . . . . . . . . . . . . . . . . . . . . . . . . . . . . . . . . . . . . .85
Obtaining Warranty Service . . . . . . . . . . . . . . . . . . . . . . . . . . . . . . . . . . . . . . .85
Technical Support . . . . . . . . . . . . . . . . . . . . . . . . . . . . . . . . . . . . . . . . . . . . .86
Appendix J: Software License Agreement 87
Software in Linksys Products . . . . . . . . . . . . . . . . . . . . . . . . . . . . . . . . . . . . . .87
Software Licenses . . . . . . . . . . . . . . . . . . . . . . . . . . . . . . . . . . . . . . . . . . . . .87
Schedule 1 . . . . . . . . . . . . . . . . . . . . . . . . . . . . . . . . . . . . . . . . . . . . . . . . . .87
Linksys Software License Agreement . . . . . . . . . . . . . . . . . . . . . . . . . . . . . . . . .87
END OF SCHEDULE 1 . . . . . . . . . . . . . . . . . . . . . . . . . . . . . . . . . . . . . . . . . . .88
Schedule 2 . . . . . . . . . . . . . . . . . . . . . . . . . . . . . . . . . . . . . . . . . . . . . . . . . .88
GNU GENERAL PUBLIC LICENSE. . . . . . . . . . . . . . . . . . . . . . . . . . . . . . . . . .88
END OF SCHEDULE 2 . . . . . . . . . . . . . . . . . . . . . . . . . . . . . . . . . . . . . . . . . . .91
Schedule 3 . . . . . . . . . . . . . . . . . . . . . . . . . . . . . . . . . . . . . . . . . . . . . . . . . .91
GNU LESSER GENERAL PUBLIC LICENSE. . . . . . . . . . . . . . . . . . . . . . . . . . . . .92
END OF SCHEDULE 3 . . . . . . . . . . . . . . . . . . . . . . . . . . . . . . . . . . . . . . . . . . .96
Schedule 4 . . . . . . . . . . . . . . . . . . . . . . . . . . . . . . . . . . . . . . . . . . . . . . . . . .96
OpenSSL License . . . . . . . . . . . . . . . . . . . . . . . . . . . . . . . . . . . . . . . . . . .97
Original SSLeay License . . . . . . . . . . . . . . . . . . . . . . . . . . . . . . . . . . . . . . .97
END OF SCHEDULE 4 . . . . . . . . . . . . . . . . . . . . . . . . . . . . . . . . . . . . . . . . . . .98
Appendix K: Regulatory Information 99
FCC Statement . . . . . . . . . . . . . . . . . . . . . . . . . . . . . . . . . . . . . . . . . . . . . . .99
Safety Notices. . . . . . . . . . . . . . . . . . . . . . . . . . . . . . . . . . . . . . . . . . . . . . . .99
Battery Recycling Statement . . . . . . . . . . . . . . . . . . . . . . . . . . . . . . . . . . . . . .99
Industry Canada Statement . . . . . . . . . . . . . . . . . . . . . . . . . . . . . . . . . . . . . . .99
Avis d’Industrie Canada. . . . . . . . . . . . . . . . . . . . . . . . . . . . . . . . . . . . . . .99
User Information for Consumer Products Covered by EU Directive 2002/96/EC on Waste
Electric and Electronic Equipment (WEEE) . . . . . . . . . . . . . . . . . . . . . . . . . . . . . 100
Appendix L: Contact Information 104

1
Introduction
10/100 8-Port VPN Router
Chapter 1
Chapter 1:
Introduction
Introduction to the Router
Thank you for choosing the Linksys 10/100 8-Port VPN
Router. The Router lets multiple computers in your office
share an Internet connection. The dual Internet ports let
you connect a second Internet line as a backup, or you
can use both Internet ports at the same time, allowing
the Router to manage bandwidth demands for maximum
efficiency.
The Router features a built-in, 8-port, full-duplex, 10/100
Ethernet switch to connect eight computers directly, or
you can connect more switches to expand your network.
For remote connections, up to 50 remote office or traveling
users can securely connect to your office network using
the Router’s Virtual Private Network (VPN) capability.
Use the browser-based utility to configure settings and
run convenient wizards that will help you set up the
Router and its access rules.
Introduction to VPNs
A VPN is a connection between two endpoints—a VPN
Router, for instance—in different networks that allows
private data to be sent securely over a shared or public
network, such as the Internet. This establishes a private
network that can send data securely between these two
locations or networks.
The private network is established by creating a “tunnel”.
A VPN tunnel connects the two computers or networks
and allows data to be transmitted over the Internet
as if it were still within those networks. A VPN tunnel
uses industry-standard encryption and authentication
techniques to secure the data sent between the two
networks.
Virtual Private Networking was created as a cost-effective
alternative to using a private, dedicated, leased line for a
private network. It can be used to create secure networks
linking a central office with branch offices, telecommuters,
and/or professionals on the road.
There are two basic ways to create a VPN connection:
VPN Router to VPN Router
•
computer (using VPN client software) to VPN Router •
The VPN Router creates a “tunnel” or channel between two
endpoints, so that data transmissions between them are
secure. A computer with VPN client software can be one
of the two endpoints.
For an IPSec VPN tunnel, the VPN Router and any computer
with the built-in IPSec Security Manager (Windows 2000
and XP) can create a VPN tunnel using IPSec (Windows
Vista uses a similar utility). Other Windows operating
systems require additional, third-party VPN client software
applications that support IPSec to be installed.
NOTE: The 10/100 8-Port VPN Router supports
IPSec VPN client software, including the Linksys
QuickVPN software. (For more information, refer
to “Appendix B: Linksys QuickVPN for Windows
2000, XP, or Vista”.)
For a PPTP VPN tunnel, the 10/100 8-Port VPN Router and
any computer running Windows 2000 or XP can create a
VPN tunnel using PPTP.
VPN Examples
The following are examples of a VPN tunnel between two
VPN routers and a VPN tunnel between a computer using
VPN client software and a VPN router.
VPN Router to VPN Router
For example, at home, a telecommuter uses his VPN
Router for his always-on Internet connection. His Router
is configured with his office’s VPN settings. When he
connects to his office’s router, the two routers create a
VPN tunnel, encrypting and decrypting data. As VPNs use
the Internet, distance is not a factor. Using the VPN, the
telecommuter now has a secure connection to the central
office’s network, as if he were physically connected.
Internet
Central Office
Home
VPN Router
VPN Router
VPN Router to VPN Router

2
Introduction
10/100 8-Port VPN Router
Chapter 1
Computer (using VPN client software) to
VPN Router
The following is an example of a computer-to-VPN Router
VPN. In her hotel room, a traveling businesswoman
connects to her Internet Service Provider (ISP). Her
notebook computer has VPN client software that is
configured with her office’s VPN settings. She accesses
the VPN client software and connects to the VPN Router
at the central office. As VPNs use the Internet, distance is
not a factor. Using the VPN, the businesswoman now has a
secure connection to the central office’s network, as if she
were physically connected.
Internet
Central Office
Off-Site
Notebook with VPN
Client Software
VPN
Router
Computer to VPN Router
For additional information and instructions about
creating your own VPN, visit the Linksys website at
www.linksys.com.

3
Product Overview
10/100 8-Port VPN Router
Chapter 2
Chapter 2:
Product Overview
Front Panel
Diag (Red) The Diag LED lights up when the
Router is not ready for use. It turns off when the
Router is ready for use.
System (Green) The System LED lights up
when the Router is powered on. It flashes when
the Router is running a diagnostic test.
Internet (Green) The Internet LED lights up
when the Router is connected to a cable or DSL
modem through the Internet (WAN1) port.
DMZ/Internet (Green) The DMZ/Internet LED
lights up when the Router is actively connected
through the DMZ/Internet (WAN2) port.
DMZ Mode (Green) The DMZ Mode LED lights
up when the Router is using DMZ mode.
1, 2, 3, 4, 5, 6, 7, 8 (LAN) (Green) These
numbered LEDs, corresponding with the
numbered ports, serve two purposes. The LED
is solidly lit when the Router is connected to
a device through that port. The LED flashes to
indicate network activity over that port.
1, 2, 3, 4, 5, 6, 7, 8 (LAN) These Ethernet ports
connect the Router to wired computers and
other Ethernet network devices.
DMZ/Internet (WAN2) This port can be used
in one of two ways, a second Internet port or
DMZ port. When used as an additional Internet
port, it connects to a cable or DSL modem.
When used as a DMZ port, it connects to a
switch or public server.
Internet (WAN1) This port connects to a cable
or DSL modem.
Reset The Reset button can be used for a warm
reset or a reset to factory defaults.
Warm Reset •If the Router is having
problems connecting to the Internet,
press and hold in the Reset button for a
second using the tip of a pen. This is similar
to pressing the power button on your
computer to reboot it.
Reset to Factory Defaults •If you are
experiencing extreme problems with
the Router and have tried all other
troubleshooting measures, press and hold
in the Reset button for 30 seconds. This will
restore the factory defaults and clear all of
the Router’s custom settings.
You can also reset the Router to factory
defaults using the System Management >
Factory Default screen of the Router’s
web-based utility.
Back Panel
Power The Power port connects to the AC
power cord.
Left Side Panel
Security Slot You can attach a lock to the
security slot so the Router will be protected
from theft.

4
Installation
10/100 8-Port VPN Router
Chapter 3
Chapter 3:
Installation
Physical Installation
There are three ways to place the Router. The first way is
to place the Router horizontally on a surface. The second
way is to mount the Router on a wall. The third way is to
mount the Router in a standard-sized, 19-inch high rack.
Horizontal Placement
The Router has four rubber feet on its bottom panel. Set
the Router on a flat surface near an electrical outlet.
WARNING: Do not place excessive weight
on top of the Router; too much weight could
damage it.
Wall-Mount Placement
The Router has two wall-mount slots on its bottom
panel. The distance between the two slots is 94 mm
(3.70 inches).
Two screws are needed to mount the Router.
Suggested Mounting Hardware
3-3.8 mm
5-6 mm 1.6-2 mm
Note: Mounting hardware illustrations are not †
true to scale.
NOTE: Linksys is not responsible for damages
incurred by insecure wall-mounting hardware.
Follow these instructions:
Determine where you want to mount the Router. Make 1.
sure that the wall you use is smooth, flat, dry, and
sturdy. Also make sure the location is within reach of
an electrical outlet.
Drill two holes into the wall. Make sure the holes are 2.
94 mm (3.07 inches) apart.
Insert a screw into each hole and leave 2 mm 3.
(0.8 inches) below the head exposed.
Maneuver the Router so two of the wall-mount slots 4.
line up with the two screws.
94 mm
Wall Mounting Template
Print this page at 100% size. Cut along the dotted line,
and place on the wall to drill precise spacing.

5
Installation
10/100 8-Port VPN Router
Chapter 3
Place the wall-mount slots over the screws and slide 5.
the Router down until the screws fit snugly into the
wall-mount slots.
Rack-Mount Placement
The Router includes two brackets and eight screws for
mounting on a standard-sized, 19-inch high rack. Observe
the following guidelines:
Elevated Operating Ambient •If installed in a closed
or multi-unit rack assembly, the operating ambient
temperature of the rack environment may be greater
than room ambient. Therefore, consideration should
be given to installing the equipment in an environment
compatible with the maximum ambient temperature
(Tma) specified by the manufacturer.
Reduced Air Flow •Installation of the equipment
in a rack should be such that the amount of air flow
required for safe operation of the equipment is not
compromised.
Mechanical Loading •Mounting of the equipment in
the rack should be such that a hazardous condition is
not achieved due to uneven mechanical loading.
Circuit Overloading •Consideration should be given
to the connection of the equipment to the supply
circuit and the effect that overloading of the circuits
might have on overcurrent protection and supply
wiring. Appropriate consideration of equipment
nameplate ratings should be used when addressing
this concern.
Reliable Earthing •Reliable earthing of rack-mounted
equipment should be maintained. Particular attention
should be given to supply connections other than
direct connections to the branch circuit (e.g., use of
power strips).
To rack-mount the Router in any standard 19-inch rack,
follow these instructions.
Place the Router on a hard flat surface with the front 1.
panel faced towards your front side.
Attach a rack–mount bracket to one side of the Router 2.
with the supplied screws and secure the bracket
tightly.
Attach the Brackets
Repeat step 2 to attach the other bracket to the 3.
opposite side.
After the brackets are attached to the Router, use 4.
suitable screws to securely attach the brackets to any
standard 19-inch rack.
Mount in Rack
Cable Connections
To connect network devices to the Router, follow these
instructions:
Before you begin, make sure that all of your hardware 1.
is powered off, including the Router, computers,
switches, and cable or DSL modem.
Connect one end of an Ethernet network cable to one 2.
of the numbered ports. Connect the other end to an
Ethernet port on a network device, such as a computer
or switch.
Repeat this step to connect more computers or other
network devices to the Router.
Connect to Port 1

6
Installation
10/100 8-Port VPN Router
Chapter 3
Connect your cable or DSL modem’s Ethernet 3.
cable to the Router’s Internet port.
If you are using the DMZ/Internet port, then connect
an Ethernet cable to the DMZ/Internet port. Connect
the other end to a network device, such as a modem
or public server.
Connect to the Internet Port
Power on the cable or DSL modem. If you have a 4.
network device connected to the DMZ/Internet port,
power on the network device.
Connect the included power cord to the Router’s 5.
Power port, and then plug the power cord into an
electrical outlet.
Connect the Power
The System LED on the front panel will light up as soon 6.
as the power adapter is connected properly.
Power on your computers and other network devices.7.

Chapter 4 Advanced Configuration
7
10/100 8-Port VPN Router
Chapter 4:
Advanced Configuration
Overview
The Router’s web-based utility allows you to set up
the Router and perform advanced configuration and
troubleshooting. This chapter will explain all of the
functions in this utility.
These are the main tabs of the utility: System Summary,
Setup, DHCP, System Management, Port Management,
Firewall, VPN, Log, Wizard, Support, and Logout. (The
ProtectLink tab is available with upgraded firmware.)
Additional tabs will be available after you click one of the
main tabs.
How to Access the Web-Based Utility
For local access of the Router’s web-based utility, 1.
launch your web browser, and enter the Router’s
default IP address, 192.168.1.1, in the Address field.
Press the Enter key.
Address Bar
NOTE: If the Remote Management feature on
the Firewall > General screen has been enabled,
then users with administrative privileges can
remotely access the web-based utility. Use
http://<WAN IP address of the Router>, or
use https://<WAN IP address of the Router> if
you have enabled the HTTPS feature.
A login screen prompts you for your User name and 2.
Password. Enter admin in the User name field, and
enter admin in the Password field. (You can change
the Password on the Setup > Password screen.) Then
click OK.
Login Screen
System Summary
The first screen that appears is the System Summary
screen, which displays the Router’s current status and
settings. This information is read-only. Underlined text
is hyperlinked to related setup pages, so if you click a
hyperlink, the related setup screen will appear. On the
right-hand side of this screen and all other screens of the
utility is a link to the Site Map, which has links to all of the
utility’s tabs. Click Site Map to view the Site Map. Then,
click the desired tab.
System Summary

Chapter 4 Advanced Configuration
8
10/100 8-Port VPN Router
System Summary (ProtectLink™ Available)
Site Map
System Information
Serial Number Displayed here is the serial number of the
Router.
Firmware version Displayed here is the current version
number of the firmware installed on the Router.
CPU Displayed here are the type and speed of the
processor installed on the Router.
DRAM Displayed here is the size of DRAM installed on
the Router’s motherboard.
Flash Displayed here is the size of flash memory installed
on the Router’s board.
System Up Time This is the length of time in days, hours,
and minutes that the Router has been active. The current
time and date are also displayed.
Trend Micro™ ProtectLink Gateway
The optional Trend Micro ProtectLink Gateway service
provides security for your network. It checks e-mail
messages, filters website addresses (URLs), and blocks
potentially malicious websites.
NOTE: If the Trend Micro ProtectLink Gateway
options are not displayed on the System
Summary screen, you can upgrade the Router’s
firmware if you want to purchase and use this
optional service. Refer to “Appendix F: Firmware
Upgrade” for instructions.
Go buy To purchase a license to use this service, click Go
buy. You will be redirected to a list of Linksys resellers on the
Linksys website. Then follow the on-screen instructions.
Register If you already have a license, click Register. You
will be redirected to the Trend Micro ProtectLink Gateway
website. Then follow the on-screen instructions.
NOTE: To have your e-mail checked, you will
need to provide the domain name and IP
address of your e-mail server. If you do not
know this information, contact your Internet
Service Provider (ISP).
Activate If you have registered, click Activate. You will
be redirected to the Trend Micro ProtectLink Gateway
website. Follow the on-screen instructions.
For more information, refer to “Appendix G: Trend Micro
ProtectLink Gateway Service.”
Configuration
If you need help to configure the Router, click Setup
Wizard, and follow the on-screen instructions. For
additional information, refer to the “Wizard” section of this
chapter.
Port Statistics
The image of the Router’s front panel displays the status
of each port. If a port is disabled, it will be red; if a port is
enabled, it will be black. If a port is connected, it will be
green. Click any port to view the port’s Summary table in
a separate window.
The Summary table shows the settings of the selected
port, including Type, Interface, Link Status, Port Activity,
Priority, Speed Status, Duplex Status, Auto negotiation,
and VLAN.

Chapter 4 Advanced Configuration
9
10/100 8-Port VPN Router
Port 1 Information
For the selected port, the statistics table shows this
information: number of packets received, number of
packet bytes received, number of packets transmitted,
number of packet bytes transmitted, and number of
packet errors.
To update the on-screen information, click Refresh. To
exit this screen, click Close.
Network Setting Status
LAN IP It shows the current LAN IP address of the Router,
as seen by internal users on the network, and it hyperlinks
to the LAN Setting section on the Network screen of the
Setup tab.
WAN1 IP This shows the current WAN1 IP address of
the Router, as seen by external users on the Internet and
hyperlinks to the WAN Connection Type settings on the
Setup > Network screen. If the port is set to Obtain an IP
automatically, two buttons, Release and Renew, will be
available. Click Release to release the IP address, and
click Renew to update the DHCP Lease Time or get a new
IP address. If the WAN port is set to PPPoE or PPTP, two
buttons, Connect and Disconnect, will be available.
WAN2/DMZ IP This shows the current WAN2 IP address
of the Router, or DMZ IP address when DMZ is selected, as
seen by external users on the Internet and hyperlinks to
the WAN Connection Type settings on the Setup > Network
screen.
Mode It shows the Router’s Working Mode (Gateway or
Router), and it hyperlinks to the Dynamic Routing section
on the Setup > Advanced Routing screen.
DNS It shows all DNS server IP addresses and hyperlinks
to the WAN Connection Type settings on the Setup >
Network screen.
DDNS It shows the DDNS settings of the Router’s WAN
port(s) and hyperlinks to the Setup > DDNS screen.
DMZ Host It shows the DMZ private IP address and
hyperlinks to the Setup > DMZ Host screen. The default is
Disabled.
Firewall Setting Status
SPI (Stateful Packet Inspection) It shows the status
(On/Off) of the SPI setting and hyperlinks to the Firewall >
General screen.
DoS (Denial of Service) It shows the status (On/Off) of
the DoS setting and hyperlinks to the Firewall > General
screen.
Block WAN Request It shows the status (On/Off) of
the Block WAN Request setting and hyperlinks to the
Firewall > General screen.
VPN Setting Status
VPN Summary It hyperlinks to the VPN > Summary
screen.
Tunnel(s) Used It shows the number of VPN tunnels
used.
Tunnel(s) Available It shows the number of VPN tunnels
available.
Current Connected (The Group Name of GroupVPN1)
users It shows the number of users. (If the GroupVPN
feature is disabled, the message, “No Group VPN was
defined”, is displayed.)
Current Connected (The Group Name of GroupVPN2)
users It shows the number of users.
Log Setting Status
It hyperlinks to the Log > System Log screen of the Log
tab.
If you have not set up the e-mail server on the Log tab,
the message, “E-mail cannot be sent because you have
not specified an outbound SMTP server address,” will be
displayed.
If you have set up the mail server but the log has not been
generated due to the Log Queue Length and Log Time
Threshold settings, the message, “E-mail settings have
been configured,” will be displayed.
If you have set up the e-mail server and the log has been
sent to the e-mail server, the message, “E-mail settings
have been configured and sent out normally,” will be
displayed.
If you have set up the e-mail server and the log cannot
be sent to the e-mail server, the message, “E-mail cannot

Chapter 4 Advanced Configuration
10
10/100 8-Port VPN Router
be sent out, probably use incorrect settings,” will be
displayed.
Setup > Network
The Network screen shows all of the Router’s basic setup
functions. The Router can be used in most network setups
without changing any of the default values; however,
you may need to enter additional information in order to
connect to the Internet through an ISP (Internet Service
Provider) or broadband (DSL or cable) carrier. The setup
information is provided by your ISP.
Setup > Network
Network
Host Name and Domain Name Enter a host and domain
name for the Router. Some ISPs require these names as
identification. You may have to check with your ISP to see
if your broadband Internet service has been configured
with a host and domain name. In most cases, you can
leave these fields blank.
LAN Setting
The LAN MAC address of the Router is displayed.
Device IP Address and Subnet Mask The default values
are 192.168.1.1 for the Router’s local IP address and
255.255.255.0 for the subnet mask.
Multiple Subnet You can add more Class C networks
to expand the network. Select this option to enable the
Multiple Subnet feature. Then click Add/Edit to create or
modify subnet(s). A new screen appears.
Create or Modify a Subnet
LAN IP Address Enter the LAN IP address.
Subnet Mask Enter the subnet mask.
For example, the current LAN settings show the Device
IP Address as 192.168.1.1 and the Subnet Mask as
255.255.255.0. To add one more Class C network, enter
the following:
LAN IP Address •192.168.2.1
Subnet Mask •255.255.255.0
Click Add to List. Click Save Settings to save your changes,
or click Cancel Changes to undo them. Click Exit to return
to the Network screen.
Add One More Class C Network
If you want to modify a subnet you have created, select
it and make changes. Click Save Settings to save your
changes, or click Cancel Changes to undo them. Click
Exit to return to the Network screen.

Chapter 4 Advanced Configuration
11
10/100 8-Port VPN Router
If you want to delete a subnet you have created, select it
and click Delete selected subnet. Click Save Settings
to save your changes, or click Cancel Changes to undo
them. Click Exit to return to the Network screen.
You can also divide a Class C network into four subnets.
For example, the current LAN settings show the Device
IP Address as 192.168.1.1 and the Subnet Mask as
255.255.255.192.
LAN Settings Example
To get the other three subnets, enter the following:
Subnet 1
LAN IP Address •192.168.2.65
Subnet Mask •255.255.255.192
Subnet 2
LAN IP Address •192.168.2.129
Subnet Mask •255.255.255.192
Subnet 3
LAN IP Address •192.168.2.193
Subnet Mask •255.255.255.192
Click Add to List. Then click Save Settings.
Create Three Additional Subnets
Dual-WAN/DMZ Setting
Before configuring the WAN Connection Type settings,
select Dual WAN or DMZ. The Dual WAN setting allows you
to simultaneously connect two broadband connections to
the Router. On the System Management > Dual-WAN screen,
you can specify using one as a primary connection, with
Smart Link Backup or using both connections in concert,
with Load Balance. The DMZ setting allows one network
PC to be exposed to the Internet to use special-purpose
services, such as Internet gaming or videoconferencing.
WAN Connection Type
Configure the settings for the WAN or DMZ ports.
WAN1/2
These are the available connection types: Obtain an IP
automatically, Static IP, PPPoE, PPTP, Transparent Bridge,
and Heart Beat Signal. Depending on which connection
type you select, you will see various settings.
Obtain an IP Automatically
If your ISP automatically assigns an IP address, select
Obtain an IP automatically. (Most cable modem
subscribers use this connection type.) Your ISP assigns
these values.
Obtain an IP Automatically
Use the Following DNS Server Addresses If you want to
specify DNS server IP addresses, select this option.
DNS Server (Required) 1/2 If you select Use the Following
DNS Server Addresses, enter at least one DNS server IP
address. Multiple DNS server IP settings are common. In
most cases, the first available DNS entry is used.
MTU The Maximum Transmission Unit (MTU) setting
specifies the largest packet size permitted for network
transmission. In most cases, keep the default, Auto.
To specify the MTU, select Manual, and then enter the
maximum MTU size.
Click Save Settings to save your changes, or click Cancel
Changes to undo them.
Static IP
If you are required to use a permanent IP address, select
Static IP.

Chapter 4 Advanced Configuration
12
10/100 8-Port VPN Router
Static IP
Specify WAN IP Address Enter the external IP address of
the Router.
Subnet Mask Enter the subnet mask of the Router.
Default Gateway Address Enter the IP address of the
default gateway.
DNS Server (Required) 1/2 Enter at least one DNS server
IP address. Multiple DNS server IP settings are common. In
most cases, the first available DNS entry is used.
MTU The Maximum Transmission Unit (MTU) setting
specifies the largest packet size permitted for network
transmission. In most cases, keep the default, Auto.
To specify the MTU, select Manual, and then enter the
maximum MTU size.
Click Save Settings to save your changes, or click Cancel
Changes to undo them.
PPPoE (Point-to-Point Protocol over Ethernet)
Some DSL-based Internet Service Providers (ISPs) use
PPPoE (Point-to-Point Protocol over Ethernet) to establish
Internet connections for end-users. If you use a DSL
line, check with your ISP to see if they use PPPoE, select
PPPoE.
PPPoE
User Name and Password Enter your account’s User
Name and Password. The maximum number of characters
is 60.
Service Name Enter the Service Name, if provided by
your ISP.
Connect on Demand If you select the Connect on
Demand option, the connection will be disconnected
after a specified period of inactivity (Max Idle Time). If you
have been disconnected due to inactivity, Connect on
Demand enables the Router to automatically re-establish
your connection as soon as you attempt to access the
Internet again. Enter the number of minutes you want to
have elapsed before your Internet access disconnects. The
default Max Idle Time is 5 minutes.
Keep Alive: Interval If you select the Keep Alive option,
the Router will send keep-alive packets as often as you
specify. The default Interval is 30 seconds.
Keep Alive: Retry Times If you select the Keep Alive
option, the Router will send keep-alive packets as many
times as you specify. If the Router does not receive a
response from the ISP, then the Router will terminate the
connection and start sending PADI packets after the Redial
Period. The default Retry Times is 5 times.
Keep Alive: Redial Period If you select the Keep Alive
option, the Router will keep the connection alive by
sending out a few data packets periodically, so your ISP
thinks that the connection is still active. This option keeps
your connection active indefinitely, even when it sits idle.
The default Redial Period is 30 seconds.
MTU The Maximum Transmission Unit (MTU) setting
specifies the largest packet size permitted for network
transmission. In most cases, keep the default, Auto.
To specify the MTU, select Manual, and then enter the
maximum MTU size.

Chapter 4 Advanced Configuration
13
10/100 8-Port VPN Router
Click Save Settings to save your changes, or click Cancel
Changes to undo them.
PPTP (Point-to-Point Tunneling Protocol)
Point to Point Tunneling Protocol (PPTP) is a service used
in Europe, Israel, and other countries.
PPTP
Specify WAN IP Address Enter the external IP address of
the Router.
Subnet Mask Enter the subnet mask of the Router.
Default Gateway Address Enter the IP address of the
default gateway.
User Name and Password Enter your account’s User
Name and Password. The maximum number of characters
is 60.
Connect on Demand If you select the Connect on
Demand option, the connection will be disconnected
after a specified period of inactivity (Max Idle Time). If you
have been disconnected due to inactivity, Connect on
Demand enables the Router to automatically re-establish
your connection as soon as you attempt to access the
Internet again. Enter the number of minutes you want to
have elapsed before your Internet access disconnects. The
default Max Idle Time is 5 minutes.
Keep Alive If you select the Keep Alive option, the Router
will keep the connection alive by sending out a few data
packets periodically, so your ISP thinks that the connection
is still active. This option keeps your connection active
indefinitely, even when it sits idle. The default Redial
Period is 30 seconds.
MTU The Maximum Transmission Unit (MTU) setting
specifies the largest packet size permitted for network
transmission. In most cases, keep the default, Auto.
To specify the MTU, select Manual, and then enter the
maximum MTU size.
Click Save Settings to save your changes, or click Cancel
Changes to undo them.
Transparent Bridge
To connect two network segments, select Transparent
Bridge. (You do not need to change the attached network
settings.)
Transparent Bridge
Specify WAN IP Address Enter the external IP address of
the Router.
Subnet Mask Enter the subnet mask of the Router.
Default Gateway Address Enter the IP address of the
default gateway.
DNS Server (Required) 1/2 Enter at least one DNS server
IP address. Multiple DNS server IP settings are common. In
most cases, the first available DNS entry is used.
Internal LAN IP Range Enter the Internal LAN IP Range
that will be bridged. The WAN and LAN of the Transparent
Bridge will be in the same subnet. (Only one WAN of the
Router can be set to the Transparent Bridge mode.)
MTU The Maximum Transmission Unit (MTU) setting
specifies the largest packet size permitted for network
transmission. In most cases, keep the default, Auto.
To specify the MTU, select Manual, and then enter the
maximum MTU size.
Click Save Settings to save your changes, or click Cancel
Changes to undo them.
Heart Beat Signal
Heart Beat Signal is a service used in Australia only.
Page is loading ...
Page is loading ...
Page is loading ...
Page is loading ...
Page is loading ...
Page is loading ...
Page is loading ...
Page is loading ...
Page is loading ...
Page is loading ...
Page is loading ...
Page is loading ...
Page is loading ...
Page is loading ...
Page is loading ...
Page is loading ...
Page is loading ...
Page is loading ...
Page is loading ...
Page is loading ...
Page is loading ...
Page is loading ...
Page is loading ...
Page is loading ...
Page is loading ...
Page is loading ...
Page is loading ...
Page is loading ...
Page is loading ...
Page is loading ...
Page is loading ...
Page is loading ...
Page is loading ...
Page is loading ...
Page is loading ...
Page is loading ...
Page is loading ...
Page is loading ...
Page is loading ...
Page is loading ...
Page is loading ...
Page is loading ...
Page is loading ...
Page is loading ...
Page is loading ...
Page is loading ...
Page is loading ...
Page is loading ...
Page is loading ...
Page is loading ...
Page is loading ...
Page is loading ...
Page is loading ...
Page is loading ...
Page is loading ...
Page is loading ...
Page is loading ...
Page is loading ...
Page is loading ...
Page is loading ...
Page is loading ...
Page is loading ...
Page is loading ...
Page is loading ...
Page is loading ...
Page is loading ...
Page is loading ...
Page is loading ...
Page is loading ...
Page is loading ...
Page is loading ...
Page is loading ...
Page is loading ...
Page is loading ...
Page is loading ...
Page is loading ...
Page is loading ...
Page is loading ...
Page is loading ...
Page is loading ...
Page is loading ...
Page is loading ...
Page is loading ...
Page is loading ...
Page is loading ...
Page is loading ...
Page is loading ...
Page is loading ...
Page is loading ...
Page is loading ...
Page is loading ...
-
 1
1
-
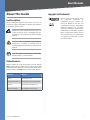 2
2
-
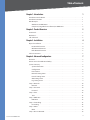 3
3
-
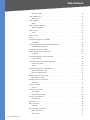 4
4
-
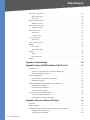 5
5
-
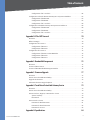 6
6
-
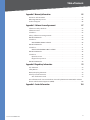 7
7
-
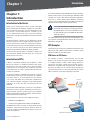 8
8
-
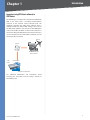 9
9
-
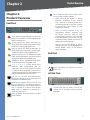 10
10
-
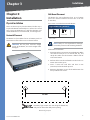 11
11
-
 12
12
-
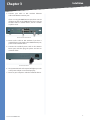 13
13
-
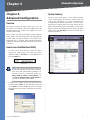 14
14
-
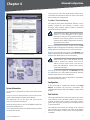 15
15
-
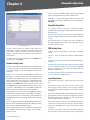 16
16
-
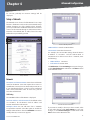 17
17
-
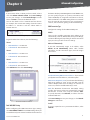 18
18
-
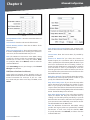 19
19
-
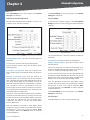 20
20
-
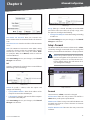 21
21
-
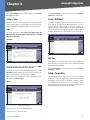 22
22
-
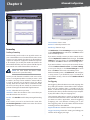 23
23
-
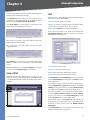 24
24
-
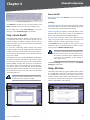 25
25
-
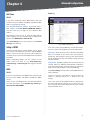 26
26
-
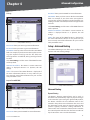 27
27
-
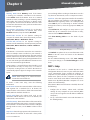 28
28
-
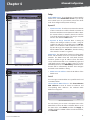 29
29
-
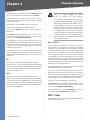 30
30
-
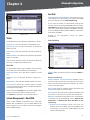 31
31
-
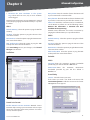 32
32
-
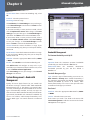 33
33
-
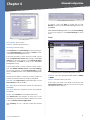 34
34
-
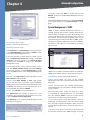 35
35
-
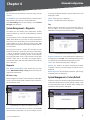 36
36
-
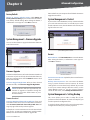 37
37
-
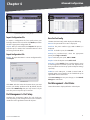 38
38
-
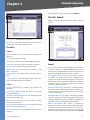 39
39
-
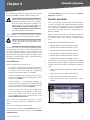 40
40
-
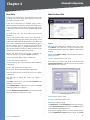 41
41
-
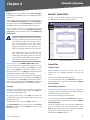 42
42
-
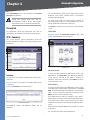 43
43
-
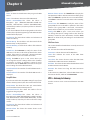 44
44
-
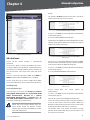 45
45
-
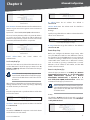 46
46
-
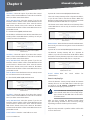 47
47
-
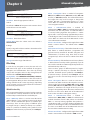 48
48
-
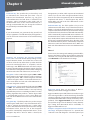 49
49
-
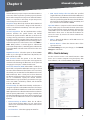 50
50
-
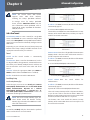 51
51
-
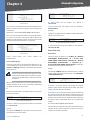 52
52
-
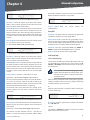 53
53
-
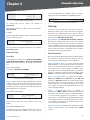 54
54
-
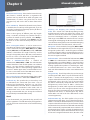 55
55
-
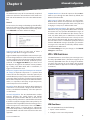 56
56
-
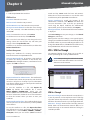 57
57
-
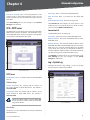 58
58
-
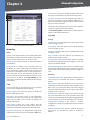 59
59
-
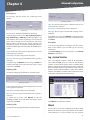 60
60
-
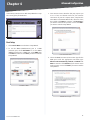 61
61
-
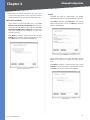 62
62
-
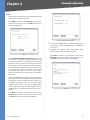 63
63
-
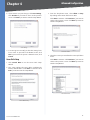 64
64
-
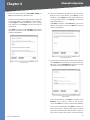 65
65
-
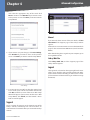 66
66
-
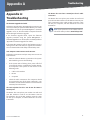 67
67
-
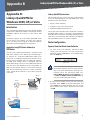 68
68
-
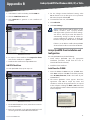 69
69
-
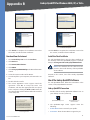 70
70
-
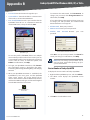 71
71
-
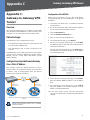 72
72
-
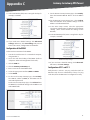 73
73
-
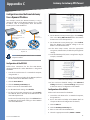 74
74
-
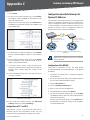 75
75
-
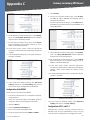 76
76
-
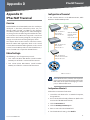 77
77
-
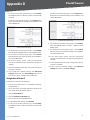 78
78
-
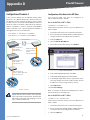 79
79
-
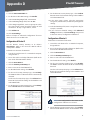 80
80
-
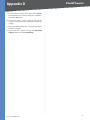 81
81
-
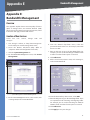 82
82
-
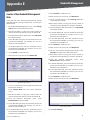 83
83
-
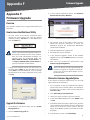 84
84
-
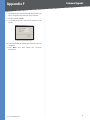 85
85
-
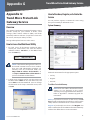 86
86
-
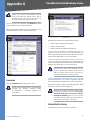 87
87
-
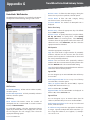 88
88
-
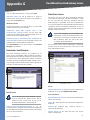 89
89
-
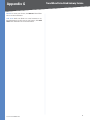 90
90
-
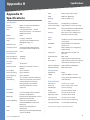 91
91
-
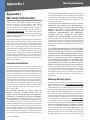 92
92
-
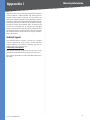 93
93
-
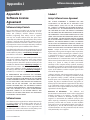 94
94
-
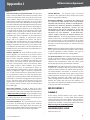 95
95
-
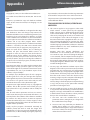 96
96
-
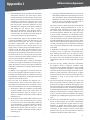 97
97
-
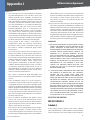 98
98
-
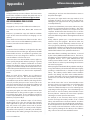 99
99
-
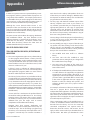 100
100
-
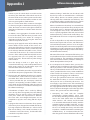 101
101
-
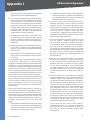 102
102
-
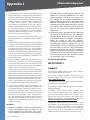 103
103
-
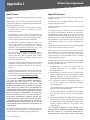 104
104
-
 105
105
-
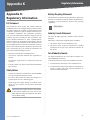 106
106
-
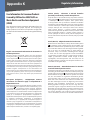 107
107
-
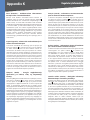 108
108
-
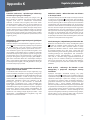 109
109
-
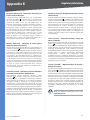 110
110
-
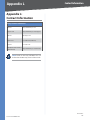 111
111
Linksys RV082 - Small Business VPN Router User manual
- Category
- Networking
- Type
- User manual
- This manual is also suitable for
Ask a question and I''ll find the answer in the document
Finding information in a document is now easier with AI
Related papers
-
Cisco WRVS4400N - Small Business Wireless-N Gigabit Security Router User manual
-
Cisco WRVS4400N - Small Business Wireless-N Gigabit Security Router User manual
-
Cisco WRVS4400N - Small Business Wireless-N Gigabit Security Router User manual
-
Cisco RV082 User manual
-
Linksys WET200 - Wireless-G Business Ethernet Bridge User manual
-
Linksys RVS4000 Owner's manual
-
Linksys WRVS4400N Owner's manual
-
Linksys WRV54G Datasheet
-
Linksys RV042 Owner's manual
-
Linksys RV016 Owner's manual
Other documents
-
Cisco RV042G User manual
-
Cisco RVS4000 Owner's manual
-
Cisco Small Business Pro SA 520 Administration Manual
-
Cisco L-UC520-16UPG= Datasheet
-
Cisco WAP54GPE - Wireless-G Exterior Access Point Administration Manual
-
Cisco Systems WRV54G User manual
-
Cisco RV180W Owner's manual
-
Cisco Small Business RV Series Routers Owner's manual
-
Cisco RV220W-A-K9-NA Datasheet
-
Cisco WRVS4400N-UK User manual