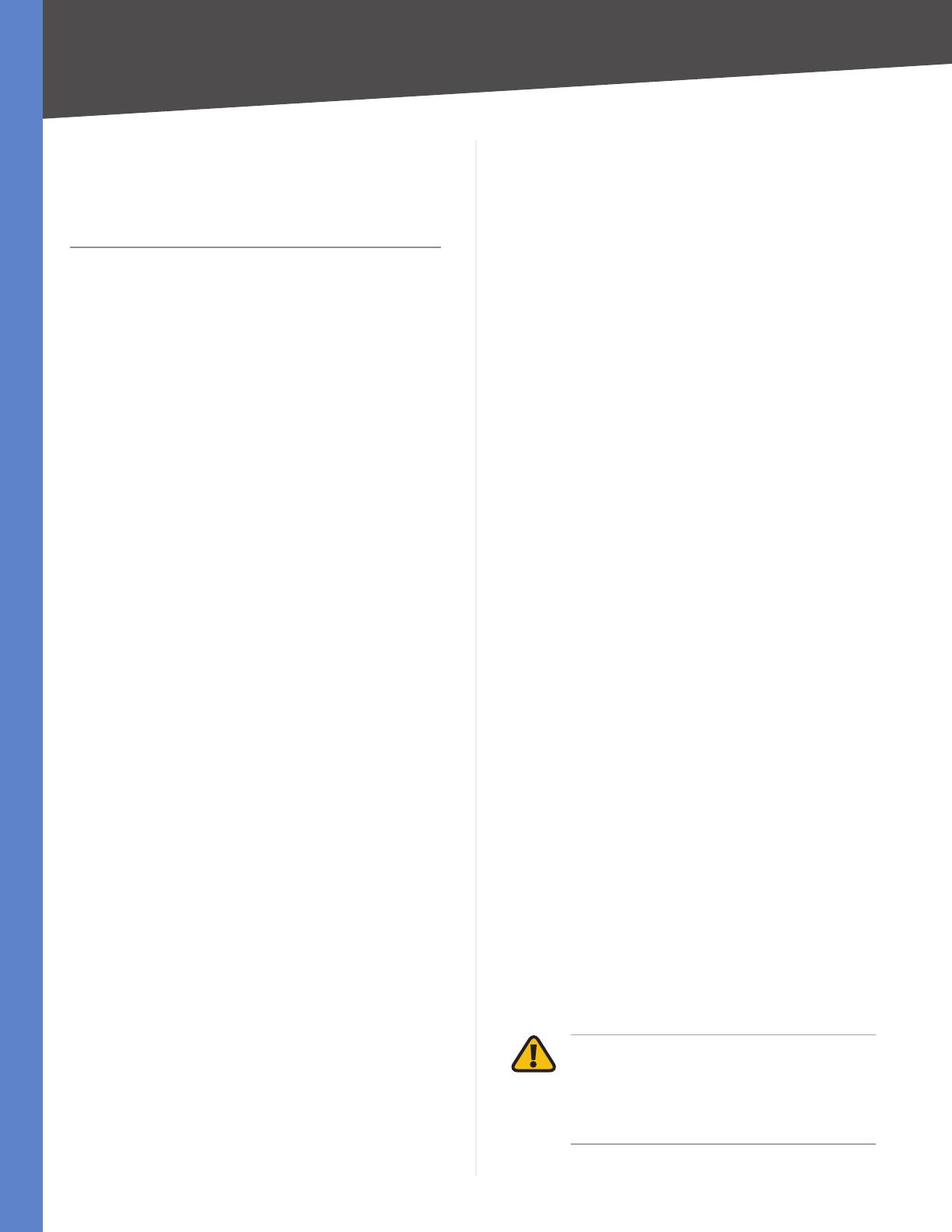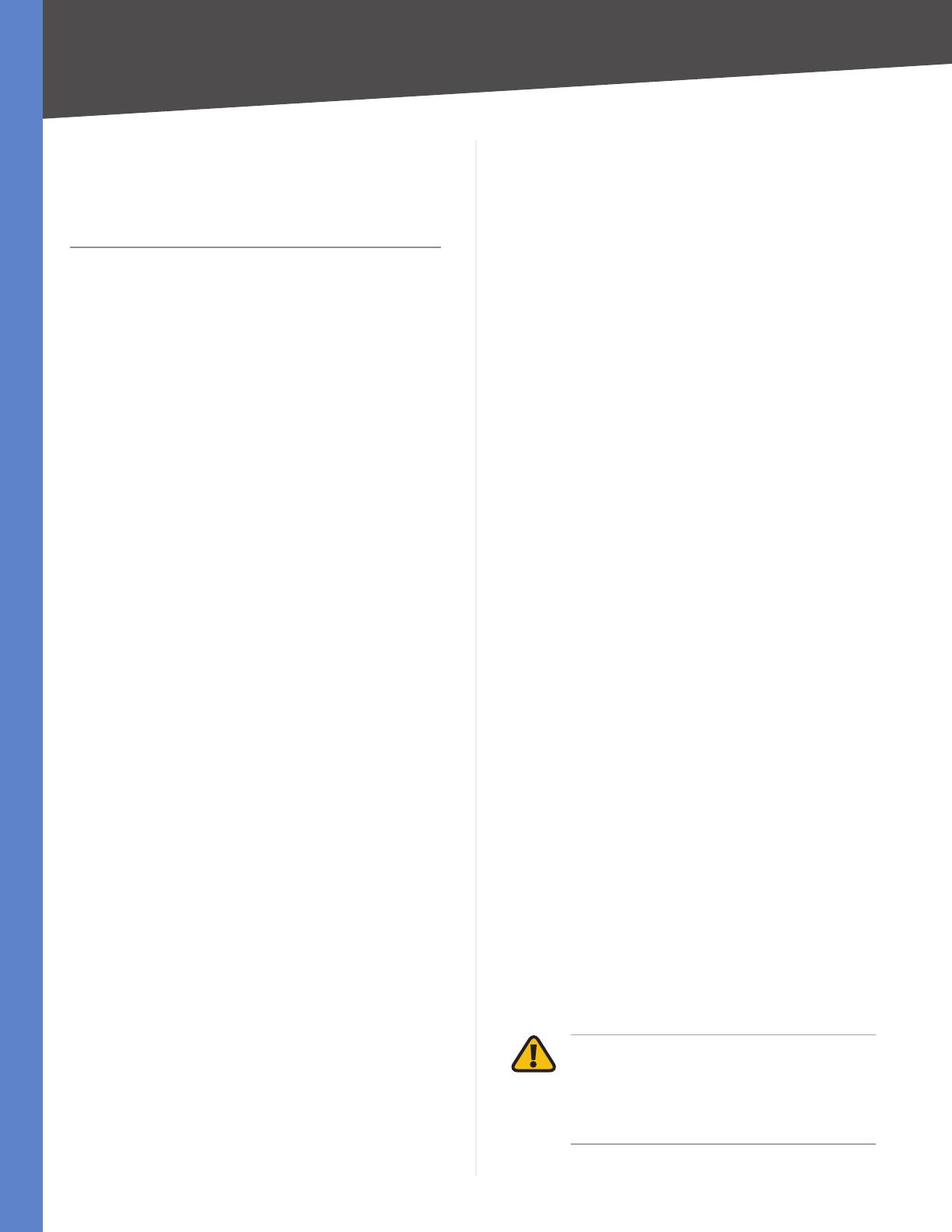
3
Planning Your Virtual Private Network (VPN)
Wireless-G VPN Router with RangeBooster
Chapter 3
Chapter 3:
Planning Your Virtual
Private Network (VPN)
Why do I need a VPN?
Computer networking provides a flexibility not available
when using an archaic, paper-based system. With this
flexibility, however, comes an increased risk in security.
This is why firewalls were first introduced. Firewalls help
to protect data inside of a local network. But what do you
do once information is sent outside of your local network,
when e-mails are sent to their destination, or when you
have to connect to your company’s network when you are
out on the road? How is your data protected?
That is when a VPN can help. VPNs are called Virtual Private
Networks because they secure data moving outside of
your network as if it were still within that network.
When data is sent out across the Internet from your
computer, it is always open to attacks. You may already
have a firewall, which will help protect data moving
around or held within your network from being corrupted
or intercepted by entities outside of your network, but
once data moves outside of your network—when you
send data to someone via e-mail or communicate with an
individual over the Internet—the firewall will no longer
protect that data.
At this point, your data becomes open to hackers using
a variety of methods to steal not only the data you are
transmitting but also your network login and security
data. Some of the most common methods are as follows:
1) MAC Address Spoofing
Packets transmitted over a network, either your local
network or the Internet, are preceded by a packet
header. These packet headers contain both the source
and destination information for that packet to transmit
efficiently. A hacker can use this information to spoof
(or fake) a MAC address allowed on the network. With
this spoofed MAC address, the hacker can also intercept
information meant for another user.
2) Data Sniffing
Data “sniffing” is a method used by hackers to obtain
network data as it travels through unsecured networks,
such as the Internet. Tools for just this kind of activity,
such as protocol analyzers and network diagnostic tools,
are often built into operating systems and allow the data
to be viewed in clear text.
3) Man in the middle attacks
Once the hacker has either sniffed or spoofed enough
information, he can now perform a “man in the middle”
attack. This attack is performed, when data is being
transmitted from one network to another, by rerouting
the data to a new destination. Even though the data is not
received by its intended recipient, it appears that way to
the person sending the data.
These are only a few of the methods hackers use and they
are always developing more. Without the security of your
VPN, your data is constantly open to such attacks as it
travels over the Internet. Data travelling over the Internet
will often pass through many different servers around
the world before reaching its final destination. That is a
long way to go for unsecured data and this is when a VPN
serves its purpose.
What is a VPN?
A VPN, or Virtual Private Network, is a connection between
two endpoints—a VPN Router, for instance—in different
networks that allows private data to be sent securely
over a shared or public network, such as the Internet. This
establishes a private network that can send data securely
between these two locations or networks.
This is done by creating a “tunnel”. A VPN tunnel connects
the two PCs or networks and allows data to be transmitted
over the Internet as if it were still within those networks.
Not a literal tunnel, it is a connection secured by encrypting
the data sent between the two networks.
VPN was created as a cost-effective alternative to using
a private, dedicated, leased line for a private network.
Using industry standard encryption and authentication
techniques—IPSec, short for IP Security—VPN creates a
secure connection that, in effect, operates as if you were
directly connected to your local network. VPN can be used
to create secure networks linking a central office with
branch offices, telecommuters, and/or professionals on
the road (travelers can connect to a VPN Router using any
computer with the Linksys VPN client software.)
There are two basic ways to create a VPN connection:
VPN Router to VPN Router
Computer (using the Linksys VPN client software) to
VPN Router
IMPORTANT: You must have at least one VPN
Router on one end of the VPN tunnel. At the
other end of the VPN tunnel, you must have
a second VPN Router or a computer with the
Linksys VPN client software.
•
•