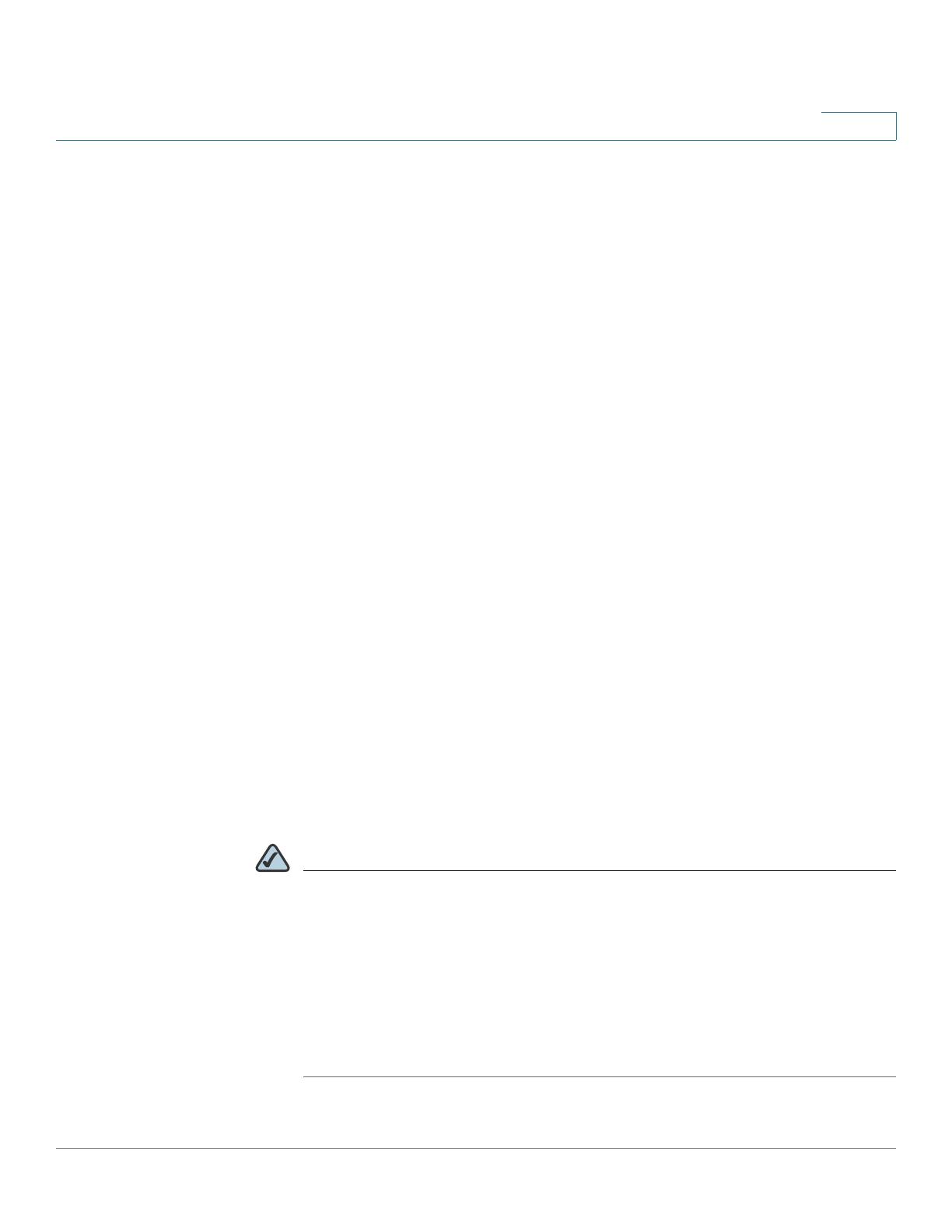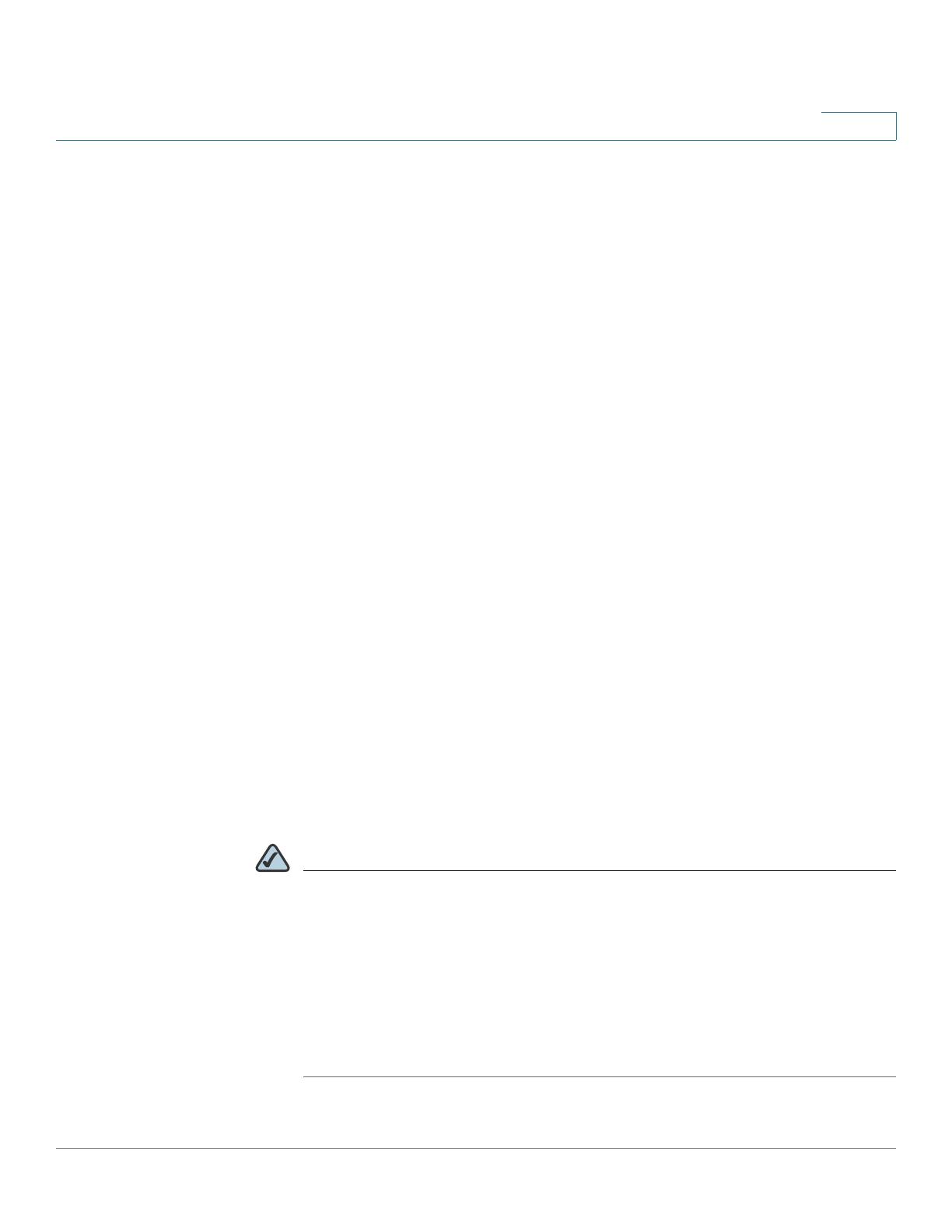
Networking and Security Basics
The Use of IP Addresses
Cisco WRVS4400N Wireless-N Gigabit Security Router with VPN Administration Guide 10
2
If you use the router to share your cable or DSL Internet connection, contact your
ISP to find out if they have assigned a static IP address to your account. If so, you
will need that static IP address when configuring the router. You can get the
information from your ISP.
A dynamic IP address is automatically assigned to a device on the network. These
IP addresses are called dynamic because they are only temporarily assigned to
the personal computer or other device. After a certain time period, they expire and
may change. If a personal computer logs onto the network (or the Internet) and its
dynamic IP address has expired, the DHCP server will assign it a new dynamic IP
address.
A DHCP server can either be a designated personal computer on the network or
another network device, such as the router. By default, the router’s Internet
Connection Type is Obtain an IP automatically (DHCP).
The personal computer or network device obtaining an IP address is called the
DHCP client. DHCP frees you from having to assign IP addresses manually every
time a new user is added to your network.
For DSL users, many ISPs may require you to log on with a user name and
password to gain access to the Internet. This is a dedicated, high-speed
connection type called Point to Point Protocol over Ethernet (PPPoE). PPPoE is
similar to a dial-up connection, but PPPoE does not dial a phone number when
establishing a connection. It also will provide the router with a dynamic IP address
to establish a connection to the Internet.
By default, a DHCP server (on the LAN side) is enabled on the router. If you already
have a DHCP server running on your network, you MUST disable one of the two
DHCP servers. If you run more than one DHCP server on your network, you will
experience network errors, such as conflicting IP addresses. To disable DHCP on
the router, see Configuring Local Area Network (LAN) Settings, page 52
NOTE Since the router is a device that connects two networks, it needs two IP
addresses—one for the LAN, and one for the Internet. In this Administration
Guide, you’ll see references to the “Internet IP address” and the “LAN IP
address”.
Since the router uses NAT technology, the only IP address that can be seen
from the Internet for your network is the router’s Internet IP address.
However, even this Internet IP address can be blocked so the router and
network seem invisible to the Internet.