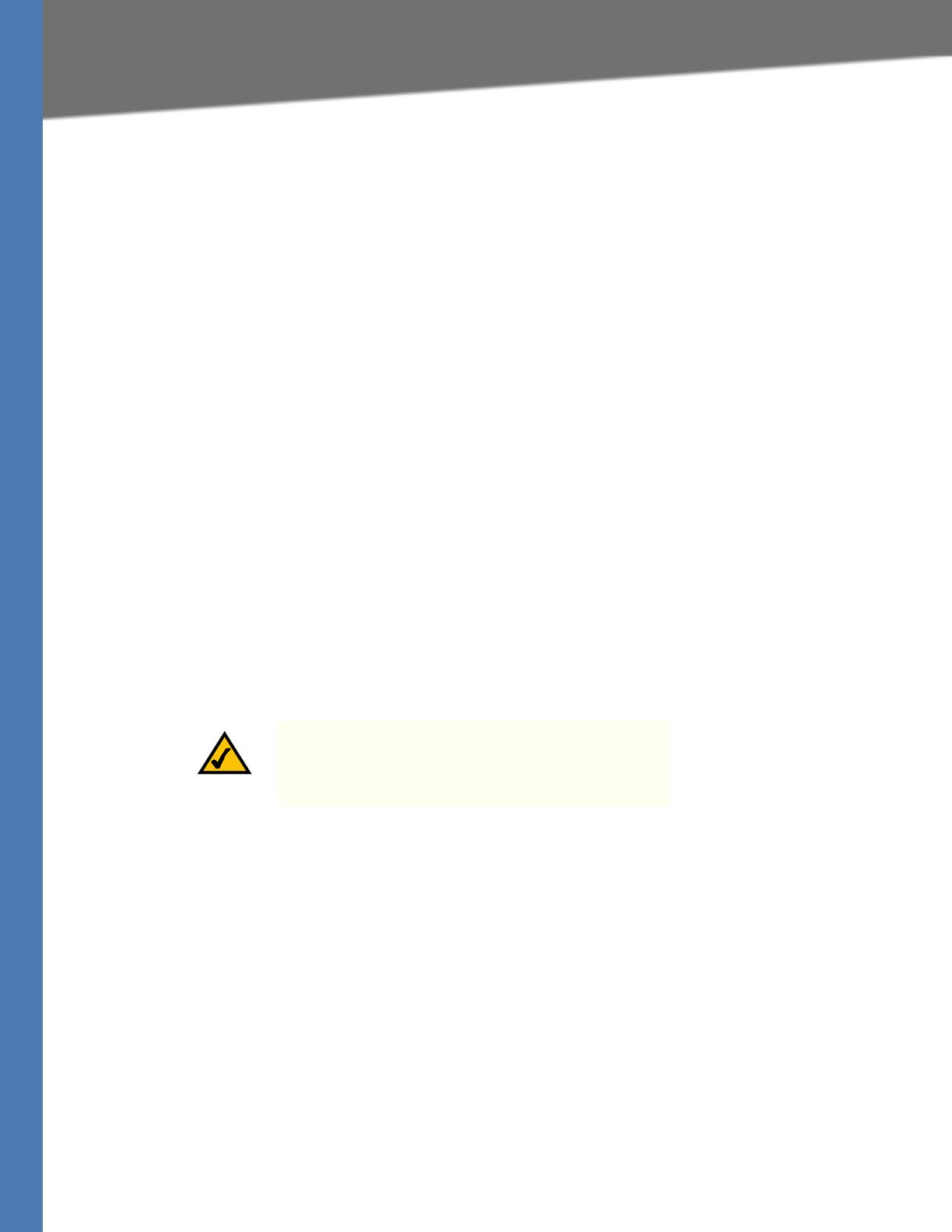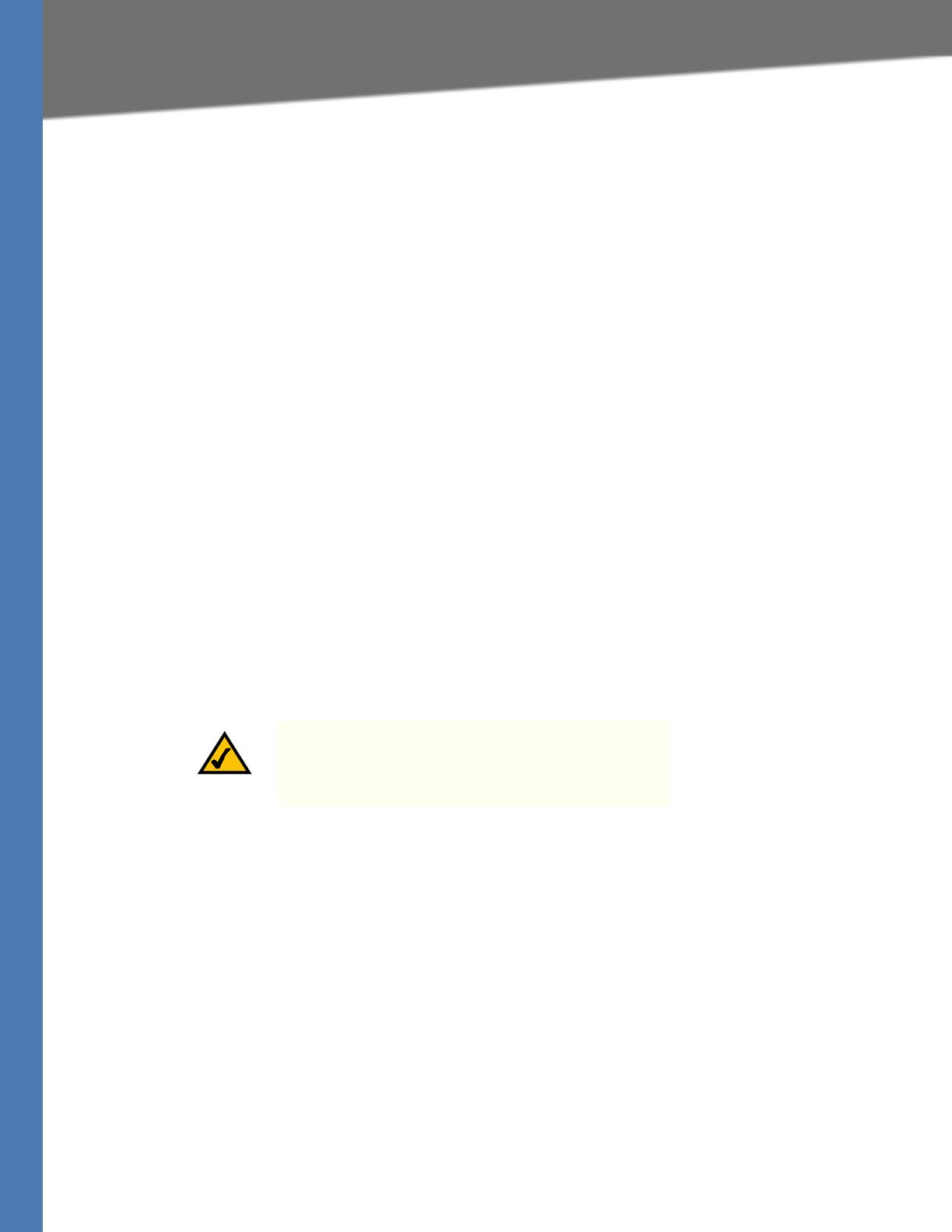
WRVS4400N User Guide 11
What is a VPN?
Planning Your Virtual Private Network (VPN)
Internet. Data travelling over the Internet will often pass through many different servers around
the world before reaching its final destination. That's a long way to go for unsecured data and
this is when a VPN serves its purpose.
What is a VPN?
A VPN, or Virtual Private Network, is a connection between two endpoints—a VPN Router, for
instance—in different networks that allows private data to be sent securely over a shared or
public network, such as the Internet. This establishes a private network that can send data
securely between these two locations or networks.
This is done by creating a “tunnel”. A VPN tunnel connects the two PCs or networks and allows
data to be transmitted over the Internet as if it were still within those networks. Not a literal
tunnel, it is a connection secured by encrypting the data sent between the two networks.
There are two popular ways to establish a secured tunnel over the Internet — IPsec (IP Security)
and SSL (Secure Sockets Layer). IPsec runs on top of the IP layer and SSL runs over HTTP
sessions. IPsec provides better data throughput and SSL offers ease of use without the need of
VPN client applications. The Wireless-N Gigabit Security Router supports IPsec VPN for
maximum throughput on data security.
VPN was created as a cost-effective alternative to using a private, dedicated, leased line for a
private network. Using industry standard encryption and authentication techniques—IPsec,
short for IP Security—the VPN creates a secure connection that, in effect, operates as if you
were directly connected to your local network. Virtual Private Networking can be used to create
secure networks linking a central office with branch offices, telecommuters, and/or
professionals on the road (travelers can connect to a VPN Router using any computer with the
Linksys VPN client software.)
There are two basic ways to create a VPN connection:
• VPN Router to VPN Router
• Computer (using the Linksys VPN client software) to VPN Router
The VPN Router creates a “tunnel” or channel between two endpoints, so that data
transmissions between them are secure. A computer with the Linksys VPN client software can
be one of the two endpoints (refer to “Appendix C: Using the Linksys QuickVPN Software for
Windows 2000 or XP”). If you choose not to run the VPN client software, any computer with the
built-in IPsec Security Manager (Microsoft 2000 and XP) allows the VPN Router to create a VPN
tunnel using IPsec (refer to “Appendix C: Configuring IPsec between a Windows 2000 or XP PC
and the Router”). Other versions of Microsoft operating systems require additional, third-party
VPN client software applications that support IPsec to be installed.
NOTE: You must have at least one VPN Router on one end
of the VPN tunnel. At the other end of the VPN tunnel, you
must have a second VPN Router or a computer with the
Linksys VPN client