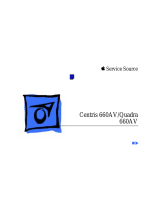Page is loading ...

Macintosh Performa
User’s Guide
Includes setup, troubleshooting, and health-related information
for Macintosh Performa 640 series DOS Compatible computers

K Apple Computer, Inc.
©1995 Apple Computer, Inc. All rights reserved.
Under the copyright laws, this manual may not be copied, in whole or in part, without the
written consent of Apple. Your rights to the software are governed by the accompanying
software license agreement.
The Apple logo is a trademark of Apple Computer, Inc., registered in the U.S. and other
countries. Use of the “keyboard” Apple logo (Option-Shift-K) for commercial purposes without
the prior written consent of Apple may constitute trademark infringement and unfair
competition in violation of federal and state laws.
Every effort has been made to ensure that the information in this manual is accurate. Apple is
not responsible for printing or clerical errors.
Apple Computer, Inc.
1 Infinite Loop
Cupertino, CA 95014-2084
(408) 996-1010
Apple, the Apple logo, AppleDesign, AppleShare, AppleTalk, ImageWriter, LaserWriter,
LocalTalk, Macintosh, MacTCP, Performa, PlainTalk, ProDOS, QuickTime, and StyleWriter
are trademarks of Apple Computer, Inc., registered in the U.S. and other countries.
Apple Desktop Bus, Balloon Help, Disk First Aid, Extensions Manager, Finder, Macintosh PC
Exchange, MacShare, PowerTalk, and QuickDraw are trademarks of Apple Computer, Inc.
Adobe, Adobe Illustrator, Adobe Photoshop, and PostScript are trademarks of Adobe Systems
Incorporated, which may be registered in certain jurisdictions.
Epson is a registered trademark of Seiko Epson Corporation.
ExposurePro is a registered trademark of Baseline Publishing, Inc.
Helvetica and Times are registered trademarks of Linotype Company.
Hewlett-Packard, LaserJet, and PCL are registered trademarks of Hewlett-Packard Company.
IBM is a registered trademark of International Business Machines Corporation.
MacLink Plus is a trademark of Data Viz., Inc.
Microsoft and MS-DOS are registered trademarks of Microsoft Corporation.Windows is a
trademark of Microsoft Corporation and SoftWindows is a trademark used under license.
NetWare is a registered trademark of Novell, Inc.
QMS is a registered trademark of QMS, Inc.
QuarkXPress is a registered trademark of Quark, Inc.
SoftPC is a registered trademark of Insignia Solutions Inc.
Sound Blaster is a trademark of Creative Technology, Ltd.
SuperPaint is a trademark of Aldus Corporation, a subsidiary of Adobe Systems Incorporated
which may be registered in certain jurisdictions.
Tektronix is a registered trademark of Tektronix, Inc.
Simultaneously published in the United States and Canada.
Mention of third-party products is for informational purposes only and constitutes neither an
endorsement nor a recommendation. Apple assumes no responsibility with regard to the
performance or use of these products.

iii
Communications regulation information vii
Preface Your DOS-Compatible Macintosh Performa Computer ix
1 Getting Started 1
Plugging in the computer 1
Installing an expansion card 3
Connecting a monitor 3
Connecting the mouse and keyboard 6
Connecting other equipment 8
Turning the computer on 8
Problems turning your computer on? 10
What’s next? 11
Learning the basics 12
Reviewing the basics 13
Turning the computer off 14
Where to find answers 15
Contents

2 Getting Help 17
Getting answers to your questions 18
Identifying objects on the screen 26
Learning useful shortcuts 27
3 Connecting Additional Equipment 29
Where to connect additional equipment 30
Connecting an Apple PlainTalk Microphone 31
Connecting external stereo speakers 32
Connecting a game controller 33
Expanding memory 34
Replacing internal storage devices 34
4 Installing and Using Application Programs in the
Macintosh Environment 35
Installing Macintosh application programs 36
Working with several programs at a time 37
Protecting the information on a disk 38
5 Operating in the PC Environment 41
Switching between the Macintosh and PC environments 42
Ejecting disks in the PC environment 44
Setting up the PC environment 44
Working in the PC environment 46
Running network software 55
Using multimedia, MIDI, and game programs 56
Using Macintosh peripheral devices in the PC environment 57
Using PC peripheral devices 61
iv Contents

6 Configuring the PC Environment 63
Choosing settings 64
Configuring the PC serial ports 65
Setting the monitor 66
Setting the time and date 66
Setting shared memory 67
Choosing shared folders or volumes 69
Tu rning on PC sounds 71
Configuring drives C and D 72
Managing PC files from the Mac OS 73
Changing the size of the drive container 74
Understanding the status line 78
7 Troubleshooting in the Macintosh Environment 79
When you have questions 79
If you have trouble 79
Solutions to common problems 83
Repairing a damaged disk 95
Initializing a hard disk 102
Installing or reinstalling Mac OS system software 103
8 Troubleshooting in the PC Environment 105
When you have questions 105
Reinstalling the DOS-compatibility software 111
v
Contents

Appendix A Health, Safety, and Maintenance Tips 121
Health-related information about computer use 121
Safety instructions 126
Handling your computer equipment 127
Cleaning your equipment 131
Locking and unlocking the mouse 133
Appendix B Installing an Expansion Card or Memory for the PC
Environment 135
Opening the computer 138
Installing or replacing a communication card 140
Installing or replacing a SIMM for the PC environment 141
Closing the computer 146
Appendix C Special Keys on Your Keyboard 149
Typing special characters and symbols 151
Special key combinations 152
Appendix D Installing Network Management Software 153
Installing NetWare client software 153
Installing Novell’s LAN Workplace for DOS TCP/IP software 157
Installing NetManage’s Chameleon TCP/IP software 159
Installing Windows for Workgroups 163
Installing Spry’s Air Series TCP/IP software 163
Installing Mosaic 167
Index 169
vi Contents

Communications regulation information
FCC statement
This equipment has been tested and found to comply with the limits for a Class B digital device
in accordance with the specifications in Part 15 of FCC rules. See instructions if interference to
radio or television reception is suspected.
Radio and television interference
The equipment described in this manual generates, uses, and can radiate radio-frequency
energy. If it is not installed and used properly—that is, in strict accordance with Apple’s
instructions—it may cause interference with radio and television reception.
This equipment has been tested and found to comply with the limits for a Class B digital device
in accordance with the specifications in Part 15 of FCC rules. These specifications are designed
to provide reasonable protection against such interference in a residential installation. However,
there is no guarantee that interference will not occur in a particular installation.
You can determine whether your computer system is causing interference by turning it off. If
the interference stops, it was probably caused by the computer or one of the peripheral devices.
If your computer system does cause interference to radio or television reception, try to correct
the interference by using one or more of the following measures:
mTurn the television or radio antenna until the interference stops.
mMove the computer to one side or the other of the television or radio.
mMove the computer farther away from the television or radio.
mPlug the computer into an outlet that is on a different circuit from the television or radio.
(That is, make certain the computer and the television or radio are on circuits controlled by
different circuit breakers or fuses.)
If necessary, consult an Apple-authorized service provider or Apple. See the service and support
information that came with your Apple product. Or, consult an experienced radio/television
technician for additional suggestions. You may find the following booklet helpful: Interference
Handbook (stock number 004-000-00493-1). This booklet, prepared by the Federal
Communications Commission, is available from the U.S. Government Printing Office,
Washington, DC 20402.
IMPORTANT
Changes or modifications to this product not authorized by Apple Computer, Inc.,
could void the FCC Certification and negate your authority to operate the product.
This product was tested for FCC compliance under conditions that included the use of Apple
peripheral devices and Apple shielded cables and connectors between system components. It is
important that you use Apple peripheral devices and shielded cables and connectors between
system components to reduce the possibility of causing interference to radios, television sets,
and other electronic devices. You can obtain Apple peripheral devices and the proper shielded
cables and connectors through an Apple-authorized dealer. For non-Apple peripheral devices,
contact the manufacturer or dealer for assistance.
vii
Communications Regulation Information

DOC statement
DOC Class B Compliance This digital apparatus does not exceed the Class B limits for radio
noise emissions from digital apparatus as set out in the interference-causing equipment standard
entitled “Digital Apparatus,” ICES-003 of the Department of Communications.
Observation des normes—Classe B Cet appareil numérique respecte les limites de bruits
radioélectriques applicables aux appareils numériques de Classe B prescrites dans la norme
sur le matériel brouilleur : “Appareils Numériques”, NMB-003 édictée par le ministre des
Communications.
VCCI statement
CD-ROM drive
WARNING
Making adjustments or performing procedures other than those specified in your
equipment’s manual may result in hazardous exposure.
WARNING
Do not attempt to disassemble the cabinet containing the laser. The laser beam used in
this product is harmful to the eyes. The use of optical instruments, such as magnifying lenses,
with this product increases the potential hazard to your eyes. For your safety, have this
equipment serviced only by an Apple-authorized service provider.
If you have an internal Apple CD-ROM drive in your computer, your computer is a Class 1
laser product. The Class 1 label, located on the computer, indicates that the drive meets
minimum safety requirements. A service warning label is on the CD-ROM drive inside the
computer.
viii Communications Regulation Information

Your Macintosh Performa includes hardware and software that let you use
DOS and Windows directly on your Macintosh computer. It contains a high-
performance microprocessor that’s fully compatible with the latest DOS and
Windows software. You can
msimultaneously run Macintosh operating system (Mac OS) and PC
application programs
mswitch between the Mac OS and PC environment at any time without
quitting the programs you’re using
mview the Macintosh or PC environment on a single monitor
muse the same hard disk for both Mac OS and PC software
mshare files and folders (directories) between the Mac OS and the PC
environment
mcut, copy, and paste data between Mac OS and PC documents
muse your Macintosh keyboard and mouse with PC software
muse your Macintosh modem, monitor, and printer with PC software, or
connect PC-compatible equipment
muse a joystick or other game controller with PC programs
ix
Your DOS-Compatible
Macintosh Performa Computer

mshare the random-access memory (RAM) in your Macintosh with the PC
environment, or use a memory module (SIMM) exclusively for the PC
environment
muse the built-in Macintosh serial ports with PC software
maccess PC CD-ROM discs using an Apple CD-ROM drive
mplay Sound Blaster–compatible sounds
mcommunicate with network servers and other computers running
PC software
To begin, follow the instructions in Chapters 1 and 2 to set up your computer
and start using it. Read Chapters 3 and 4 when you are ready to connect
additional equipment to your computer and install Mac OS application
programs. Read Chapters 5 and 6 to start using application programs that run
in DOS or Windows on your Macintosh computer. Turn to Chapters 7 and 8
if you have questions or problems using your Macintosh.
xYour DOS-Compatible Macintosh Performa Computer

Monitor cable
(sometimes built into the monitor)
Monitor power cord
(sometimes built into the monitor)
Computer power cord
Keyboard
Macintosh Performa DOS-compatible computerMonitor
Mouse
Keyboard cable
(permanently attached
to the keyboard)

The illustration on the facing page shows all the equipment you need to set
up your computer and begin using it. Place your equipment on a sturdy, flat
surface near a grounded wall outlet. Before following the setup instructions in
this chapter, you may want to read “Arranging Your Office” in Appendix A
(in the section on health-related information) for tips on adjusting your work
furniture so that you’re comfortable when using the computer.
If you used the setup poster: The poster included with your Macintosh
Performa computer was designed to help you start using your computer as
quickly as possible. This chapter contains more detailed information than the
poster. If you have already set up your computer using the poster, you may
want to turn to the section “What’s Next?” later in this chapter.
Plugging in the computer
Before you plug your Macintosh into a wall socket, carefully read all the
setup instructions in this chapter. Then, before you connect anything to your
Macintosh, follow the instructions in this section to plug it in. The plug
grounds the computer and protects it from electrical damage while you are
setting up.
1
1Getting Started
Follow the instructions in this
chapter to set up your computer
and learn the basics.

When you are ready to begin, follow these steps:
1Plug the socket end of the computer’s power cord into the recessed power cord socket
(marked with the symbol
≤
) on the back of the computer.
2Plug the other end of the power cord into a three-hole grounded outlet or power strip.
Choose a power outlet to which you have easy access.
IMPORTANT
Be sure that at least one end of the power cord is within easy
reach so that you can unplug the computer when you need to.
If the computer starts up: If you hear a tone, the computer has started up and
you need to turn it off before proceeding. Press the power button (also called
the standby power button) located on the back of the computer to turn the
computer off.
Power cord plug Power cord socket Standby power button
WARNING
This equipment is intended to be electrically grounded.Your
Macintosh is equipped with a three-wire grounding plug—a plug that
has a third (grounding) pin. This plug will fit only a grounded AC
outlet. This is a safety feature. If you are unable to insert the plug into
the outlet, contact a licensed electrician to replace the outlet with a
properly grounded outlet. Do not defeat the purpose of the grounding
plug!
2Chapter 1

Installing an expansion card
If you purchased any expansion cards for your Macintosh or extra memory
for use in the PC environment, install the cards or memory now. (For
instructions, see Appendix B, “Installing an Expansion Card or Memory for
the PC Environment,” as well as the documentation that came with the cards
or memory module.) If you don’t have an expansion card or memory to install,
go on to the next section, “Connecting a Monitor.”
Connecting a monitor
You can connect many types of monitors to your Macintosh. To connect a
monitor from a manufacturer other than Apple, refer to the instructions that
came with the monitor.
Connecting the monitor power cord
Monitors have two cords to connect—a power cord and a monitor cable.
To connect the monitor power cord, follow these steps:
1Place the monitor where you will be using it.
You can place a monitor with a 15-inch or smaller screen on top of your
computer. Don’t place larger monitors on the computer.
Keep these considerations in mind:
mAllow a few inches for air circulation around the sides of the computer
and monitor.
mMake sure that the top of the screen is slightly below eye level when you’re
sitting at the keyboard.
mPosition the monitor to minimize glare and reflections on the screen from
overhead lights and windows.
mConsult “Arranging Your Office” in the section “Health-Related
Information About Computer Use” in Appendix A for other suggestions on
positioning your computer equipment.
3
Getting Started

2Connect the monitor power cord to the monitor.
On some monitors, the cord is already attached.
3Plug in the monitor power cord.
Be sure to plug the power cord into a three-hole grounded outlet or
power strip.
Monitor power cord
Monitor power socket
4Chapter 1

Connecting the monitor cable
After you plug in the monitor power cord, you connect the monitor cable to
the computer’s monitor port.
To connect the monitor cable, follow these steps:
1Attach the monitor cable to the monitor.
On some monitors, the cable is already attached (as shown below).
2Attach the monitor cable to the monitor port on the back panel of the computer.
The monitor port is on the upper-right corner of the back panel. It is marked
with the ™icon (symbol). Be sure you plug the cable into the correct port.
Monitor cable
™
Monitor port
5
Getting Started

Connecting the mouse and keyboard
1Plug the mouse cable into the recessed port on the back of the keyboard.
The plug and the port are marked with the ◊icon (symbol). The positions of
the port and icon on your keyboard may be different from those pictured.
By the way: A port marked with the ◊icon is called an Apple Desktop Bus
(ADB) port.
This cable plugs into the Apple Desktop Bus (ADB) port,
marked with the
◊
icon, on the back of the computer.
Plug the mouse into the recessed port on
the keyboard. The flat part of the plug should
be pointing down, as shown here.
6Chapter 1

2Plug the keyboard cable into the port marked with the
◊
icon on the back of the
computer.
Some monitors have a port to which you can connect the keyboard or mouse.
See the information that came with your monitor.
3If you want to adjust the keyboard angle, lower the feet on the keyboard.
To adjust the keyboard angle, lower the feet until they snap into position.
V
ADB port
7
Getting Started

Connecting other equipment
If you are new to the Macintosh, it’s a good idea to get some experience using
your computer before you connect other equipment, such as a printer or
scanner. To learn basic Macintosh skills, continue with the instructions in
this chapter.
When you’re ready to connect other equipment to your Macintosh, see the
instructions in Chapter 3.
Turning the computer on
Follow these steps to turn the computer on:
1 Turn on the monitor.
See the information that came with your monitor for the location of the
power button.
2 Turn on your computer by pressing the Power key.
The Power key is at the top of the keyboard. You can recognize this key by the
triangle outline on it (P).
You hear a tone from the computer as it starts up.
8Chapter 1

3Check to see what’s on your screen.
mIf you see the Macintosh desktop, as in the illustration below, your system
software has already been installed, and your computer is ready to use.
Skip now to the section “What’s Next?” later in this chapter.
mIf you see a blinking question mark, you may need to install system
software on your computer’s hard disk. (System software is the set of
programs your computer uses to start itself up.) See “Solutions to Common
Problems” in Chapter 7 for more information.
mIf you see anything else on your screen, or nothing at all, see the next
section, “Problems Turning Your Computer On?”
9
Getting Started
Macintosh desktop
Hard disk icon
Your Launcher has
more items in it
than are shown in
this illustration.
/