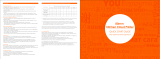Setting up the Printer
The PP-7600X can be set through the specific software switch setting utility
for setup of other functions. Please visit our web site
http://www.posiflex.com/en-global/Download/download to download the PP-
7600X Thermal Printer Software Switch Utility for Windows. Software
switches are divided into SW1, SW2, SW3, and SW4. After downloading the
utility, please call your service center for support before operating the software
switch setup.
Please reboot the printer after the switch settings are done.
Installing the Posiflex LAN POS Printer Manager
To allow you to easily do settings of the LAN printer, please install the LAN
POS printer Manager Utility (Utility Name: PP-7600 Series LAN and WIFI
POS printer Manager Utility). To download the manager, go to the Posiflex’
global website: http://www.posiflex.com/en-global/Download/download to
download the up-to-date utility.
After downloading the manager utility, it is suggested to do settings through
USB interface.
However, to avoid users doing settings by mistake, it is suggested that
professional technicians implement the setup. To do more advanced settings on
the printer, contact directly the Posiflex’ technical service team.
Installing the USB Printer Virtual COM Port Driver
If you use software programs that communicate with your POS terminal via a
serial interface (e.g. COM1...COM8), but your POS system does not have any
serial port, you will require a so-called virtual COM port driver. This virtual
COM port driver allows you to assign a virtual COM port connection number
to your POS terminal connected via a USB port and enables bidirectional
communication between your POS terminal and the printer.
To download the USB Printer Virtual COM Port Driver, go to the Posiflex’
global website: http://www.posiflex.com/en-global/Download/download to
download the up-to-date driver of the PP-7600X printer.
After downloading the driver, start to install it. When you finish installing the
driver, it is suggested to turn on your POS terminal again. The system will
automatically detect the PP-7600X printer.