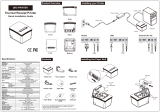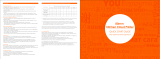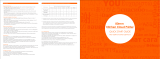Page is loading ...

1
Package Contents
PP-8900 thermal printer (x 1)
Thermal paper roll (x 1)
Interface cable
(USB cable, or RS-232 cable) (x 1)
Paper separator for 2” thermal paper roll (x
1)
Power Adaptor (x 1)
Power Cord (x 1)
User manual (x 1)
Product Feature
3" high-speed thermal printer with auto cutter
Up to 250 mm/sec in low-noise printing
High-resolution printing up to 8 dots/mm and 576 dots/line
80 mm or 58 mm paper width support
QR code and PDF417 printing support
Wall-mount ready for flexible deployment
Drop-and-load action for easy paper roll replacement
Control over 2 cash drawers through 1 CR port
Interface : USB (True USB & Virtual COM selectable) + Serial + LAN
Using poor-quality thermal papers which contain impurity
particles, for instance, sands, or metals, will scratch the
thermal paper head, and such a damage is not covered
under the warranty.
19770903020 Ver. A0
http://www.posiflex.com
PP-8900 Thermal Printer
User Manual

2
Views of PP-8900
Top View
Left-side View
Power Switch
Paper Exit
Cover Release
Button
Power LED
Error LED
Paper Out LED
FEED Switch

3
Bottom View
Views of I/O Interface of PP-8900
Rubber Pad
Rubber Pad
Mounting Holes
Serial Port
RJ11 cash drawer (CR) port
USB (Type B) Port
RJ45 LAN port
24 VDC-IN power jack
t

4
Loading 2” or 3” Paper Rolls
Before operating the printer, please follow the below steps to load a paper roll.
1. Press down the hood release button to open
the top cover.
2. Before installing 2-inch paper roll in the thermal printer, follow the
instructions below to properly install plastic pad spacer and the
separator. If you are using 3” paper roll for the printer, please skip to
next step.
2.1. To install palstic pad spacer, first find two bosses located on
the right side of the printer compartment. Then, push down the
plastic pad spacer until it is well hanged onto the bosses.
If you need to remove it from printer compartment, pull it in
the opposite direction.
2.2. Since the separator has to be
installed in the correct direction,
please first hold the separatorin as
shown in the figure.

5
2.3. Push the right-angled part of paper separator into the slot on the
top side of the paper roll compartment. Then, Slide another side of
paper separator into the slot on the bottom of the paper roll
compartment.
2.4. Make sure the paper separator is well
inserted.
2.5. Carefully drop 2-inch paper roll inside
the paper roll compartment.
3. To load the thermal printer with the 3-inch
paper roll, make sure the plastic pad is
removed from the printer compartment.
Then, carefully drop the thermal paper roll
inside the paper roll compartment of the
printer as illustrated in the figure.
4. Unroll the thermal paper and drag the loose
end of the paper till it extends towards the
paper cutter.

6
5. Make sure the loose end sticks out of the
opening of the paper roll compartment.
Then, close the top cover by gently pushing
it back at the center of the top side of the
cover with a click sound.
6. Make sure the paper roll is well loaded with
the end of the paper sticking out as shown
in the figure.
To avoid paper jam occurring, do NOT press Cover Release
Button during printing.
Connecting Power Adapter and I/O Cables
Please follow the steps described below to connect power adapter and I/O
cables before powering on the printer.
1. Well attach power adapter to DC-IN power connector on the I/O plate.
2. Connect PP-8900 to the POS system with either USB or RS-232 cable,
or to the wired network with Ethernet cable.
2.1. If you are installing USB interface cable, plug Type-B
connector into Type-B USB port of PP-8900. Then, properly
attach Type-A connector to your POS terminal.
2.2. If the interface cable you are using is RS-232 cable, attach the
male connector of RS-232 cable to PP-8900 and the other end
to the POS terminal.
2.3. If you are using an Ethernet cable, insert each end of the LAN
cable to the LAN port of PP-8900 and the available Ethernet
port of the router.
In order to allow PP-8900 to successfully determine what interface you
are using to transmit data, make sure ONLY ONE type of interface cable
is connected to avoid confusion. Also, reboot PP-8900 after you
change the interface cable for the printer, which enables the printer to
automatically re-detect the type of interface which is currently used.

7
Restore Software Switch to Factory Default via Software Switch
Reset
Software Switch Reset is the specially-designed function aimed to facilitate
the factory reset process. Please go through the following instructions to reset
your printer to factory settings using Software Switch Reset.
1. Power OFF printer.
2. Open the cover of the printer.
3. Press Feed button three times after powering on the printer.
4. Close the cover of the printer.
5. The printer will emit one long beep sound and then print a test
page displaying software switch setting
6. Afterwards, the printer will restart by itself.
7. Ensure that all the software switches are correctly set to factory
default as follows:
Software switch number
Pin Number
SW1
Pin 1 ~ 8 = OFF
SW2
Pin 1 ~ 8 = OFF
SW3
Pin 1 ~ 8 = OFF
SW4
Pin 1 ~ 8 = OFF

8
Restore LAN Information to Factory Default via LAN Info Reset
Among multiple built-in functions, LAN Info Reset mainly allows you to
reset LAN information to factory default. The following steps are provided to
help you complete the reset process.
1. Power OFF printer.
2. Open the cover of the printer.
3. Press Feed button five times after powering on the printer.
4. Close the cover of the printer.
5. The printer will emit one long beep sound and then print a test
page displaying LAN interface information.
6. Afterwards, the printer will restart by itself.
7. Ensure that LAN information is correctly set to factory default
as follows:
LAN Interface Information for Factory Default
IP Address
192.168.192.168
MAC Address (*)
00.19.17.00.02.03
NETMASK
255.255.255.0
GATEWAY
192.168.192.1
LINK STATUS(*)
DISCONNECT
FIRMWARE VERSION(*)
1.1.2
Note: Values of the Items marked with an asterisk (*) are
reserved and not allowed to be changed.

9
Mounting PP-8900 onto a Wall (Optional)
Please follow the steps described below to mount POS printer on the wall
using wall-mount kits.
1. Define where the printer is mounted. Drill 2 holes about 3.15” or 80
mm apart. Each hole has to be at least 1/4” or 6.35 mm
diameter
and at least 1 and 3/16” or 30 mm in depth.
2. After inserting two plastic anchors into the
holes you drilled in Step 1, slightly tap the
plastic anchors with a hammer until they are
fully inserted into the drilled holes.
3. Insert the screws into the plastic anchor,
screw them in but leave them sticking out
from the wall surface to mount the printer.
4. As shown in the figure, locate two holes on
bottom of PP-8900. Then, carefully hang
the printer onto the wall using the plastic
anchors with screws.
5. Push down the hood release button to open
the printer hood.

10
6. Take the plastic clip out of the wall-mount kits. Squeeze both side of
the clip as illustrated in the figure, and then snap into the slot which
you can locate inside of the lesft side of printer compartment. Push the
clip down until it is well inserted into the slot with a click sound.
7. Slide the paper roll shaft through the paper roll. To put the whole
paper roll into place inside the printer compartment, first rest one end
of the shaft to the left-side roll holder and then the other end to the
right-side roll holder.
8. To remove the paper roll shaft from the printer compartment, gently
press down the plastic clip and then pull the shaft out of the
compartment.
9. After ensuring that paper roll with the shaft is well installed, close the
hood. At this point, the printer with an auto cutter will automatically
cut the excess paper.

11
Troubleshooting Paper Jams
When it comes to the common printing problems, it is inevitable that you
might encounter the issue of paper jams at some point. The following steps are
provided to assist you in fixing the problem. Before proceeding, make sure that
your POS terminal is properly shut down.
1. To open the paper jams rescue compartment,
place your thumbs toward the center of the
compartment and then push the cover up in
the direction shown by the arrow.
2. In the paper jams rescue compartment, find
the adjustment wheel, which mainly allows
you to manually adjust the cutting position of
the cutter.
3. Keep turning the wheel in a clockwise
direction until the cutter is completely moved
back to its start position. You may observe
the cutter position through the gap between
paper jams rescue compartment and the
printer compartment.
4. Push down cover release button to test
whether the cover can be open. If the cover is
still stuck, please repeat step 3 until the cutter
position is set to the proper position and you
are able to open the cover.
5. Remove the jammed paper, reinstall the
paper roll, and then push back the cover to
close the paper jams rescue compartment.
Adjustment wheel

12
Status LED Indicator
The below chart is provided to enumerate all the possible indicator
lights with their meanings for your reference.
LED
Status
Description
POWER LED
Solid green
System ON
Error LED
Solid red
Cover open
Flashing red
Printer busy
Paper-out LED
Solid red
Out of Paper
Setting up Ethernet Printer
To configure POS printer for a network, please follow the below steps to
install and configure Posiflex LAN Printer Manager, the utility which allows
you to easily set up the LAN printer.
1. Before powering on PP-8900, well connect POS printer to your POS
terminal via USB interface cable. Meanwhile, make sure that PP-8900
is also connected to the wired network with LAN cable.
2. Visit Posiflex official website to download and install the utility,
Posiflex LAN Wi-Fi Printer Manager :
http://www.posiflex.com/en-global/Download/download
In order to properly adjust the related settings for PP-8900, it is
suggested to seek assistance from professional technicians. To do
more advanced settings on the printer, contact directly the Posiflex’
technical service team
3. Once the configuration is completed, disconnect USB cable and
reboot the printer.
Cleaning
Cleaning the Printer Case
Before cleaning the printer case, be sure to power off the printer, and wipe the
dirt off the printer case with a soft wiping cloth we provide.
Do NOT clean the product with alcohol, benzene, thinner, or
other such solvents. Doing so may damage or break the parts
made of plastic and rubber.
Cleaning the Thermal Head and the Platen Roller
In most cases, it is strongly recommended to regularly cleaning the thermal
head to maintain receipt print quality (about once every 3 months). While
using the printer, always ensure that dust particles are removed from paper
rolls and the gear by using the platen roller with a cotton swab moistened with

13
water. Then, power on the printer only after water has dried.
After printing, the thermal head and its surroundings
can be overheated. Make sure that it is completely
cooled down before cleaning it.
Do not damage the thermal head with your fingers or
any other hard object.
Troubleshooting Common Printer Problems
The printer cannot print
Perform a self-test to check if printing is possible by following the steps
described below:
1. Close the paper cover.
2. While pressing the feed button, power on the printer. (Hold down the feed
button until printing starts.) The current printer status is printed.
3. Briefly press the feed button (less than one second) to continue the self-test.
The printer prints using the built-in character set. After the self-test printing,
the printer is reset and switches to standard mode.
LED Indicators are On/Flashing/Off
No lights is given by the LED indicators
Check whether the power supply cable is correctly connected to the printer and
the socket.
Error LED is on
Check whether the paper cover is closed.
Check if paper jam occurs or foreign substance enters the paper cutter.
When paper jams occur, refer to Troubleshooting Paper Jams section to
solve the problem.
The thermal head and its surroundings can be overheated, which may cause
printer malfunction. Printing starts again automatically when the thermal
head temperature falls.
Paper-out LED indicator is on
Check whether the paper roll is correctly installed.
Error LED indicator is flashing
Power off the printer; after 10 seconds, power it back on. If the error
LED indicator turns on again even after turning the power back on,
malfunction may occurs. Contact your dealer or Posiflex’ technical
service team.

14
Specifications
PP-8900
General
Printer Reliability
150 Km print length
Auto Cutter Reliability
2 million cuts or more
NV Bit Image Memory
12KB (max)
NV Graphics
384KB (max)
Receive Buffer
6KB
Printer Driver
Windows Driver (APD), OPOS, JavaPOS (Win),
JavaPOS (Linux), Virtual Port Driver, CUPS
Driver (Linux), Mac Driver
Software
Posiflex Uitlity (Android), PP-8900 Utility
(Windows Desktop), Development Tool,
Monitoring Tool
LED Indicators
Green LED - On= Power
Red LED - Error and/or Paper Out
Sensors
Cover Open (head position sensor)
Out-of-paper
Paper Near End (for option)
Cash Drawer Port (CR port)
2 drivers (CR port x1)
Power Consumption
Approx. 1.5A (mean)
Power Source
AC adapter (24V DC)
Power Saving
Yes
Temperature
Print quality assured: +5℃~ +40℃
Operating: 0℃~ +40℃
Non-operating: 0℃~ +50℃ (storage)
Relative Humidity
Operating: 20 ~ 85%, non-condensing 35%
Non-operating: 5% ~ 90%, non-condensing
(thermal paper excluded)
Acoustic Noise Level
55db
Standards and Approvals
CE, FCC
Dimensions (W x D x H)
141.5 mm(H) x 146 mm(W) x 210.5 mm(D)
Weight
1,340g
Color
Black / White
Options
Wall Mounting Kits

15
Printing
Printing Method
Thermal dot line printing
Printing Speed
250 mm/second (max)
Printing Resolution
576 dots (W 8 dots/mm x H 8 dots/mm)
Printing Direction
Vertical and Horizontal
Printing Fonts
Fonts/Column capacity
Font A: 12 x 24 48 cpl (default); Font B: 10 x24
57 cpl
Character Size
Font A: 1.25 x 3.00 mm; Font B: 1.13 x 3.00 mm
Character Set
95 Alphanumeric, 18 International, 128 x 43
Graphic
1D Barcode Support
UPC-A/E, EAN13/8, ITF, CODE39/93/128,
CODABAR, One Dimensional GS1 DataBar
2D Symbol Support
PDF417, QR code
Media Handling
Type
Thermal roll paper
Paper Feed Method
Friction feed
Print Width
72 mm
Paper Width
80 +0/-1 mm
Paper Loading
Drop-in
Roll Diameter (Max)
ɸ 83 (or 58) +0 / -1 mm
Core Diameter (Min)
ɸ 18 mm
Paper Thickness
60 ~ 80 um
Paper Guide
Yes
Auto Cutter
Yes
Connectivity
Serial Interface
RS-232
USB Interface
Built-in USB
Ethernet Interface
(optional)
Ethernet 10/100Base-T
OS support
Android, Linux, Windows
Notice:
PP-8900 model does not support across-network segments
※
The product information and specifications are subject to change without
prior notice. To get the detailed information on the PP-8900, please check
this model from Posiflex Global Website

16
<MEMO>
/